如何设置u盘启动?史上最全的设置U盘启动教程
更新时间:2023-12-20 07:06:50作者:bianji
联想笔记本设置U盘启动操作方法:
一、联想记本设置快捷方式设置u盘启动方法一:该方法适合uefi引导模式安装win10系统,注意要支持UEFI+GPT修复引导的工具安装才行

2、用键盘上的方向键将光标移动到U盘启动项,也就是USB选项,这里一定要注意选择带efi或uefi开头的U盘才能进入,如下图所示:
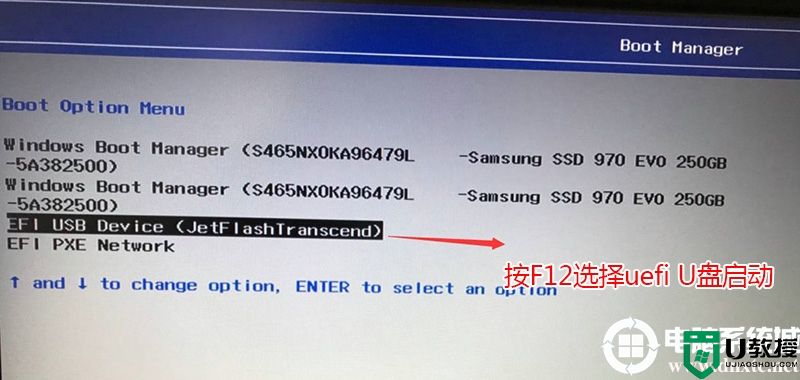
二、联想笔记本进入bios设置u盘启动步骤方法一:该方法适合legacy传统引导U盘启动装win7系统,注意改了legacy传统引导后注意将磁盘分区类型改成MBR(gpt转mbr教程).

2、转到Exit选项,把OS Optimized Defaults设置为Disabled或Other OS,意思是支持其它操作系统和U盘启动,如下图所示;
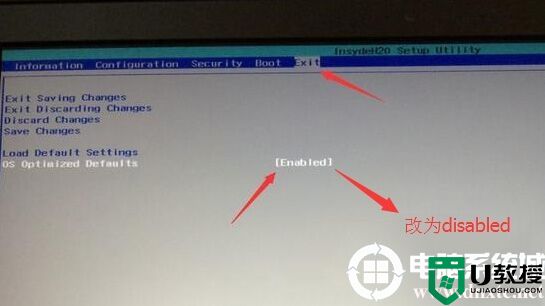
3、切换到Boot,把Boot Mode从UEFI改成Legacy Support传统引导,支持传统引导U盘启动,如下图所示;
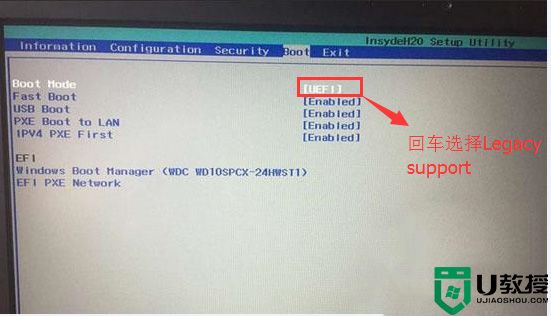
4、再把Boot Priority设置成Legacy First,按F10弹出窗口选择yes回车;
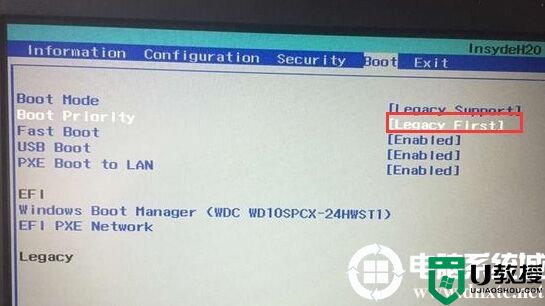
(注:改了legacy传统模式后,注意要将硬盘分区格式改成MBR的,可参考详细GPT分区转MBR分区教程)
5、注意:再返回configuration这项,查看sata controller mode这项,如果默认硬盘模式为RAID,请将硬盘模式改为AHCI模式,否则进PE后不能认出硬盘,如果更改后记得按F10保存,如下图所示;
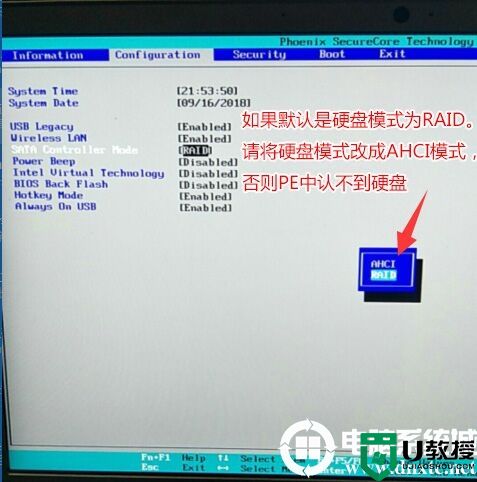
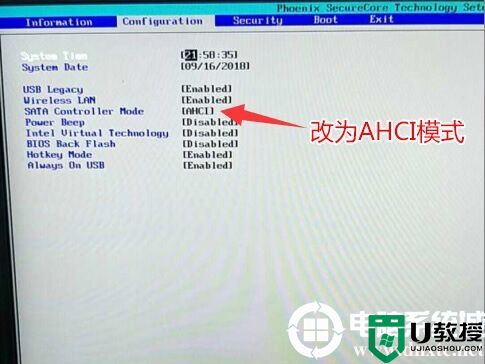
6、插入制作好的U盘启动盘,重启按F12或FN+F12调出启动管理对话框,选择USB HDD识别到U盘启动进入PE(传统引导),回车进入PE:
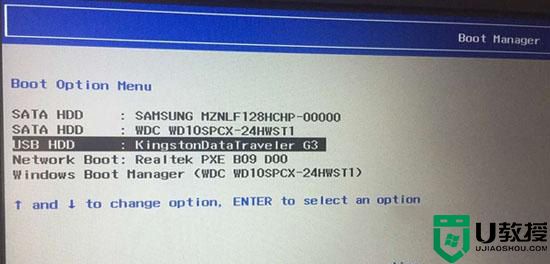
7、最后我们选择u盘启动后就可以进入PE安装系统了,联想笔记本进入bios设置u盘启动就完成了。
三、联想Think系列笔记本设置U盘启动的操作方法
ThinkPad全系列笔记本
温馨提示:如果您用的是Win8/10系统,强烈建议在重启电脑时通过快捷键进入BIOS
操作方法:
1、在开机或重启的Lenovo画面处,快速、连续多次按键盘的“F1”按键,即可进入BIOS界面;

2、重启进入LOGO画面时,一直按F12,选择U盘启动,如果是uefi引导这里选择uefi开头的U盘,如果是legacy引导这里选择usb hdd开头的U盘,如下图所示;
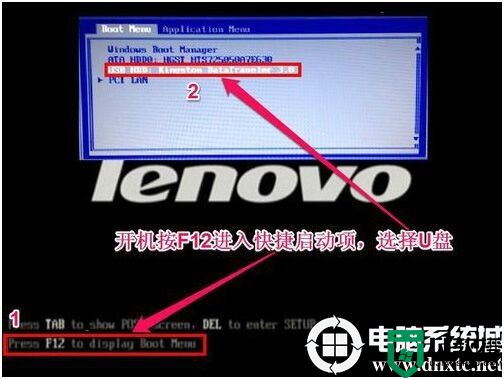
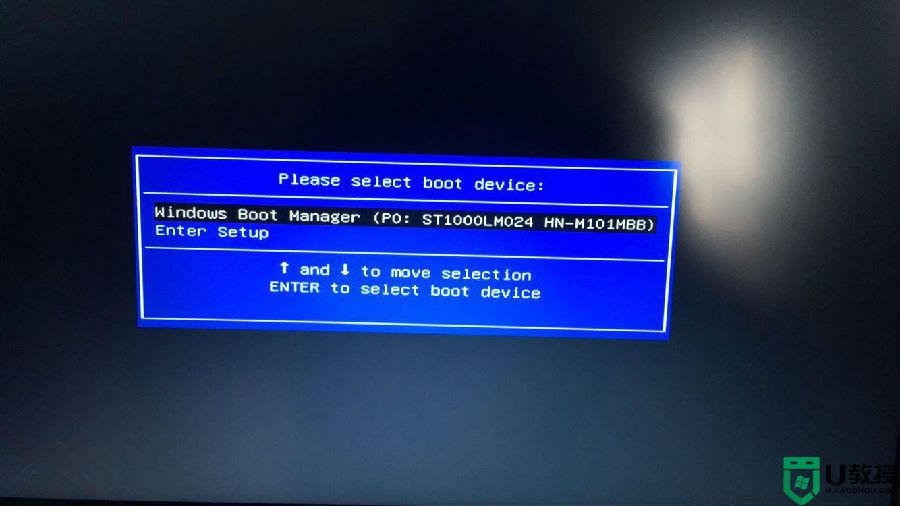
图1:通过快速启动无法看到U盘
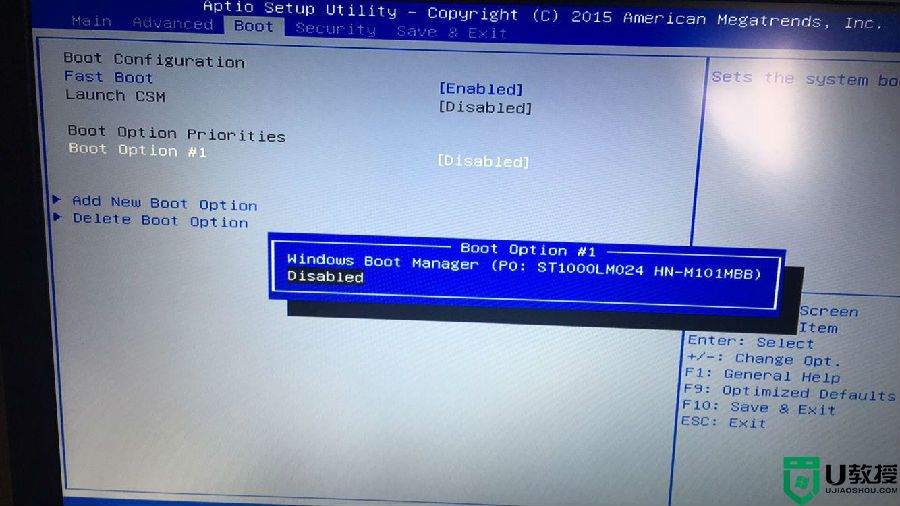
图2:通过BIOS中BOOT无法看到U盘
通过以上两个图可以看出,无论是按键盘上的快速启动还是BIOS中的BOOT启动项都无法看到U盘,那么出现以上问题的解决方法是什么,下面重点讲下解决方法:
方法一:制作uefi版本的启动盘,以为这种预装了win8系统的华硕笔记本都是uefi启动的,普通制作的启动盘是无法识别的,只要制作uefi版本就可以识别了:
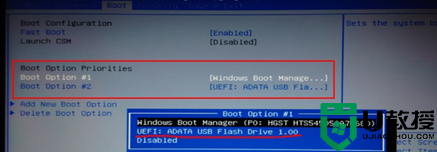
方法二:BIOS设置,开启兼容模式,也就是我们常说的csm选项,由于华硕默认CSM兼容模式灰色不可开启状态,要开启CMS前必须关闭安全启动,操作以下:
1、进入BIOS后,切换到security选项,把Secure Boot Control (安全启动控制)默认enabled改成disabled,关闭这个安全启动,如下图所示;
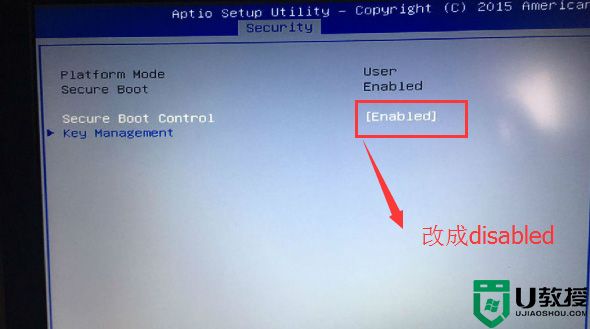
2、切换到BOOT选项,把Launch CSM (兼容模式)默认disabled改成enabled,开启兼容模式,如下图所示;
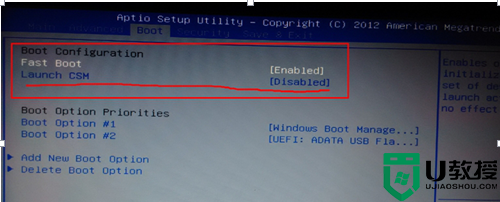
3、开启兼容模式后,按F10保存设置,这个时候再进来BIOS中BOOT菜单下就可以看到U盘了,如下图所示;
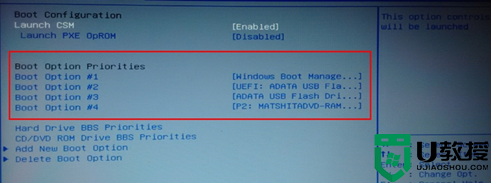
4、看到U盘后,我们可以把U盘设置为第一启动项,然后按F10保存就可以从U盘启动重装系统了,当然我们也可以直接开机按ESC选择U盘启动,如下图所示;
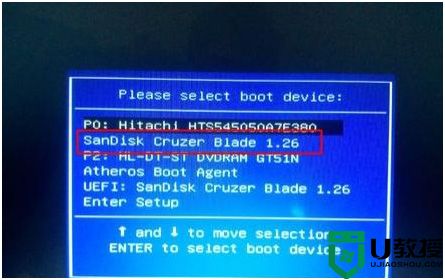
五、微星主板设置U盘启动操作步骤:
1、首先将u盘插到主机usb接口上,重启电脑,看到下图所示的微星logo后按del键打开设置界面,如下图所示:
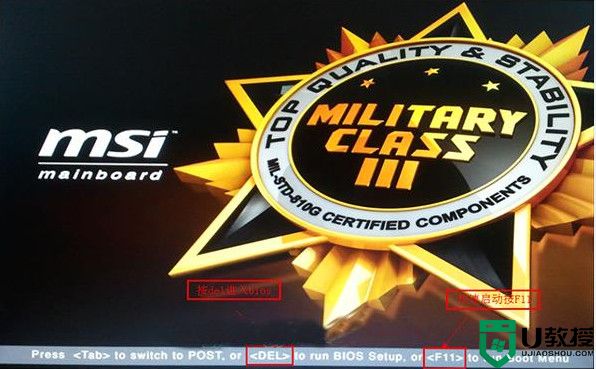
2、在uefi bios设置界面,首先点击右上角的语言栏将其设置为中文,然后移动鼠标点击“SETTINGS”,如下图所示:
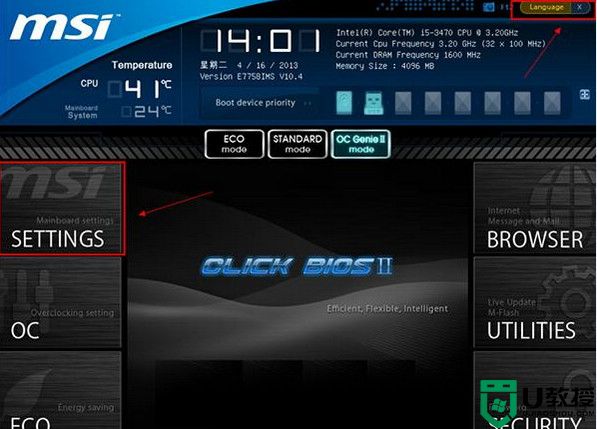
3、接下来通过“↑↓”键将光标移至“启动”项并回车,如下图所示:
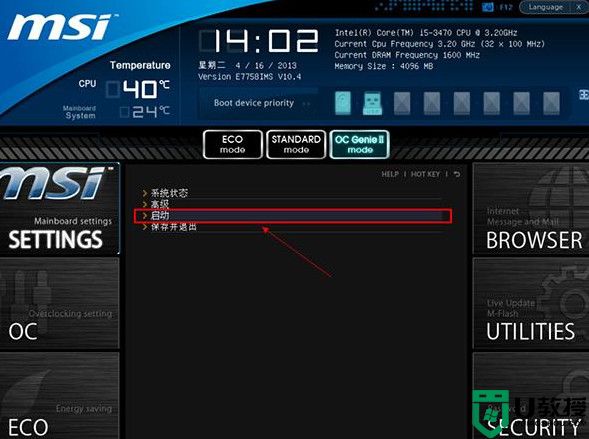
4、打开开机配置界面后,将光标定位到启动选项优先级1st处,此时显示的是硬盘为第一启动项,回车,如下图所示:
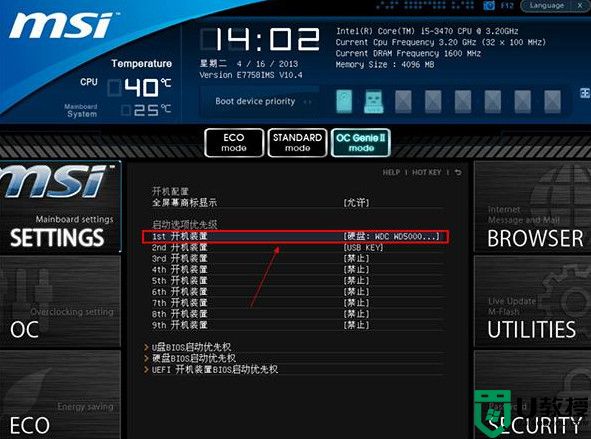
5、在启动项列表中包括了硬盘、u盘,我们只需选择带有uefi前缀的u盘选项,然后回车确认即可,如下图所示:
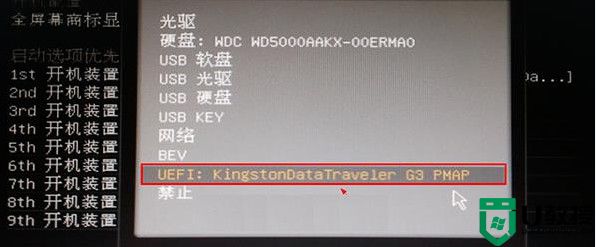
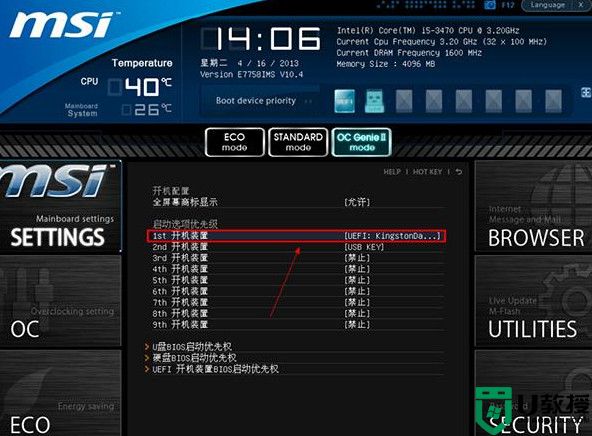
6、设置完成后按F10键并在弹出的询问框中点击“是”确认保存即可,如下图所示:
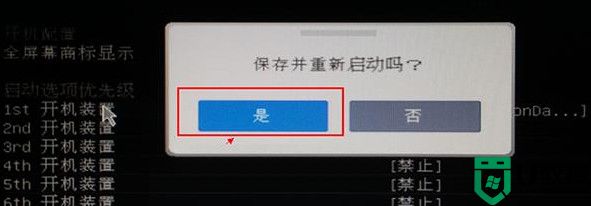
7、重启电脑后,就可以看到U盘启动盘的启动菜单了。

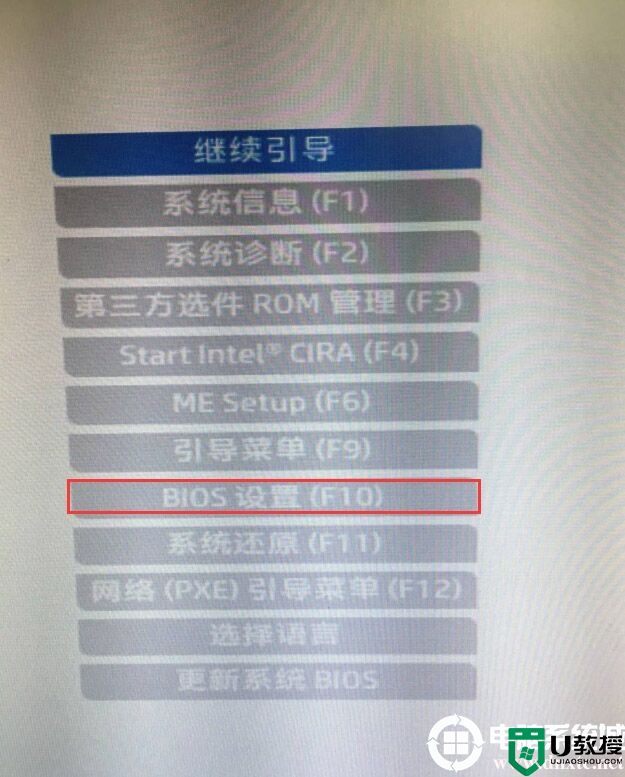
2、重启按ESC再按F9调出启动管理对话框,选择插入制作好的U盘启动盘,如下图所示;
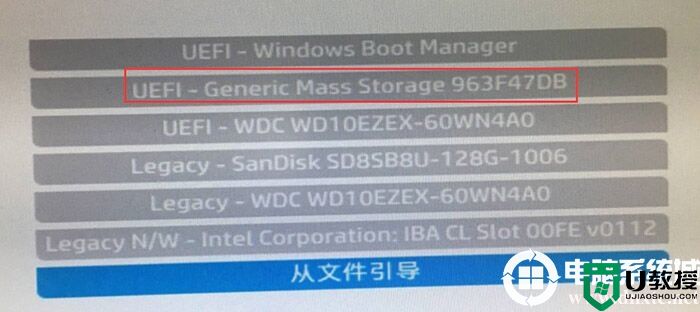
 2、进入Bios设置界面后,我们选择启动项设置,切换到BOOT Sequence项,如下图所示;
2、进入Bios设置界面后,我们选择启动项设置,切换到BOOT Sequence项,如下图所示;
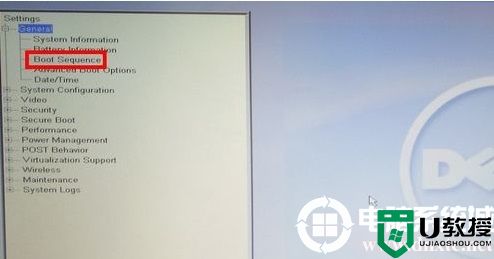
3、进入BOOT Sequence(启动项设置)后,我们看到右侧是我们目前的bios启动顺序,如下图所示;
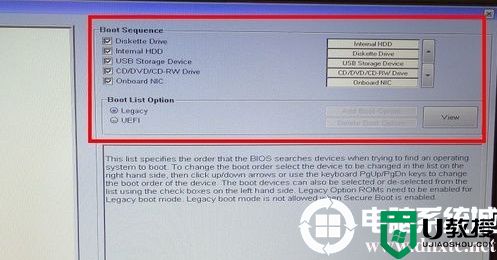
4、我们这个时候就可以将u盘设置为第一启动项,我们点击右侧的箭头,将USB启动项调整到我们需要的位置即可,如下图所示;
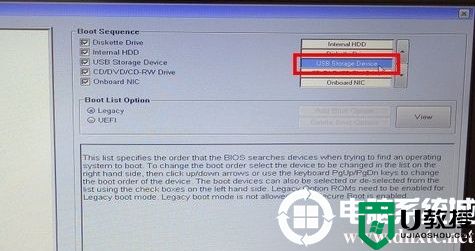
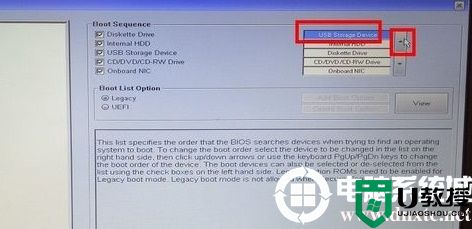
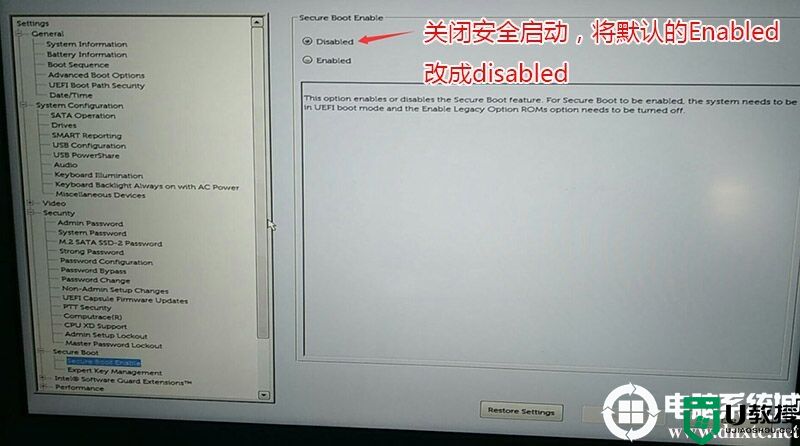
戴尔台式机快速设置u盘启动的方法:
插入制作好U盘启动盘,重启时不停的按下f12,打开快速引导菜单,选择识别的U盘启动回车从U盘启动,如下图所示;
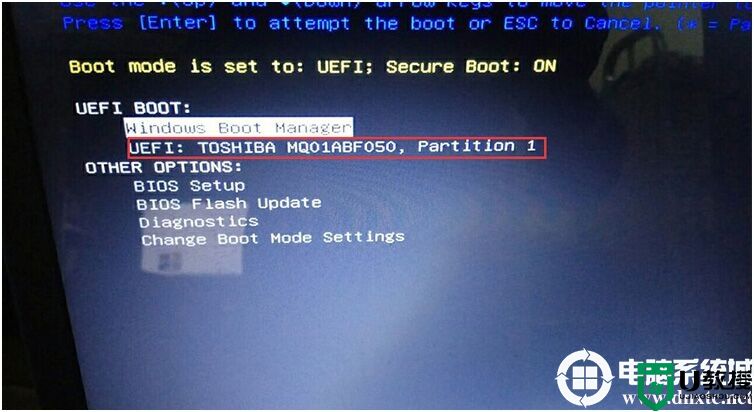
以上就是各品牌机笔记本或台式机设置U盘启动方法,更多教程请关注电脑系统城(www.dnxtc.net)。
一、联想记本设置快捷方式设置u盘启动方法一:该方法适合uefi引导模式安装win10系统,注意要支持UEFI+GPT修复引导的工具安装才行
1、联想笔记本u盘启动快捷键是F12,将制作好的小兵启动u盘(u盘启动盘制作教程)连接到电脑后,重启电脑,等待出现品牌logo后狂按F12会出现一个启动项顺序选择的窗口,如下图所示;

2、用键盘上的方向键将光标移动到U盘启动项,也就是USB选项,这里一定要注意选择带efi或uefi开头的U盘才能进入,如下图所示:
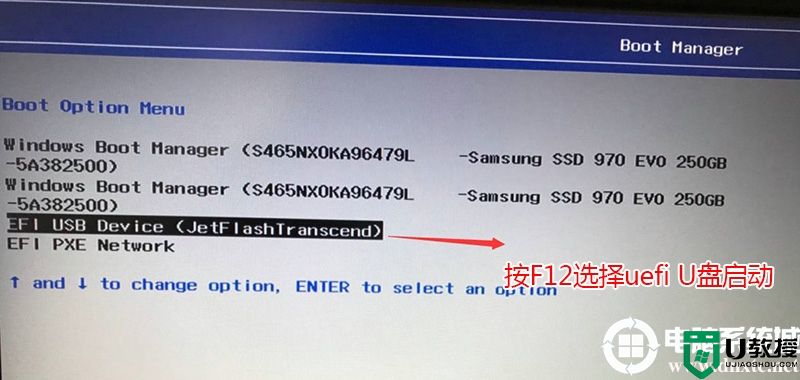
二、联想笔记本进入bios设置u盘启动步骤方法一:该方法适合legacy传统引导U盘启动装win7系统,注意改了legacy传统引导后注意将磁盘分区类型改成MBR(gpt转mbr教程).

2、转到Exit选项,把OS Optimized Defaults设置为Disabled或Other OS,意思是支持其它操作系统和U盘启动,如下图所示;
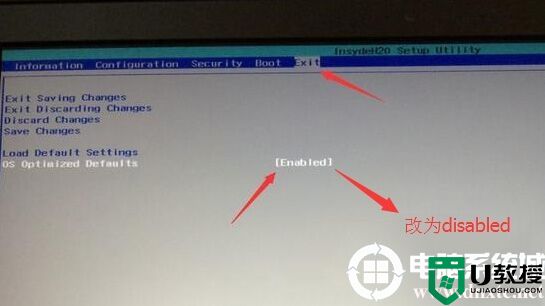
3、切换到Boot,把Boot Mode从UEFI改成Legacy Support传统引导,支持传统引导U盘启动,如下图所示;
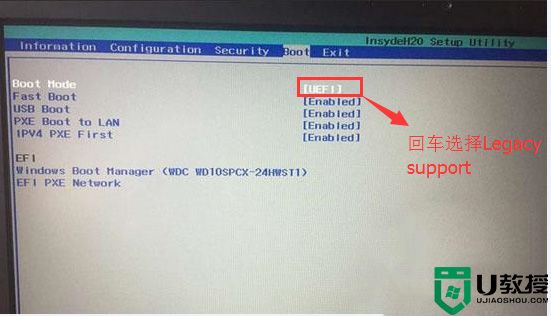
4、再把Boot Priority设置成Legacy First,按F10弹出窗口选择yes回车;
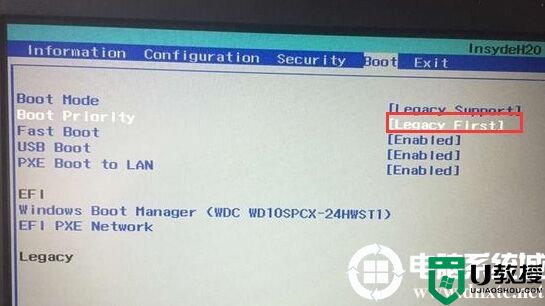
(注:改了legacy传统模式后,注意要将硬盘分区格式改成MBR的,可参考详细GPT分区转MBR分区教程)
5、注意:再返回configuration这项,查看sata controller mode这项,如果默认硬盘模式为RAID,请将硬盘模式改为AHCI模式,否则进PE后不能认出硬盘,如果更改后记得按F10保存,如下图所示;
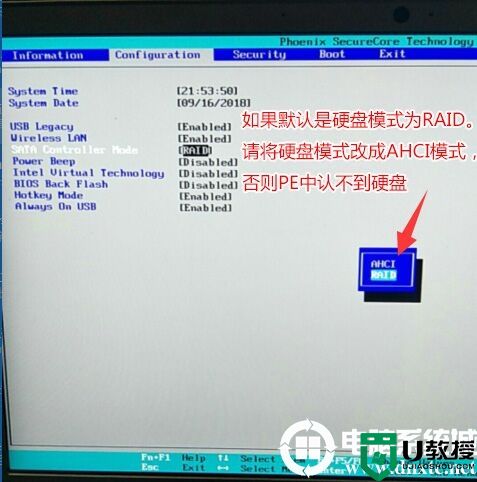
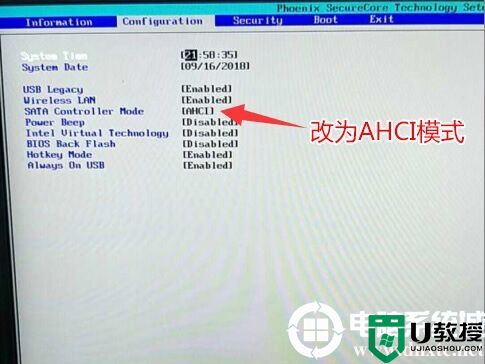
6、插入制作好的U盘启动盘,重启按F12或FN+F12调出启动管理对话框,选择USB HDD识别到U盘启动进入PE(传统引导),回车进入PE:
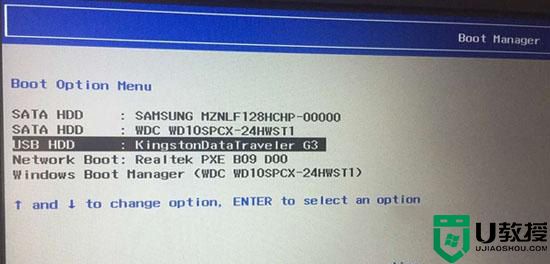
7、最后我们选择u盘启动后就可以进入PE安装系统了,联想笔记本进入bios设置u盘启动就完成了。
三、联想Think系列笔记本设置U盘启动的操作方法
ThinkPad全系列笔记本
温馨提示:如果您用的是Win8/10系统,强烈建议在重启电脑时通过快捷键进入BIOS
操作方法:
1、在开机或重启的Lenovo画面处,快速、连续多次按键盘的“F1”按键,即可进入BIOS界面;

2、重启进入LOGO画面时,一直按F12,选择U盘启动,如果是uefi引导这里选择uefi开头的U盘,如果是legacy引导这里选择usb hdd开头的U盘,如下图所示;
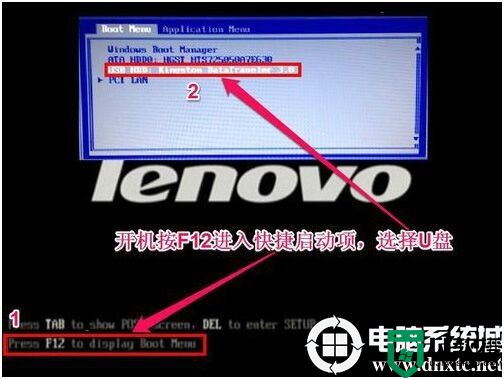
四、华硕设置U盘启动方法:
常见的设置u盘启动,有两种方法,第一种,快速启动项设置,第二种bios里面设置。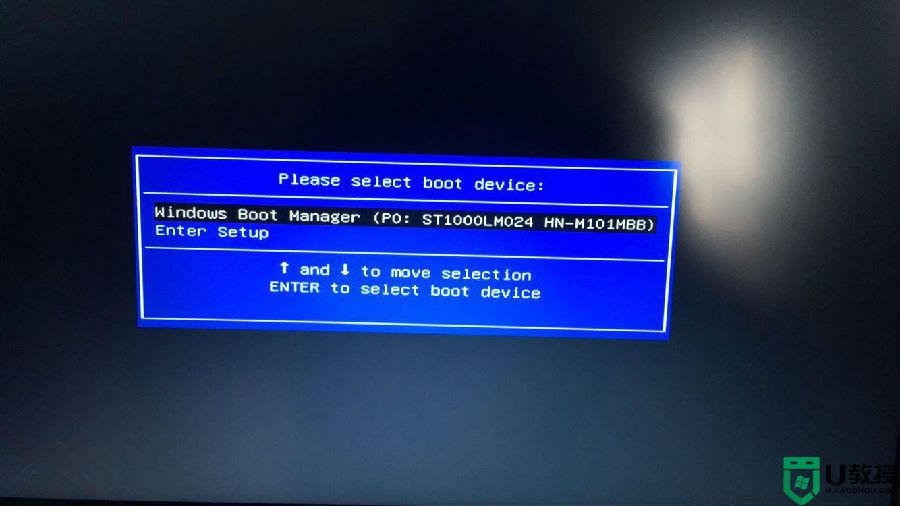
图1:通过快速启动无法看到U盘
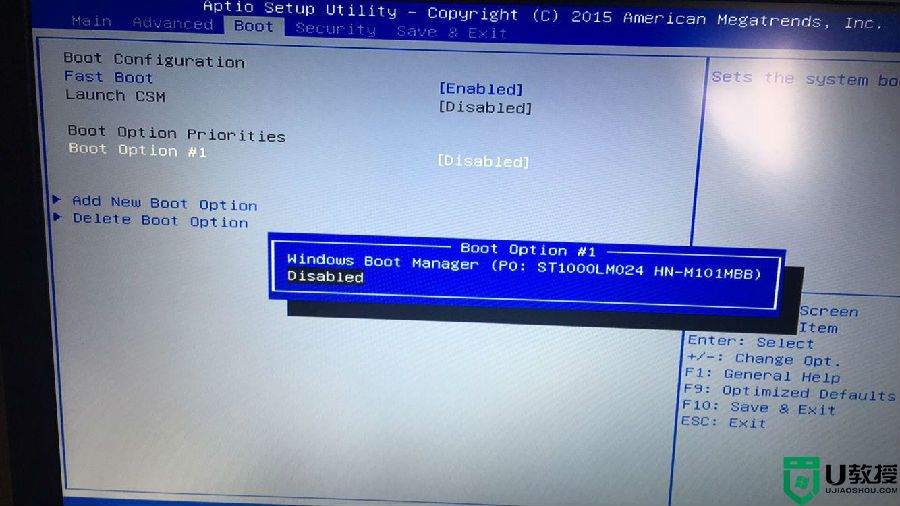
图2:通过BIOS中BOOT无法看到U盘
通过以上两个图可以看出,无论是按键盘上的快速启动还是BIOS中的BOOT启动项都无法看到U盘,那么出现以上问题的解决方法是什么,下面重点讲下解决方法:
方法一:制作uefi版本的启动盘,以为这种预装了win8系统的华硕笔记本都是uefi启动的,普通制作的启动盘是无法识别的,只要制作uefi版本就可以识别了:
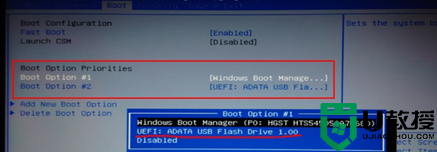
方法二:BIOS设置,开启兼容模式,也就是我们常说的csm选项,由于华硕默认CSM兼容模式灰色不可开启状态,要开启CMS前必须关闭安全启动,操作以下:
1、进入BIOS后,切换到security选项,把Secure Boot Control (安全启动控制)默认enabled改成disabled,关闭这个安全启动,如下图所示;
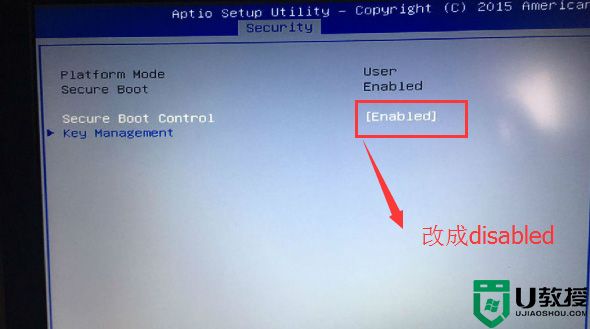
2、切换到BOOT选项,把Launch CSM (兼容模式)默认disabled改成enabled,开启兼容模式,如下图所示;
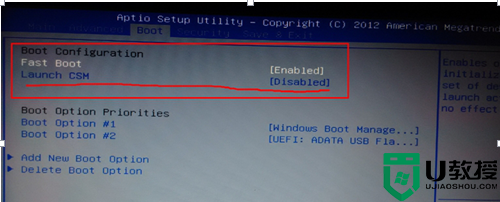
3、开启兼容模式后,按F10保存设置,这个时候再进来BIOS中BOOT菜单下就可以看到U盘了,如下图所示;
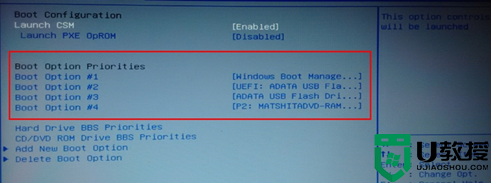
4、看到U盘后,我们可以把U盘设置为第一启动项,然后按F10保存就可以从U盘启动重装系统了,当然我们也可以直接开机按ESC选择U盘启动,如下图所示;
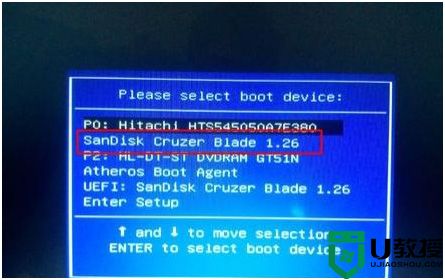
五、微星主板设置U盘启动操作步骤:
1、首先将u盘插到主机usb接口上,重启电脑,看到下图所示的微星logo后按del键打开设置界面,如下图所示:
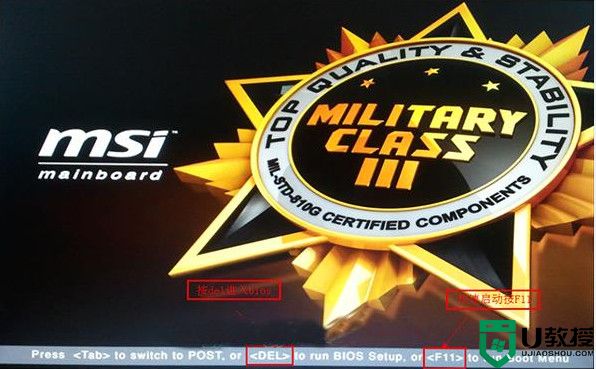
2、在uefi bios设置界面,首先点击右上角的语言栏将其设置为中文,然后移动鼠标点击“SETTINGS”,如下图所示:
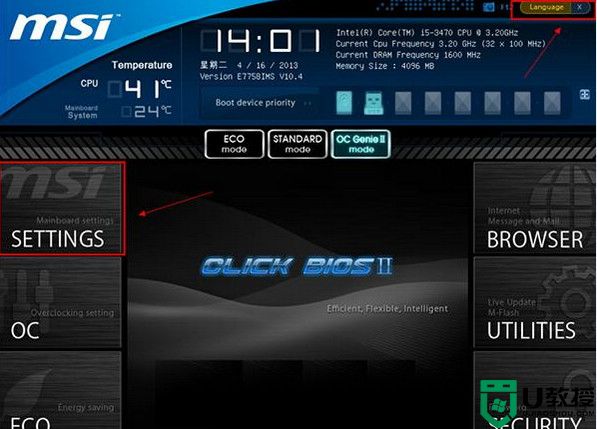
3、接下来通过“↑↓”键将光标移至“启动”项并回车,如下图所示:
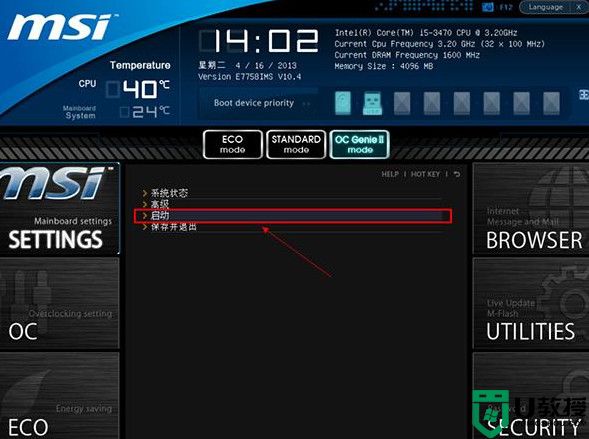
4、打开开机配置界面后,将光标定位到启动选项优先级1st处,此时显示的是硬盘为第一启动项,回车,如下图所示:
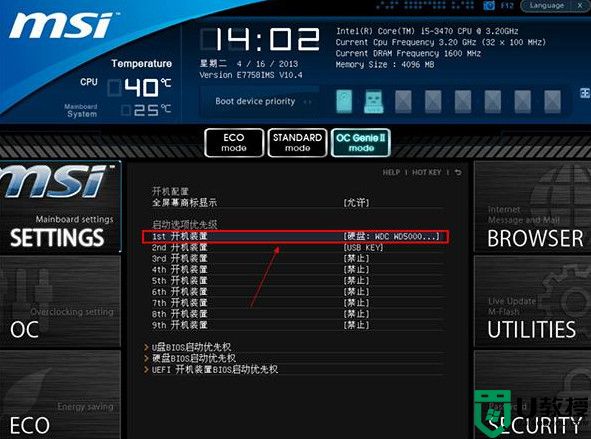
5、在启动项列表中包括了硬盘、u盘,我们只需选择带有uefi前缀的u盘选项,然后回车确认即可,如下图所示:
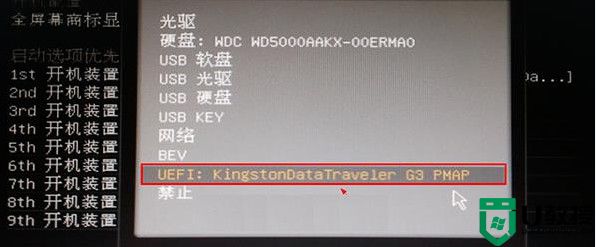
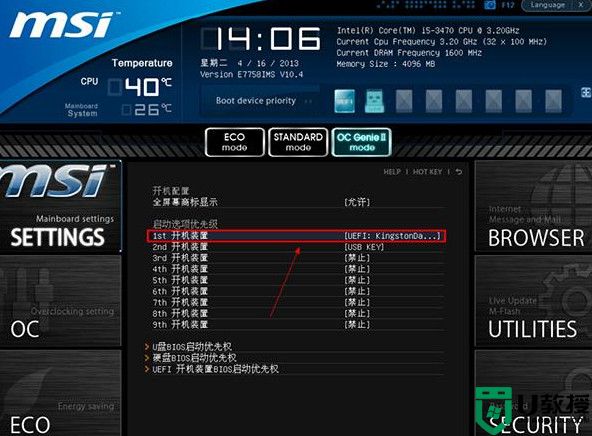
6、设置完成后按F10键并在弹出的询问框中点击“是”确认保存即可,如下图所示:
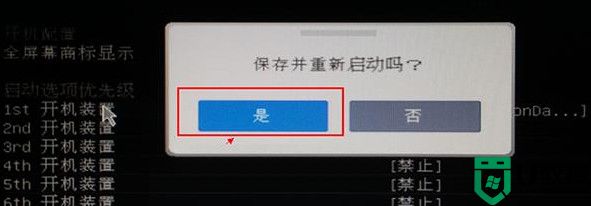
7、重启电脑后,就可以看到U盘启动盘的启动菜单了。

六、惠普设置u盘启动的方法:
1、开机一直按按ESC,出现以下界面后,再按F10进入BIOS,如下图所示;
1、开机一直按按ESC,出现以下界面后,再按F10进入BIOS,如下图所示;
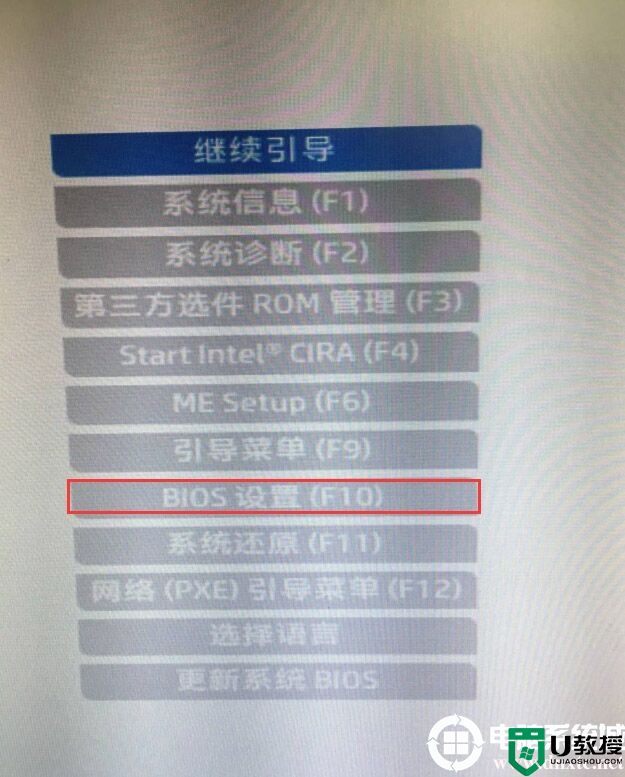
2、重启按ESC再按F9调出启动管理对话框,选择插入制作好的U盘启动盘,如下图所示;
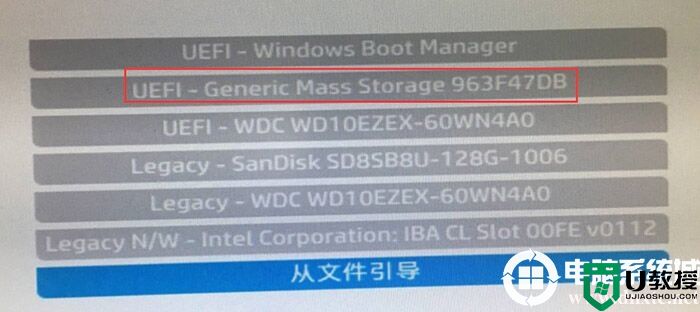
七、戴尔台式机设置u盘启动的方法:
1、开机出现DELL标后一直按F2进入BIOS,按F2进入BIOS界面,如下图所示;

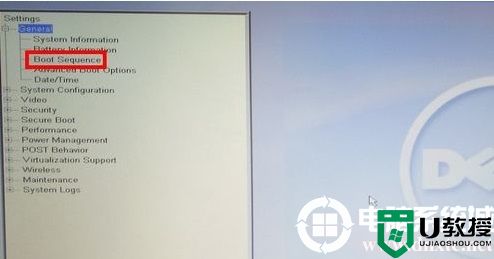
3、进入BOOT Sequence(启动项设置)后,我们看到右侧是我们目前的bios启动顺序,如下图所示;
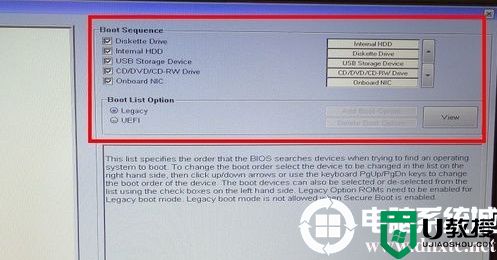
4、我们这个时候就可以将u盘设置为第一启动项,我们点击右侧的箭头,将USB启动项调整到我们需要的位置即可,如下图所示;
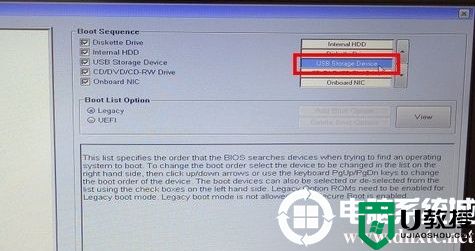
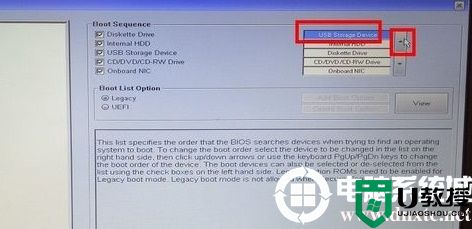
注意:部分电脑要进入关闭安全启动,操作步骤如下,切换到secure BOOT页面,选择secure Boot Enable按回车改成Disabled,关闭安全启动,如图所示;
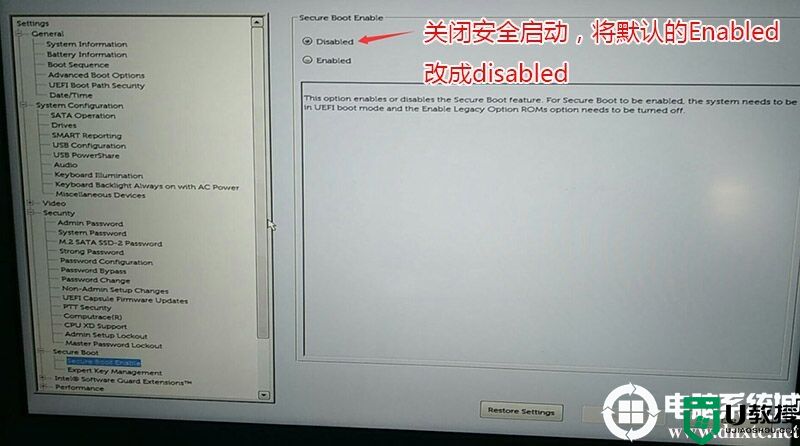
戴尔台式机快速设置u盘启动的方法:
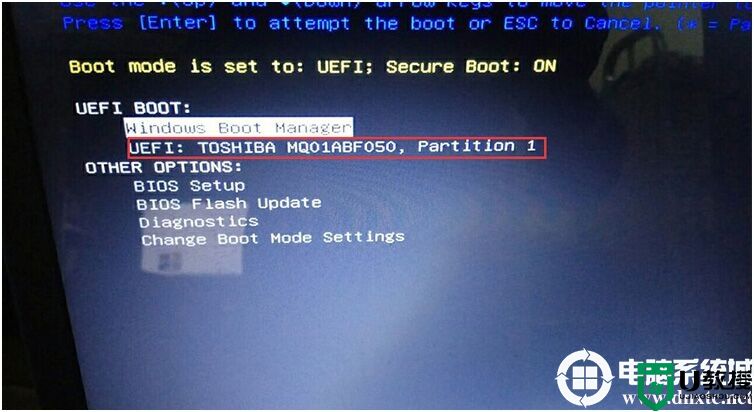
如何设置u盘启动?史上最全的设置U盘启动教程相关教程
- 不同BIOS下如何设置U盘启动|bios设置u盘启动教程
- 电脑如何设置u盘启动|电脑设置u盘启动教程
- 华硕主板如何启动U盘?华硕主板设置U盘启动教程
- u盘装系统启动如何设置|u盘装机设置启动的方法
- 联想bios如何设置U盘启动?联想bios设置U盘启动的方法
- u盘如何设置启动项顺序|u盘设置启动项顺序的方法
- 电脑U盘启动项如何设置 电脑u盘启动设置的方法
- 如何BIOS设置U盘启动设置
- 戴尔台式电脑Bios如何设置U盘启动?戴尔台式电脑Bios设置U盘启动步骤
- UEFI U盘启动如何设置 UEFI U盘启动设置方法
- 5.6.3737 官方版
- 5.6.3737 官方版
- Win7安装声卡驱动还是没有声音怎么办 Win7声卡驱动怎么卸载重装
- Win7如何取消非活动时以透明状态显示语言栏 Win7取消透明状态方法
- Windows11怎么下载安装PowerToys Windows11安装PowerToys方法教程
- 如何用腾讯电脑管家进行指定位置杀毒图解

