神舟战神G40台式机装win7系统及bios设置教程(win10改win7)
更新时间:2023-12-20 06:58:20作者:bianji
神舟战神G40是一款商用台式机,采用的是intel 8代cpu,预装的是win10系统,网友还是不是很喜欢win10游戏的体验感,我们知道intel 8代以上CPU安装WIN7时usb3.1驱动没有,usb设备无法使用,且8代CPU win7微软没发布核心显卡驱动,要在采用集成usb3.0/usb3.1驱动的win7系统,部分机型是NVME固态硬盘,直接安装WIN7出现0x0000007b蓝屏问题,那么神舟战神G40台式机如何怎么装win7系统呢,下面小编就根据神舟战神G40台式机给大家制作一个装win7系统及bios设置教程。
1、硬盘所有重要的文件备份
2、8G左右的U盘:U盘启动盘制作工具(PE特点:1,绝无捆绑任何软件的启动盘。2,支持PE自动修复UEFI+GPT引导。3,支持LEGACY/UEFI双引导。4,一键装机自动注入usb3.0和nvme驱动)
3、系统下载:WIN7 64位系统新机型(集成最新USB3.0/usb3.1驱动,解决安装6代CPU以上机型时USB无法使用问题,支持最新intel 8代和9代cpu装win7 usb3.1驱动,完美支持intel uhd 630驱动)
二、 神舟战神G40台式机装win7系统bios设置步骤(安装win7重要一步)
1、重启神舟电脑按esc或f11进入BIOS设置,将bios改成简体中文,然后点击进入高级模式,如下图所示;
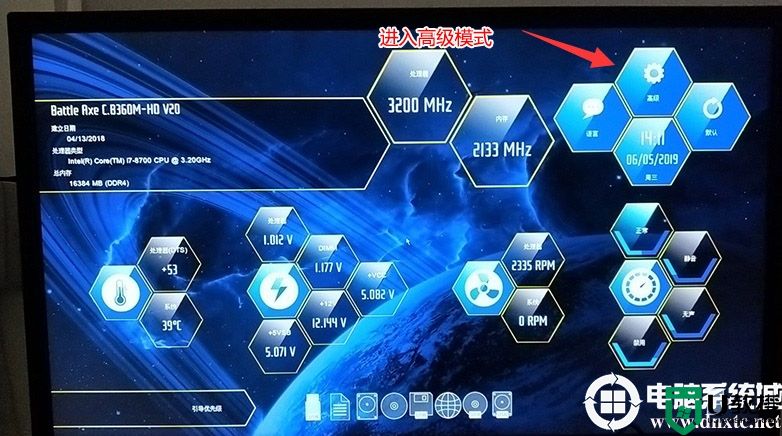
2、进入高级模式后,按→方向键或鼠标移动到"高级"选项,选择SATA配置进入,如下图所示;
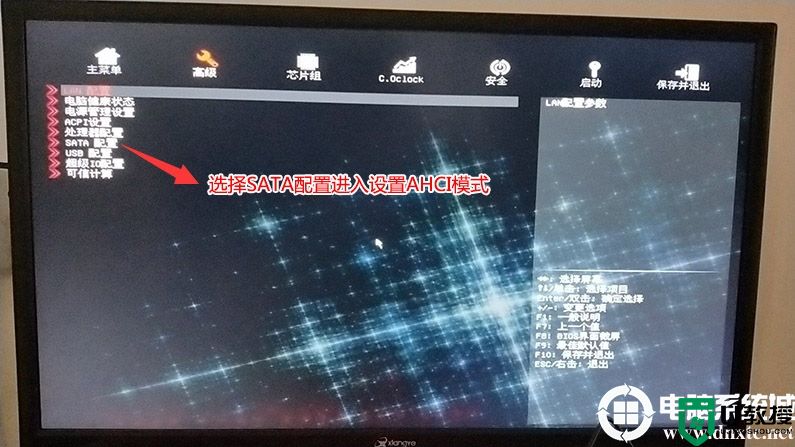
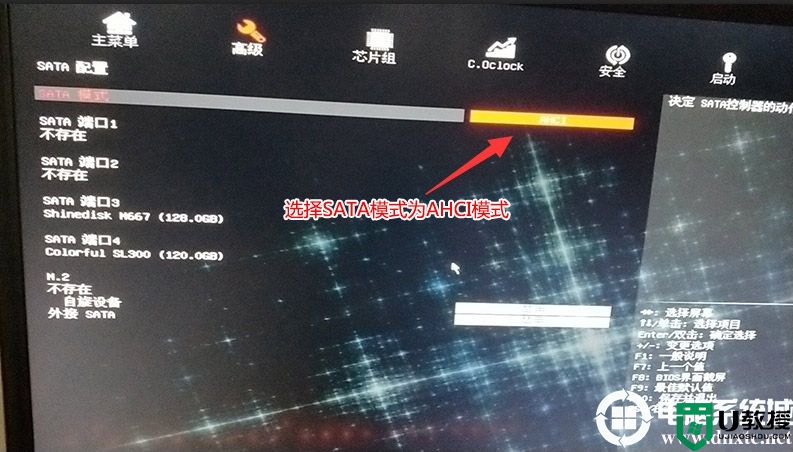
3、再返回到"安全"的选项,将安全启动由启用改为“禁用”,如下图所示;
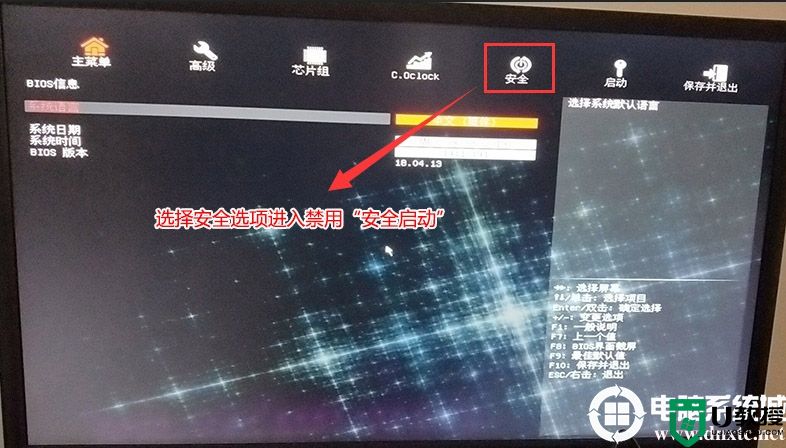
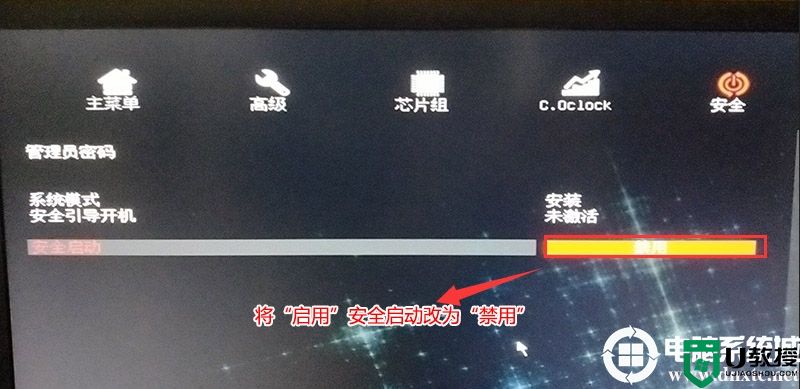
4、再返回到"启动"的选项,把CSM由disabled(关闭)改成enabled(开启),开启兼容模式,如下图所示;
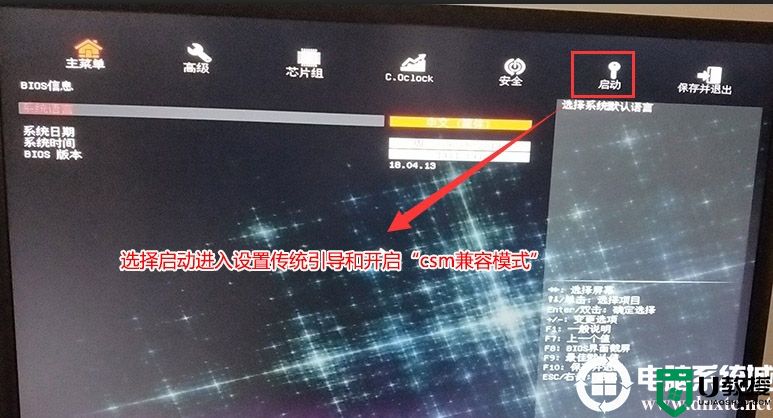
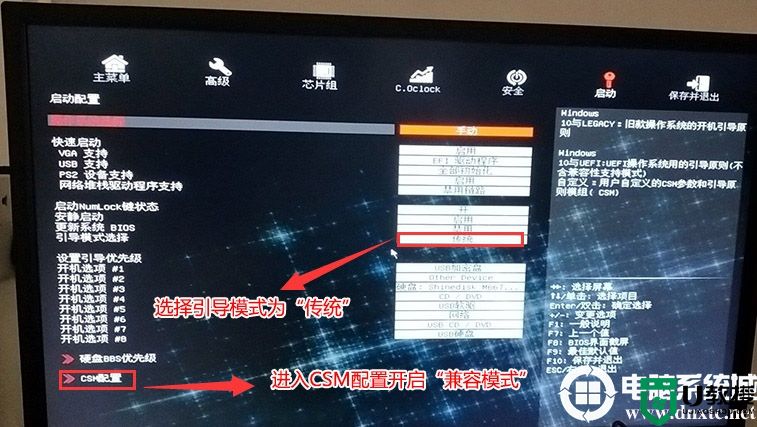
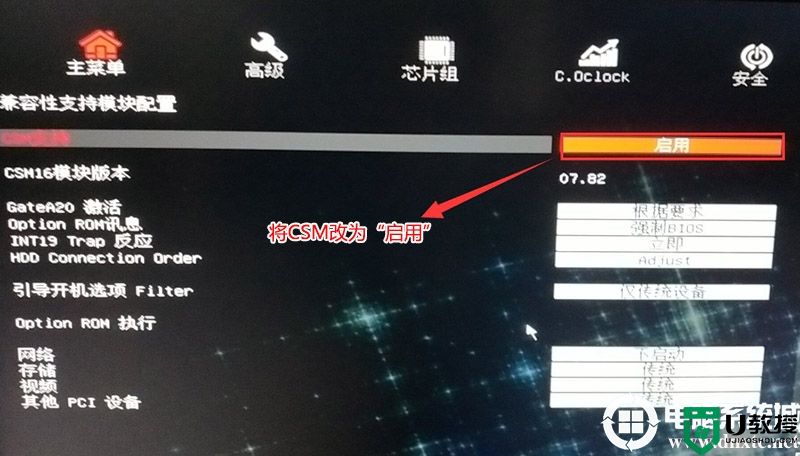
5、插入U盘启动盘,重启按按F11选择识别到U盘启动项,回车进入PE,如下图所示;

三、改硬盘分区格式为MBR分区(默认为GPT分区,更改为MBR分区安装WIN7)
1、选择U盘启动盘进入PE后,在桌面上运行DiskGenius分区工具,点击菜单栏的【硬盘】,选择【转换分区表类型为MBR格式】,然后点击【快速分区】进行分区即可。
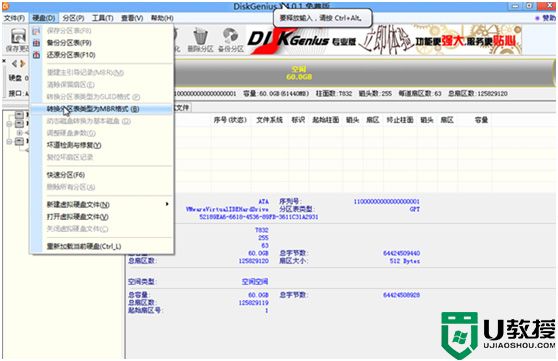
详细GPT分区转MBR分区教程进入
四、 神舟战神G40台式机安装WIN7系统过程
1、运行桌面的"小兵一键装机"工具,然后选择win7系统镜像文件,以c盘为系统盘,把win7系统安装在c盘中,点击确定,如图所示:
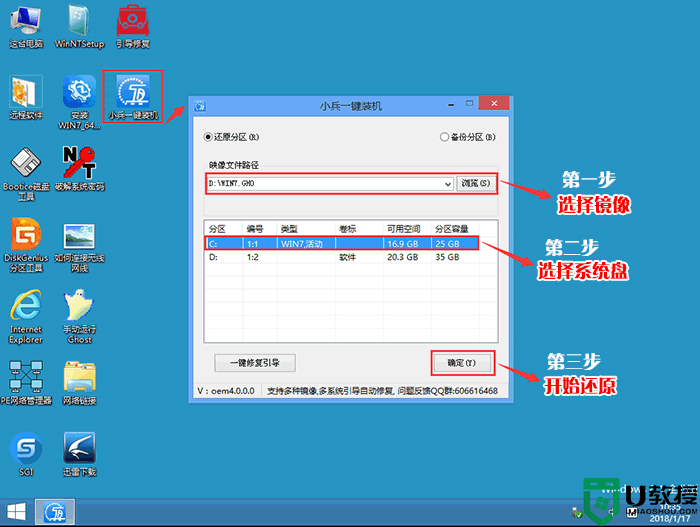
2、最后,等待释放GHO安装程序,电脑便会自动重启电脑。
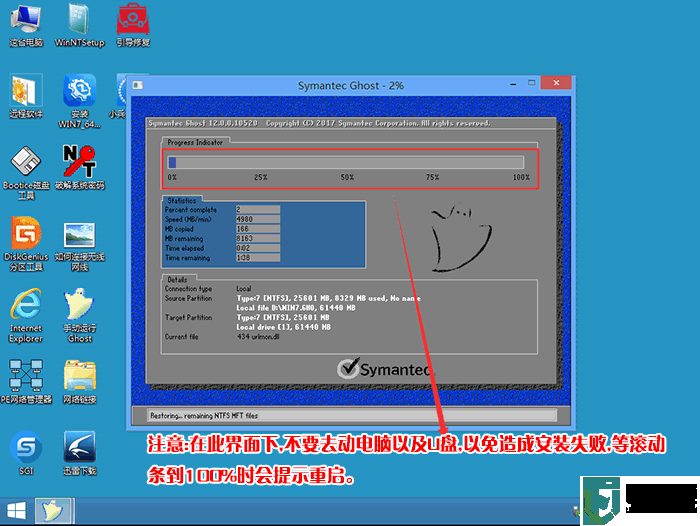
4、电脑重启后,系统会自动完成后续的程序安装usb3.0/usb3.1驱动,等驱动安装完后我们就可以进桌面使用usb设备,系统就彻底安装成功了。

以上就是 神舟战神G40台式机装win7系统及bios设置方法,安装前务必备份所有数据,更多教程请关注电脑系统城(www.dnxtc.net)。
神舟战神G40台式机win7操作步骤:
一、操作前准备工作:1、硬盘所有重要的文件备份
2、8G左右的U盘:U盘启动盘制作工具(PE特点:1,绝无捆绑任何软件的启动盘。2,支持PE自动修复UEFI+GPT引导。3,支持LEGACY/UEFI双引导。4,一键装机自动注入usb3.0和nvme驱动)
3、系统下载:WIN7 64位系统新机型(集成最新USB3.0/usb3.1驱动,解决安装6代CPU以上机型时USB无法使用问题,支持最新intel 8代和9代cpu装win7 usb3.1驱动,完美支持intel uhd 630驱动)
二、 神舟战神G40台式机装win7系统bios设置步骤(安装win7重要一步)
1、重启神舟电脑按esc或f11进入BIOS设置,将bios改成简体中文,然后点击进入高级模式,如下图所示;
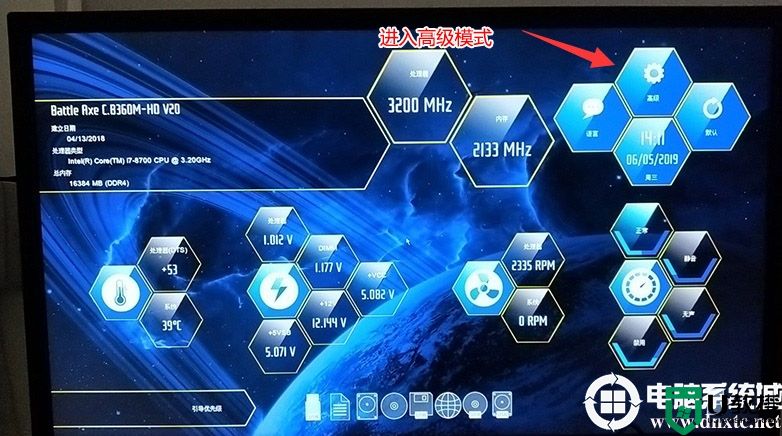
2、进入高级模式后,按→方向键或鼠标移动到"高级"选项,选择SATA配置进入,如下图所示;
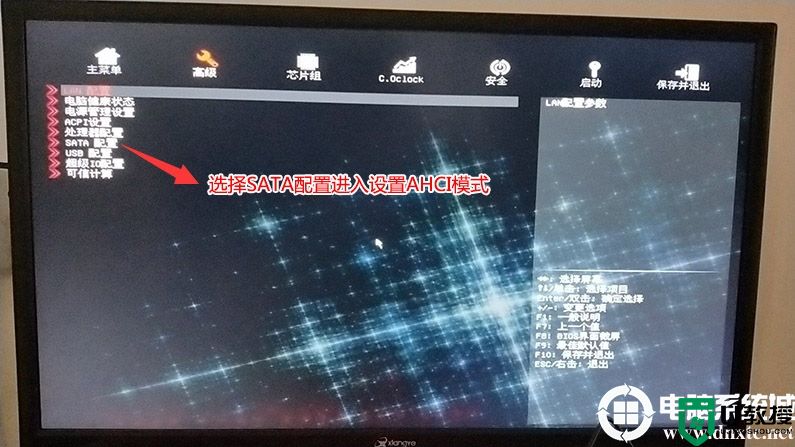
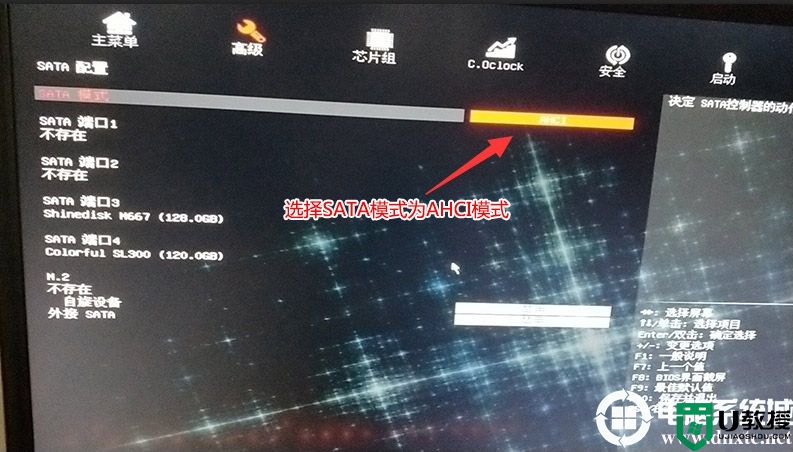
3、再返回到"安全"的选项,将安全启动由启用改为“禁用”,如下图所示;
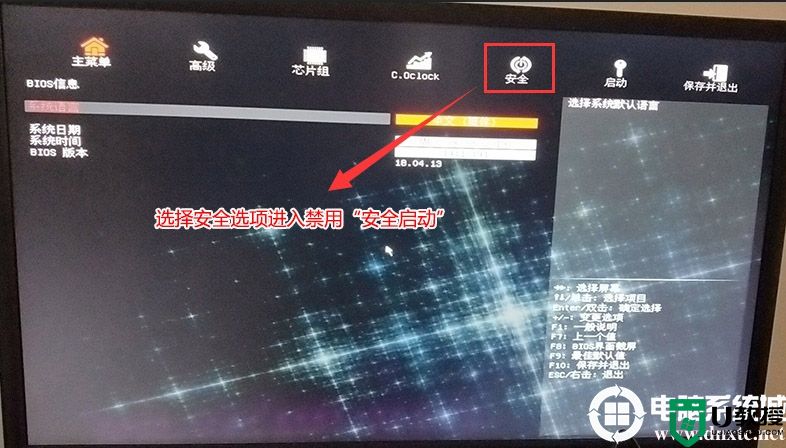
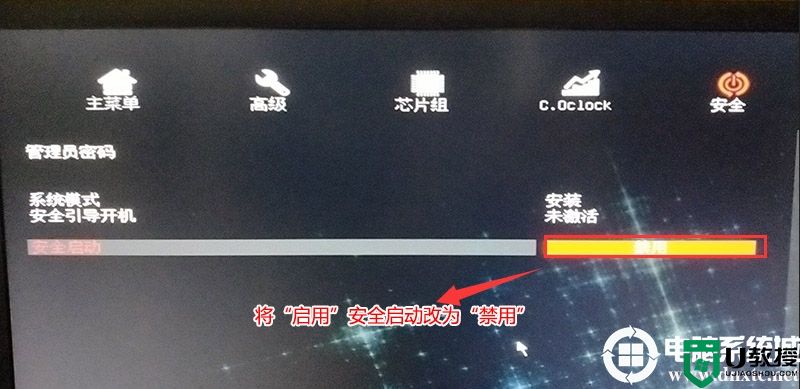
4、再返回到"启动"的选项,把CSM由disabled(关闭)改成enabled(开启),开启兼容模式,如下图所示;
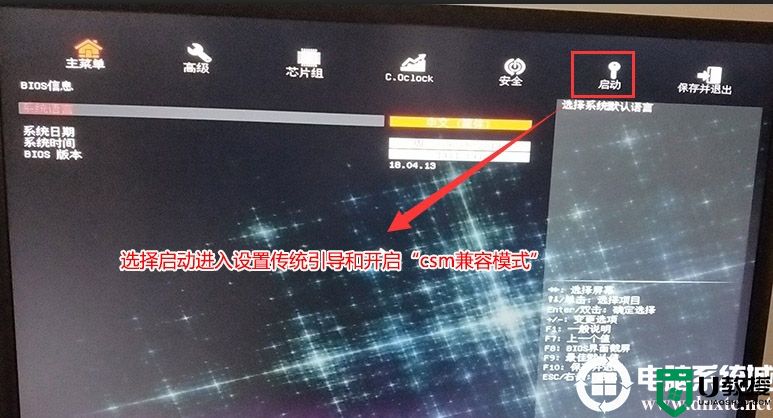
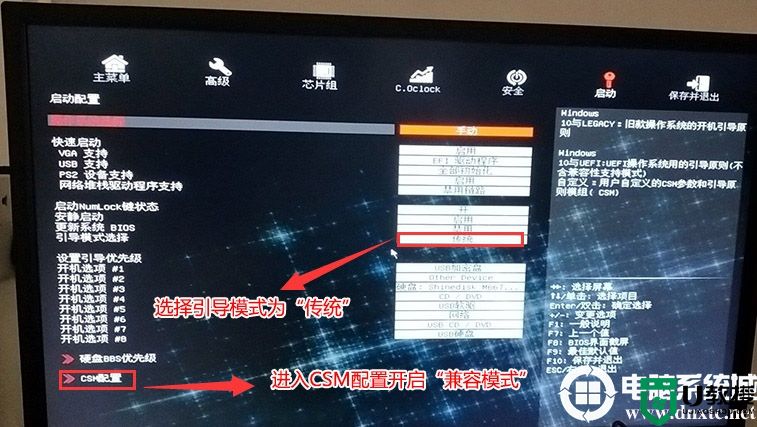
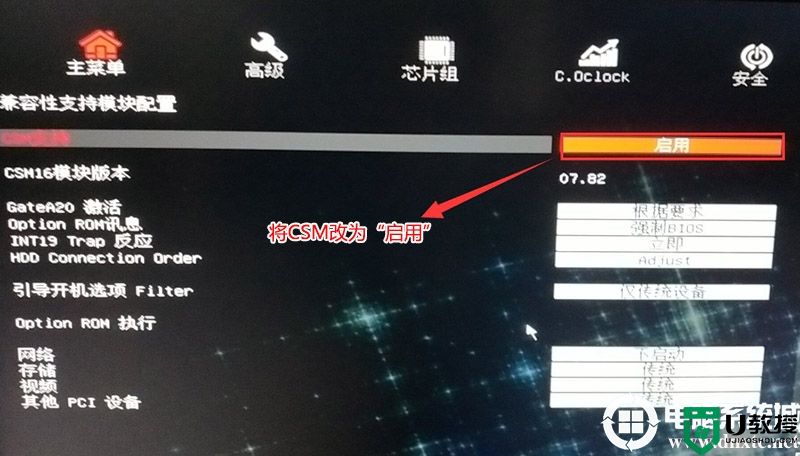
5、插入U盘启动盘,重启按按F11选择识别到U盘启动项,回车进入PE,如下图所示;

三、改硬盘分区格式为MBR分区(默认为GPT分区,更改为MBR分区安装WIN7)
1、选择U盘启动盘进入PE后,在桌面上运行DiskGenius分区工具,点击菜单栏的【硬盘】,选择【转换分区表类型为MBR格式】,然后点击【快速分区】进行分区即可。
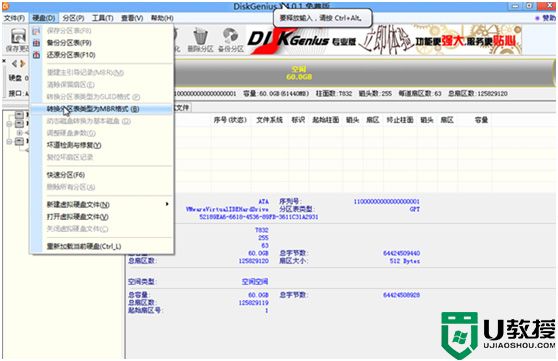
详细GPT分区转MBR分区教程进入
四、 神舟战神G40台式机安装WIN7系统过程
1、运行桌面的"小兵一键装机"工具,然后选择win7系统镜像文件,以c盘为系统盘,把win7系统安装在c盘中,点击确定,如图所示:
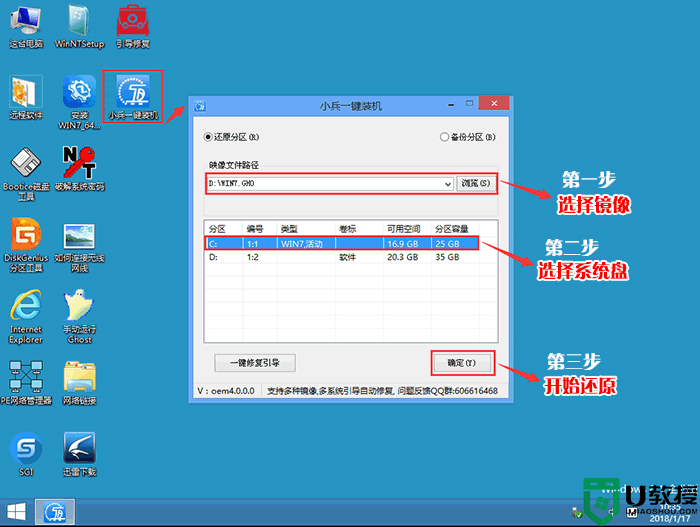
2、最后,等待释放GHO安装程序,电脑便会自动重启电脑。
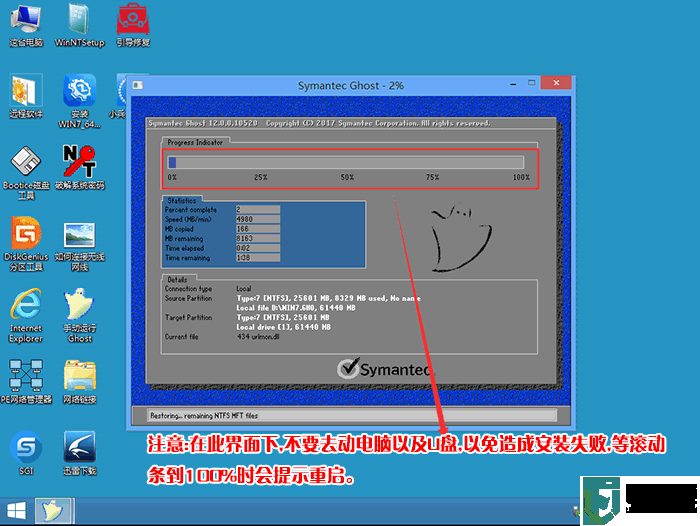
4、电脑重启后,系统会自动完成后续的程序安装usb3.0/usb3.1驱动,等驱动安装完后我们就可以进桌面使用usb设备,系统就彻底安装成功了。

以上就是 神舟战神G40台式机装win7系统及bios设置方法,安装前务必备份所有数据,更多教程请关注电脑系统城(www.dnxtc.net)。
神舟战神G40台式机装win7系统及bios设置教程(win10改win7)相关教程
- 神舟战神G70装win7系统及bios设置教程(神舟G70台式机win10改win7)
- 神舟战神G50T台式机装win7系统及bios设置教程(预装win10改win7)
- 神舟战神G55P装win7系统bios设置(神舟G55P台式机win10改win7)
- 神舟战神G60台式机装win7系统及bios设置教程(支持usb)
- 神舟战神 K7台式机装win7系统及bios设置教程(支持usb)
- 神舟战神G65T台式机装win7系统及bios设置教程(支持usb驱动)
- 神舟战神 G50台式机装win7系统及bios设置(支持usb)
- 神舟新瑞E10台式机装win7系统及bios设置教程(集成G5905驱动)
- 神舟新瑞E10台式机装win7系统及bios设置教程(集成G5905驱动)
- 神舟战神K65装win10系统及bios设置图文教程(专业版)
- 5.6.3737 官方版
- 5.6.3737 官方版
- Win7安装声卡驱动还是没有声音怎么办 Win7声卡驱动怎么卸载重装
- Win7如何取消非活动时以透明状态显示语言栏 Win7取消透明状态方法
- Windows11怎么下载安装PowerToys Windows11安装PowerToys方法教程
- 如何用腾讯电脑管家进行指定位置杀毒图解

