戴尔3070MT台式机9代CPU装win7系统及bios设置(支持usb)
更新时间:2023-12-18 06:00:28作者:bianji
戴尔OptiPlex 3070MT是一款商用台式机系列,该系列采用Intel 酷睿第九代处理器。默认预装了win10系统,最近有很多网友改了win7后发现进不了系统,由于默认戴尔OptiPlex 3070MT安装win7是无法使用的,除了BIOS中要关闭安全启动外,还要采用win7新机型,要不然安装后USB和集显不能使用,要采用本站的win7新机型才可以,那么戴尔OptiPlex 3070MT台式机怎么装win7呢。小编就教大家怎么装戴尔OptiPlex 3070MT台式机装win7的方法和步骤,此次教程建议大家采用uefi+gpt模式引导安装,戴尔机器9代cpu不支持传统引导,详细教程如下。
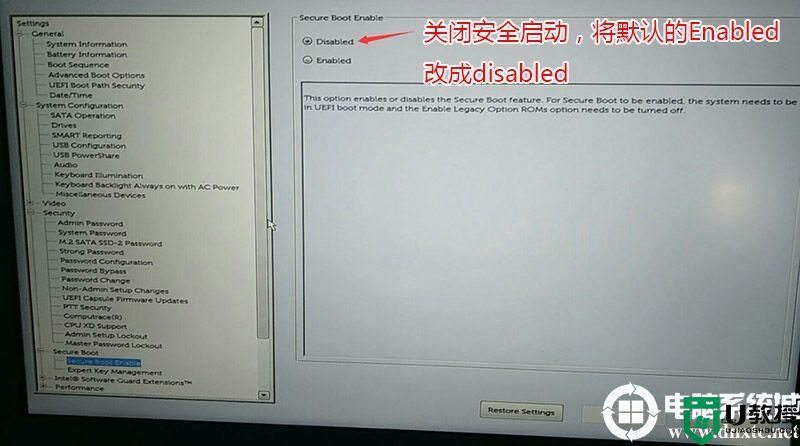
注:戴尔笔记本每做一步BIOS更改记得应用一下
2、切换到BOOT Sequence项,如果将boot list Opion引导模式选择为uefi,这里一定记得设置uefi,要不戴尔机器引导不了,如下图所示;
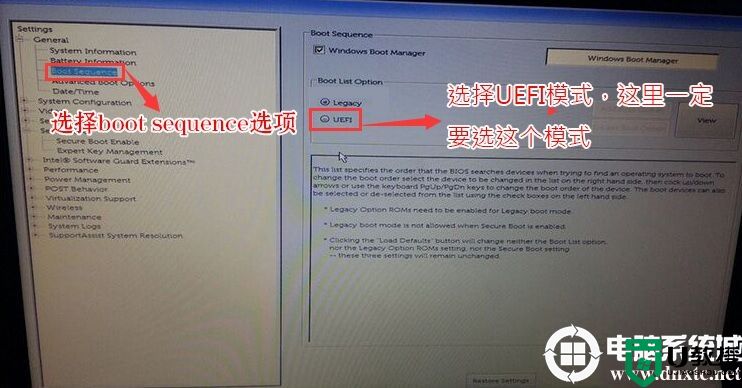
3、切换到切换到sercurity将ppt sercurity右侧PPT ON前面的勾去掉,如下图所示;
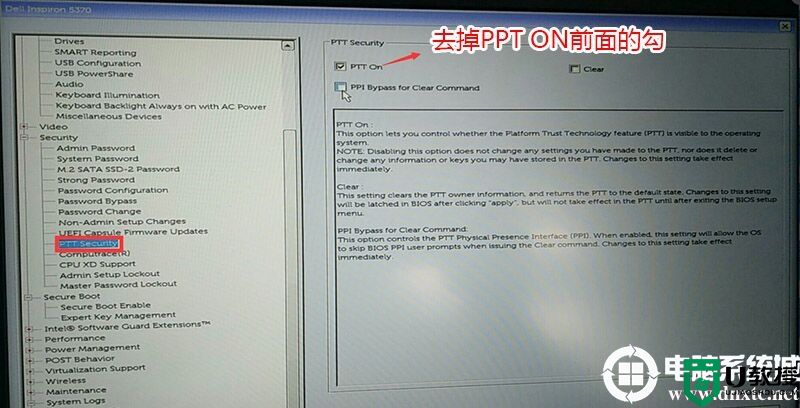
4、注意:切换到system configuration项,如果硬盘模式是raid,将sata operatior硬盘模式改为ahci模式,否则有些U盘进入PE后找不到硬盘,改了后选择退出并保存BIOS,如下图所示;
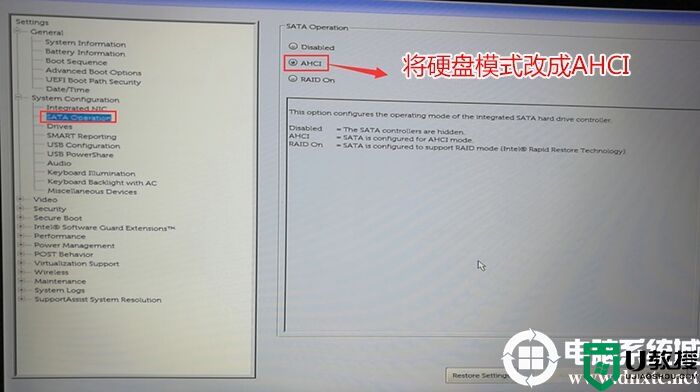
5、插入制作好U盘启动盘,重启时不停的按下f12,打开快速引导菜单,选择识别的U盘启动回车从U盘启动,如下图所示;
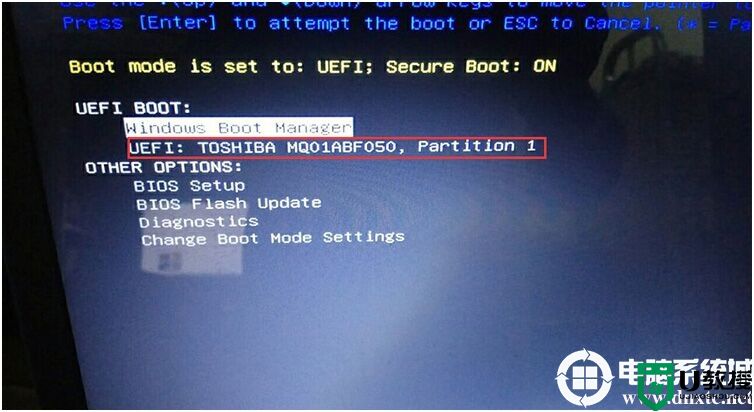
三、改硬盘分区格式为guid分区(戴尔OptiPlex 3070MT台式机装win7建议采用GPT分区)
1、选择U盘启动盘进入PE后,在桌面上运行DiskGenius分区工具,点击菜单栏的【硬盘】,选择【转换分区表类型为guid格式】,然后保存更改,如下图所示;

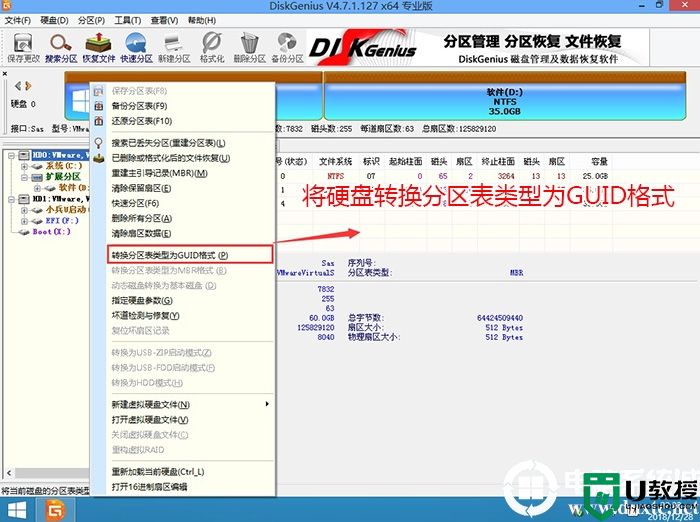
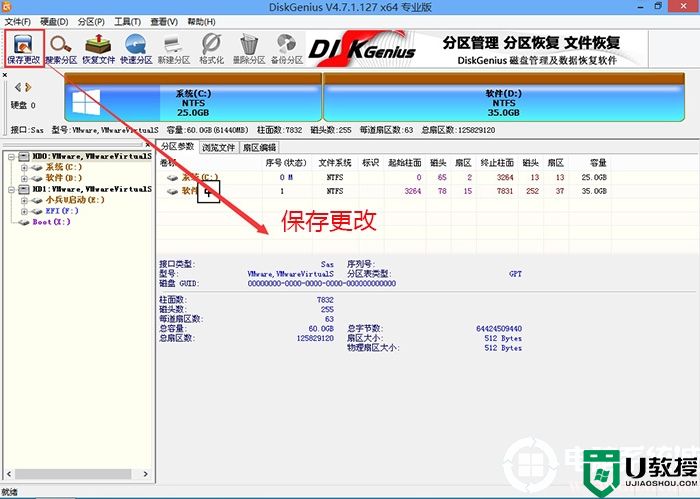
2、然后选择要分区的硬盘,点击上面【快速分区】,如下图所示;
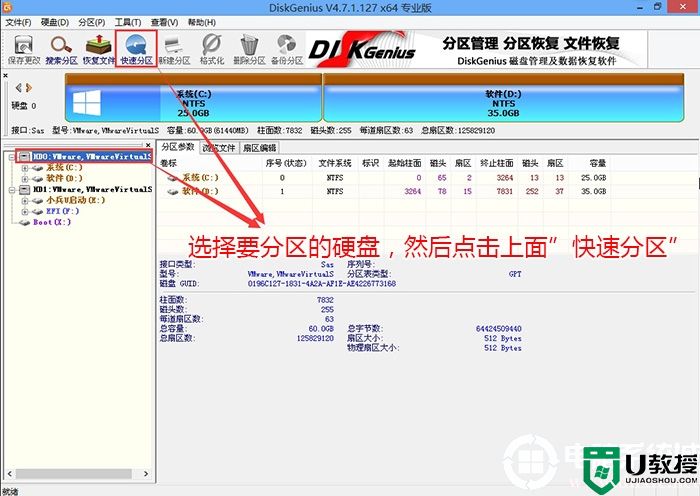
3、在弹出的【快速分区】界面,我们这里选择好分区的类型GUID和分区的个数以及大小,这里一般推荐C盘大小大于60G比较好,然后注意如果是固态硬盘要进行4K对齐,如下图所示;
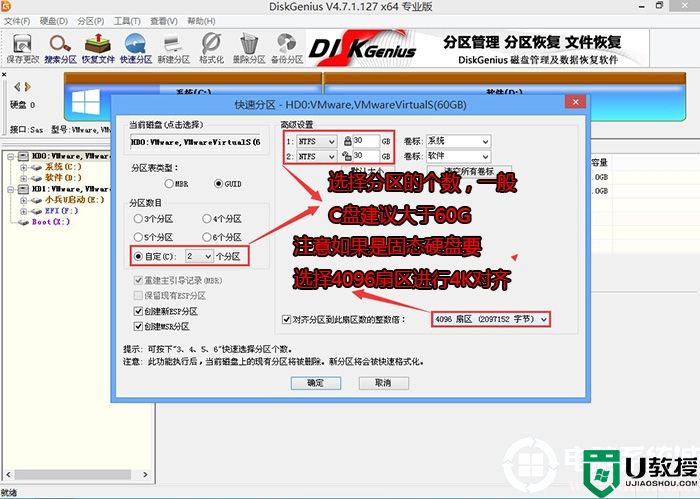
4、分区完成后可以看到ESP和MSR分区代表GPT分区完成,如下图所示;
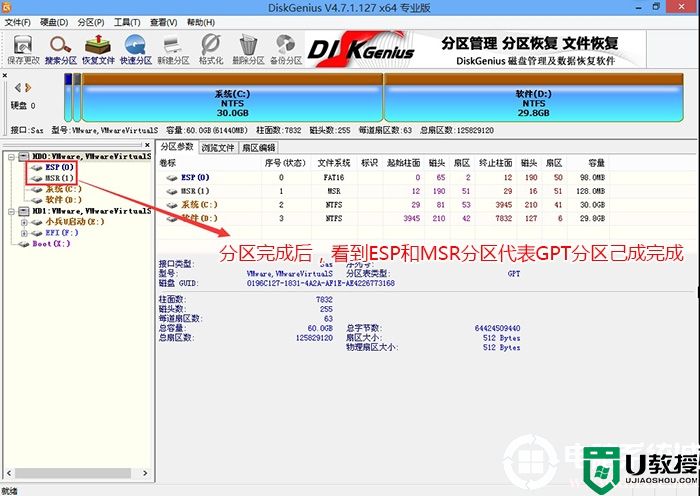
四、戴尔OptiPlex 3070MT台式机安装WIN7系统
1、运行桌面的"小兵一键装机"工具,然后首先点击浏览,在U盘找到我们下载好的ghost版本的iso或者gho文件,以c盘为系统盘,把win7系统安装在c盘中,点击确定,如图所示:
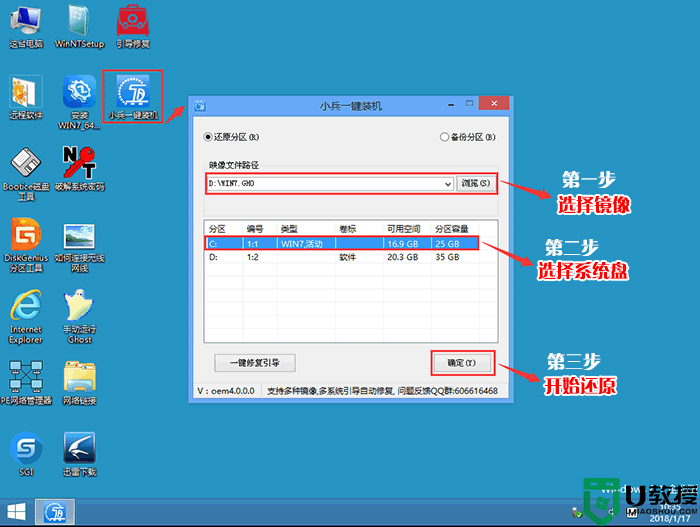
2、最后,等待释放GHO安装程序,电脑便会提示重启电脑。
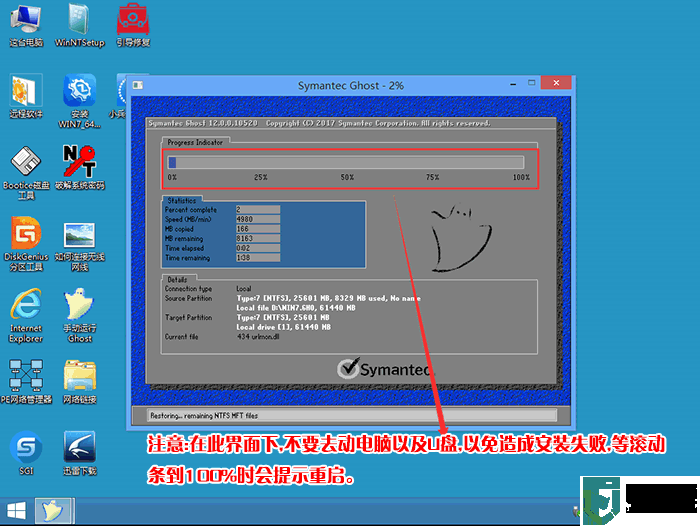
3、安装提示加载成功后,在安装过程中会加载usb等相关驱动,整个过程全自动完成,至到看到桌面为止,如下图所示:

以上就是戴尔OptiPlex 3070MT台式机装win7系统的方法,安装过程中注意一定要采用uefi+gpt引导模式,而且有些U盘启动盘不支持uefi+gpt修复,容易安装失败,更多教程请关注电脑系统城(www.dnxtc.net)。
戴尔OptiPlex 3070MT台式机安装win7步骤如下:
一、安装前的准备工作
1、8G左右的U盘,U盘启动盘制作工具(PE特点:1,绝无捆绑任何软件的启动盘。2,支持PE自动修复UEFI+GPT引导。)
2、支持intel 9代cpu的win7系统下载:戴尔win7新机型镜像下载(完美支持intel 9代cpu戴尔机器usb驱动和uhd 630集显驱动,完美支持win7系统)
1、8G左右的U盘,U盘启动盘制作工具(PE特点:1,绝无捆绑任何软件的启动盘。2,支持PE自动修复UEFI+GPT引导。)
2、支持intel 9代cpu的win7系统下载:戴尔win7新机型镜像下载(完美支持intel 9代cpu戴尔机器usb驱动和uhd 630集显驱动,完美支持win7系统)
二、戴尔OptiPlex 3070MT台式机装win7系统BIOS设置步骤
1、开机一直按F2进入BIOS,按F2进入BIOS界面,切换到secure BOOT页面,选择secure Boot Enable按回车改成Disabled,关闭安全启动,装win7一定要关闭,否则启动项找不到硬盘或找不到引导,如图所示;
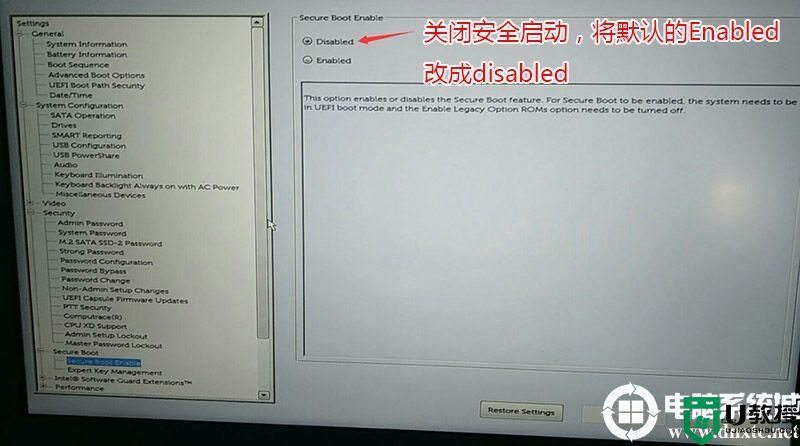
注:戴尔笔记本每做一步BIOS更改记得应用一下
2、切换到BOOT Sequence项,如果将boot list Opion引导模式选择为uefi,这里一定记得设置uefi,要不戴尔机器引导不了,如下图所示;
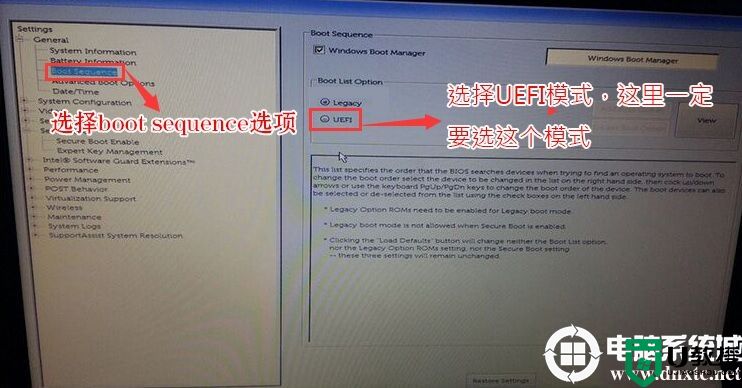
3、切换到切换到sercurity将ppt sercurity右侧PPT ON前面的勾去掉,如下图所示;
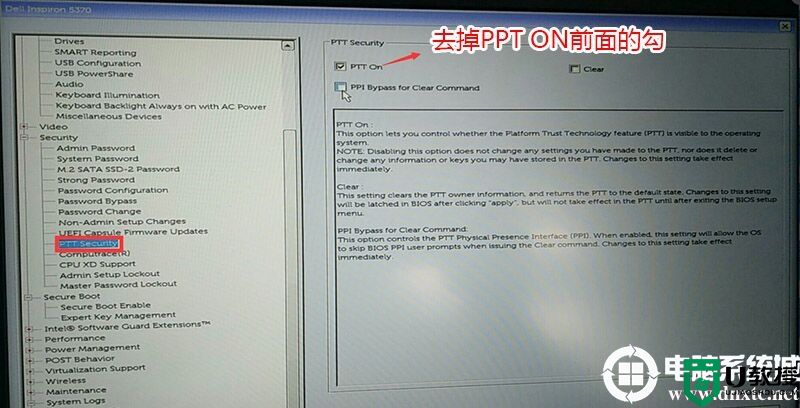
4、注意:切换到system configuration项,如果硬盘模式是raid,将sata operatior硬盘模式改为ahci模式,否则有些U盘进入PE后找不到硬盘,改了后选择退出并保存BIOS,如下图所示;
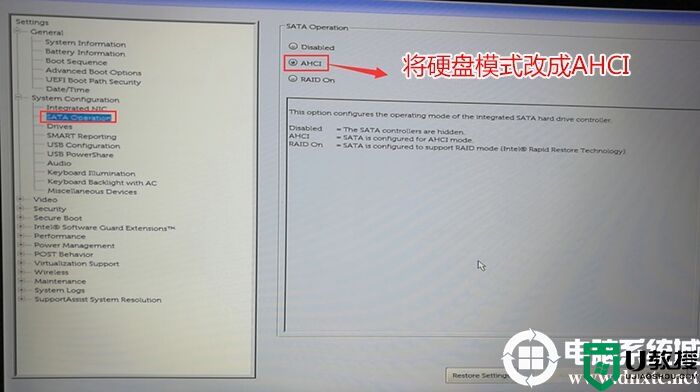
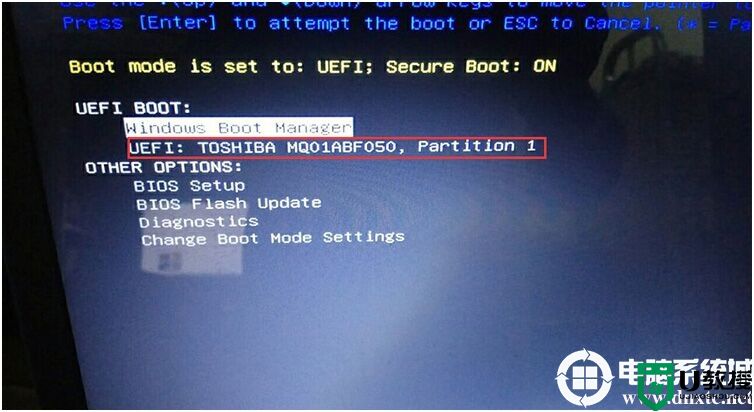
三、改硬盘分区格式为guid分区(戴尔OptiPlex 3070MT台式机装win7建议采用GPT分区)
1、选择U盘启动盘进入PE后,在桌面上运行DiskGenius分区工具,点击菜单栏的【硬盘】,选择【转换分区表类型为guid格式】,然后保存更改,如下图所示;

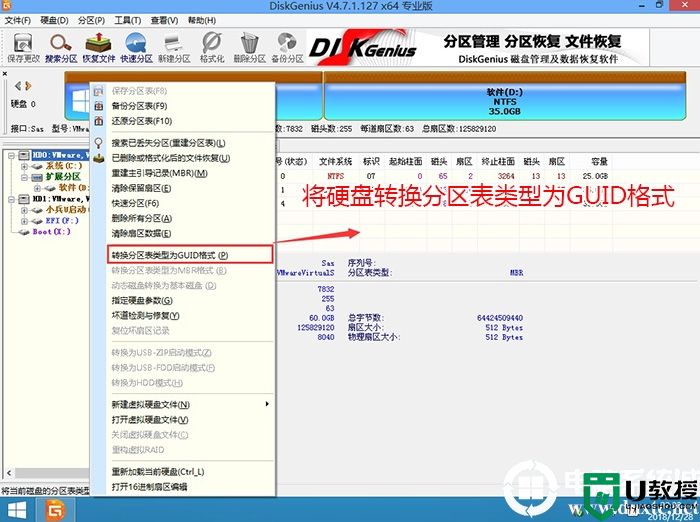
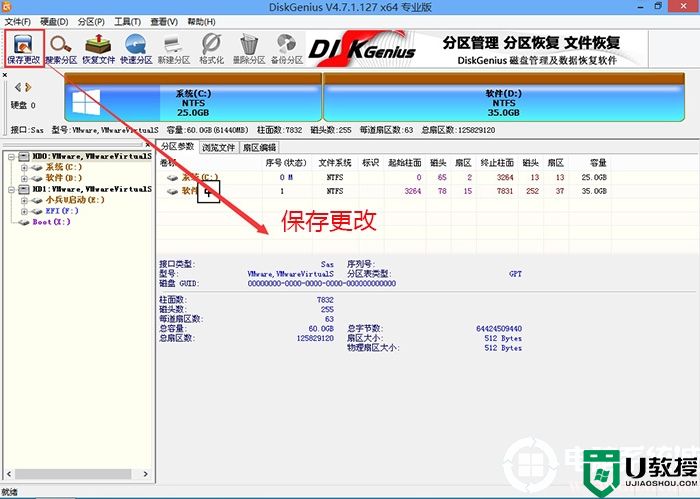
2、然后选择要分区的硬盘,点击上面【快速分区】,如下图所示;
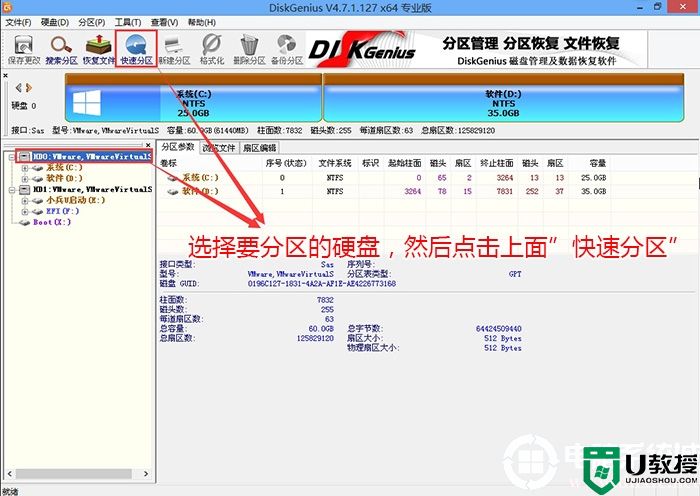
3、在弹出的【快速分区】界面,我们这里选择好分区的类型GUID和分区的个数以及大小,这里一般推荐C盘大小大于60G比较好,然后注意如果是固态硬盘要进行4K对齐,如下图所示;
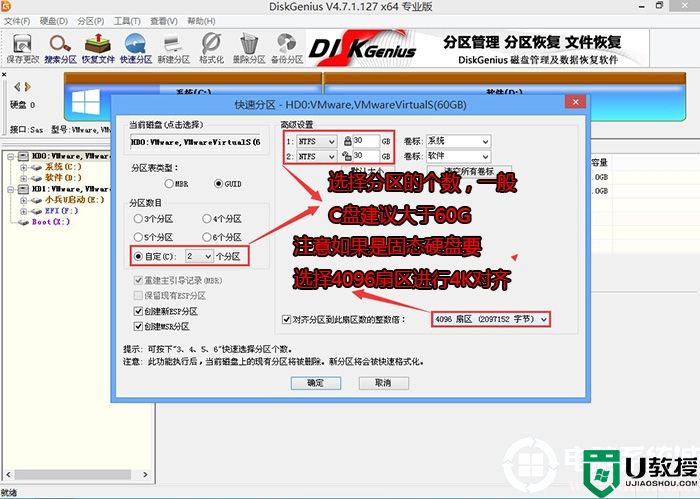
4、分区完成后可以看到ESP和MSR分区代表GPT分区完成,如下图所示;
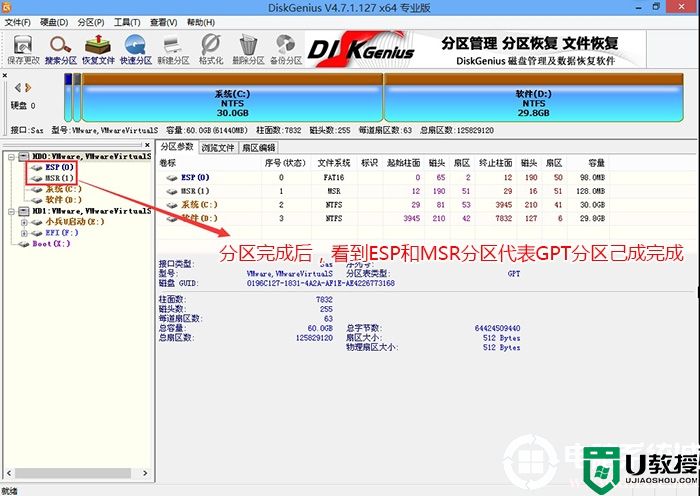
四、戴尔OptiPlex 3070MT台式机安装WIN7系统
1、运行桌面的"小兵一键装机"工具,然后首先点击浏览,在U盘找到我们下载好的ghost版本的iso或者gho文件,以c盘为系统盘,把win7系统安装在c盘中,点击确定,如图所示:
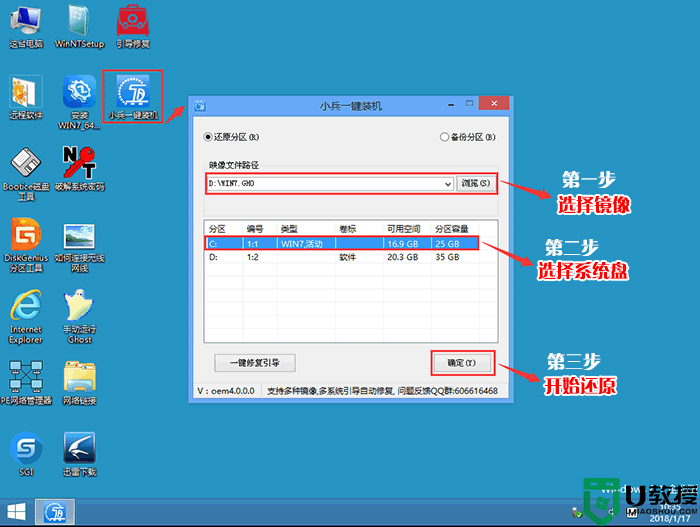
2、最后,等待释放GHO安装程序,电脑便会提示重启电脑。
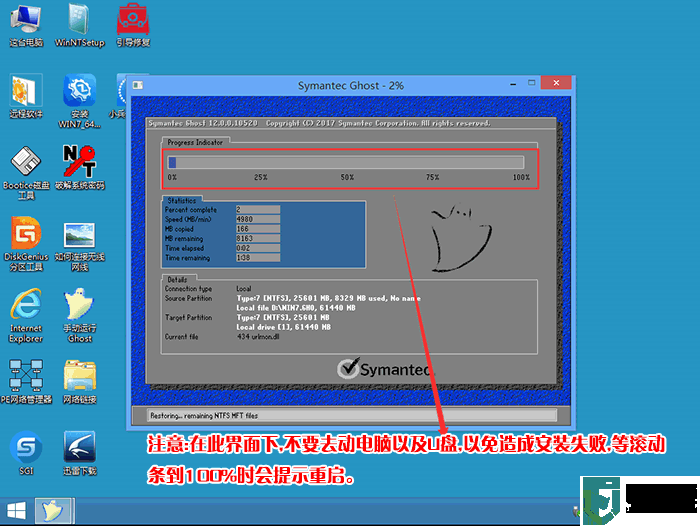
3、安装提示加载成功后,在安装过程中会加载usb等相关驱动,整个过程全自动完成,至到看到桌面为止,如下图所示:

以上就是戴尔OptiPlex 3070MT台式机装win7系统的方法,安装过程中注意一定要采用uefi+gpt引导模式,而且有些U盘启动盘不支持uefi+gpt修复,容易安装失败,更多教程请关注电脑系统城(www.dnxtc.net)。
戴尔3070MT台式机9代CPU装win7系统及bios设置(支持usb)相关教程
- 戴尔3881台式机装win7系统及bios设置教程(支持10代cpu驱动)
- 戴尔3910台式机装win7系统及bios设置教程(支持12代cpu驱动)
- 戴尔3910台式机装win7系统及bios设置教程(支持12代cpu驱动)
- 戴尔成铭 3988台式机装win7系统及bios设置教程(支持usb驱动)
- 戴尔成就 3671台式机装win7系统及bios设置(支持usb)
- 戴尔3471台式机装win7系统及bios设置(支持usb)
- 戴尔XPS 8930台式机装win7系统及bios设置教程(支持usb驱动)
- 戴尔G5 5090台式机装win7系统及bios设置教程(支持usb驱动)
- 戴尔OptiPlex 3050MT台式机装win10系统及bios设置(支持usb)
- 海尔轰天雷V10台式机装win7系统及bios设置教程(支持usb驱动)
- 5.6.3737 官方版
- 5.6.3737 官方版
- Win7安装声卡驱动还是没有声音怎么办 Win7声卡驱动怎么卸载重装
- Win7如何取消非活动时以透明状态显示语言栏 Win7取消透明状态方法
- Windows11怎么下载安装PowerToys Windows11安装PowerToys方法教程
- 如何用腾讯电脑管家进行指定位置杀毒图解

