海尔天越H700M台式机装win7系统及bios设置教程(支持usb3.1)
更新时间:2023-12-18 05:45:24作者:bianji
海尔天越H700M台式机其搭载了intel酷睿9代处理器。预装的是win10系统,网友还是不是很喜欢win10游戏的体验感,且intel 9代CPU安装WIN7时usb3.0设备无法使用,要在采用集成usb3.1驱动的win7系统,且要在BIOS中关闭"安全启动"和开启“兼容模式",那么海尔天越H700M台式机如何装win7系统呢,下面小编就根据海尔天越H700M这款台式机电脑给大家制作一个装win7系统教程。
海尔天越H700M台式机装win7步骤:
一、操作前准备工作:
1、硬盘所有重要的文件备份
2、8G左右的U盘:U盘启动盘制作工具(PE特点:1,绝无捆绑任何软件的启动盘。2,支持PE自动修复UEFI+GPT引导。3,支持LEGACY/UEFI双引导。4,支持自动注入WIN7 NVME SSD固态硬盘驱动)
3、intel 9代cpu系统下载:WIN7 64位系统新机型(集成最新USB3.0/usb3.1驱动,解决安装8代CPU以上机型时USB无法使用问题)
二、海尔天越H700M台式机装win7系统bios设置步骤(安装WIN7重要一步)
1、重启台式机按delete进入BIOS设置,在Security下把Secure Boot Control设置为Disabled,关闭"安全启动"如下图所示,然后按F4保存更改重启;
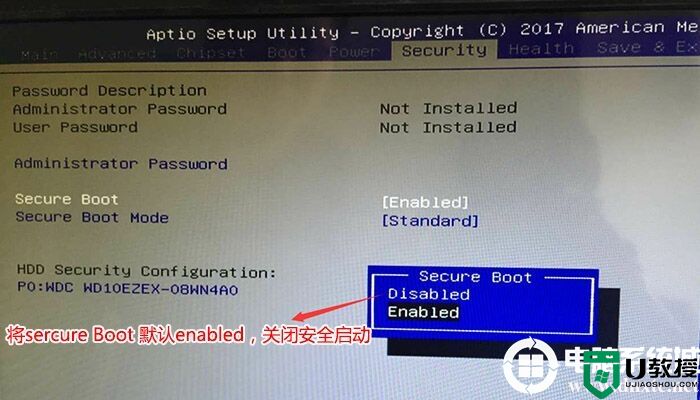
2、重启后再按delete,进入选择Boot选项,将Boot option filer回车设置成legacy only或uefi and legacy,如下图所示;
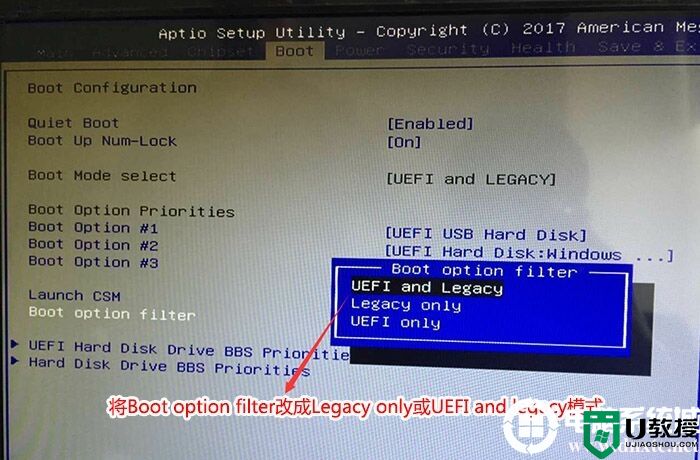
3、再将launch csm设置为Enabled,开启兼容模式,如下图所示,然后再F4保存设置;
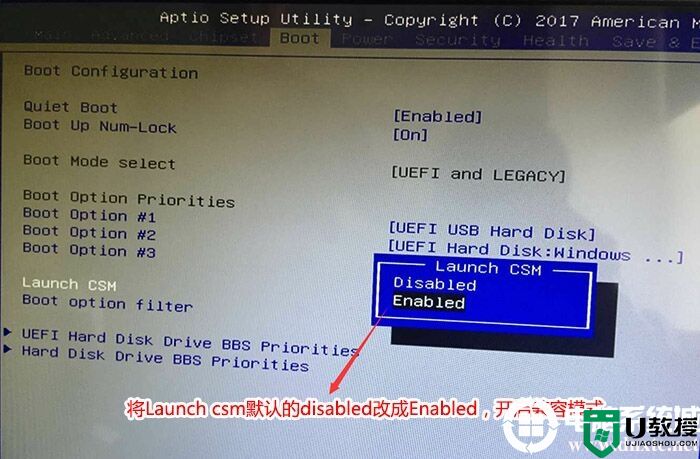
4、保存设置后自动重启进入LOGO画面时,一直按重启按F12快捷键,在启动菜单中选择USB启动进入PE,如下图所示;
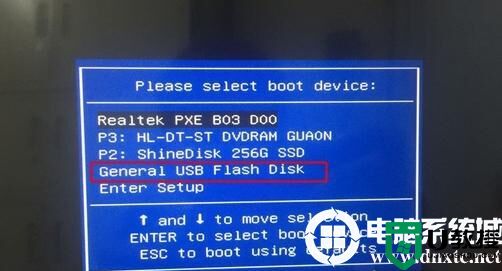
三、改硬盘分区格式为MBR分区(默认为GPT分区,更改为MBR分区安装WIN7)
1、选择U盘启动盘进入PE后,在桌面上运行DiskGenius分区工具,点击菜单栏的【硬盘】,选择【转换分区表类型为MBR格式】,然后点击【快速分区】进行分区即可;
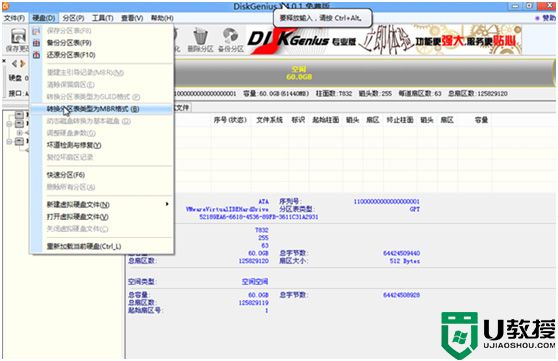
详细GPT分区转MBR分区教程进入
gpt分区转mbr分区保存分区表时出现00000032错误解决办法
gpt转mbr分区出现指派驱动器号时出现错误00000002解决方法
四、海尔天越H700M台式机装win7步骤
1、运行桌面的"小兵一键装机"工具,然后选择win7系统镜像文件,以c盘为系统盘,把win7系统安装在c盘中,点击确定,如图所示:
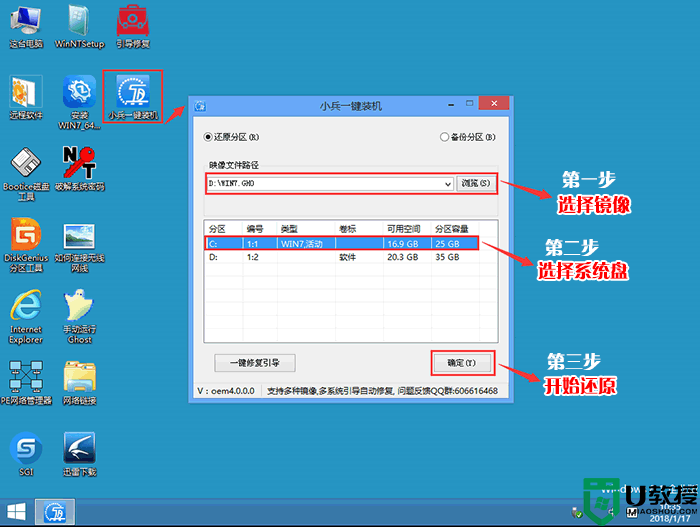
2、最后,等待释放GHO安装程序,电脑便会自动重启电脑。
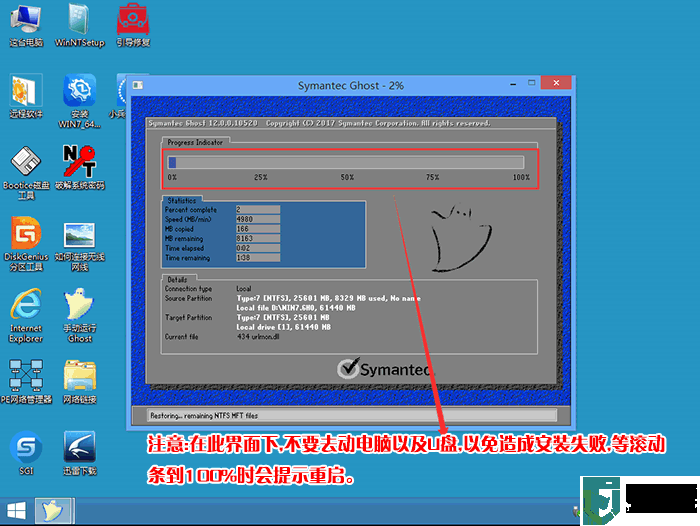
4、电脑重启后,系统会自动完成后续的程序安装,直到看到桌面,系统就彻底安装成功了。
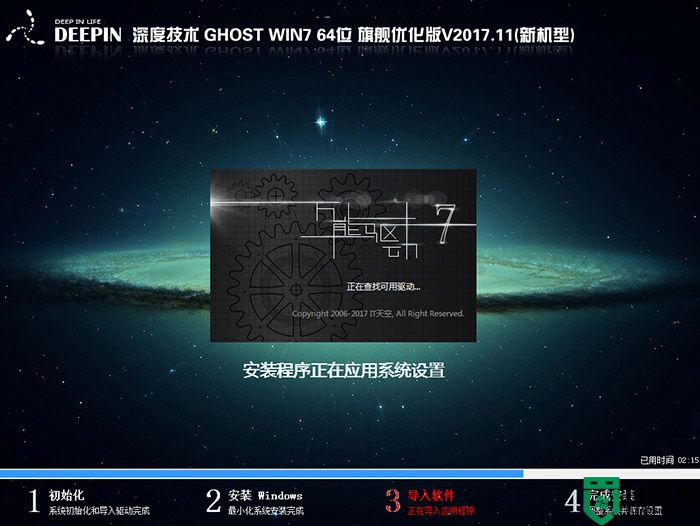
以上就是海尔天越H700M台式机装win7的方法,安装前务必备份所有数据,更多教程请关注电脑系统城(www.dnxtc.net)。
海尔天越H700M台式机装win7步骤:
1、硬盘所有重要的文件备份
2、8G左右的U盘:U盘启动盘制作工具(PE特点:1,绝无捆绑任何软件的启动盘。2,支持PE自动修复UEFI+GPT引导。3,支持LEGACY/UEFI双引导。4,支持自动注入WIN7 NVME SSD固态硬盘驱动)
3、intel 9代cpu系统下载:WIN7 64位系统新机型(集成最新USB3.0/usb3.1驱动,解决安装8代CPU以上机型时USB无法使用问题)
二、海尔天越H700M台式机装win7系统bios设置步骤(安装WIN7重要一步)
1、重启台式机按delete进入BIOS设置,在Security下把Secure Boot Control设置为Disabled,关闭"安全启动"如下图所示,然后按F4保存更改重启;
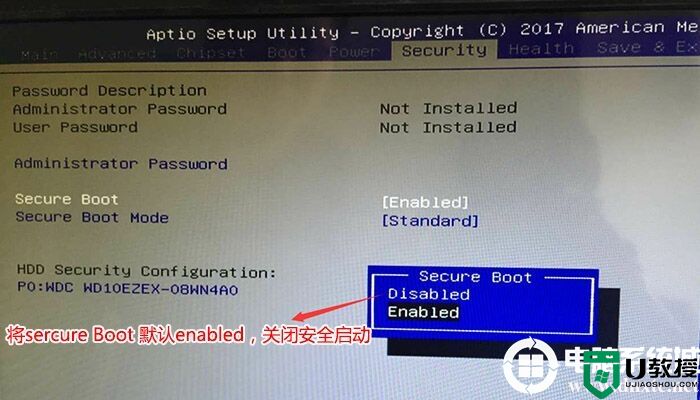
2、重启后再按delete,进入选择Boot选项,将Boot option filer回车设置成legacy only或uefi and legacy,如下图所示;
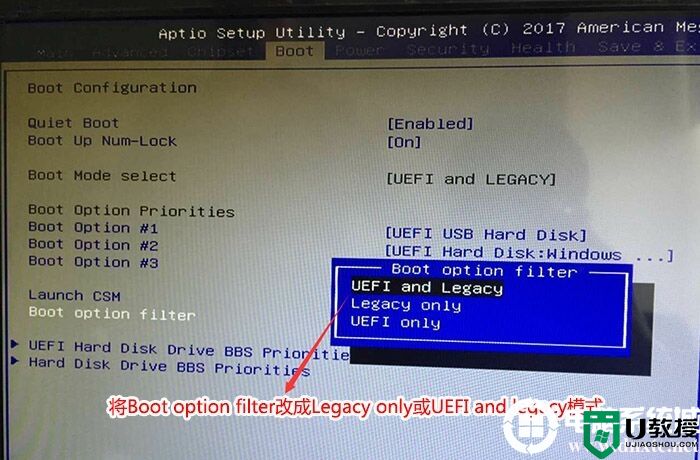
3、再将launch csm设置为Enabled,开启兼容模式,如下图所示,然后再F4保存设置;
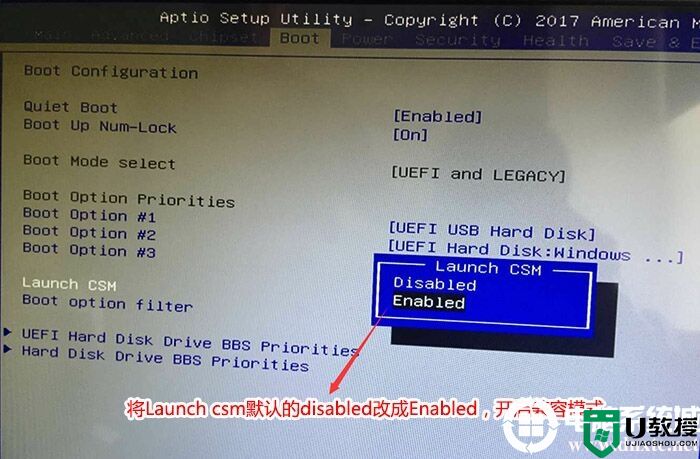
4、保存设置后自动重启进入LOGO画面时,一直按重启按F12快捷键,在启动菜单中选择USB启动进入PE,如下图所示;
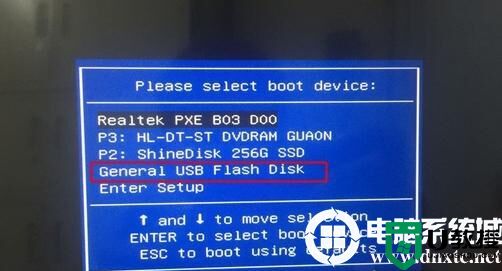
三、改硬盘分区格式为MBR分区(默认为GPT分区,更改为MBR分区安装WIN7)
1、选择U盘启动盘进入PE后,在桌面上运行DiskGenius分区工具,点击菜单栏的【硬盘】,选择【转换分区表类型为MBR格式】,然后点击【快速分区】进行分区即可;
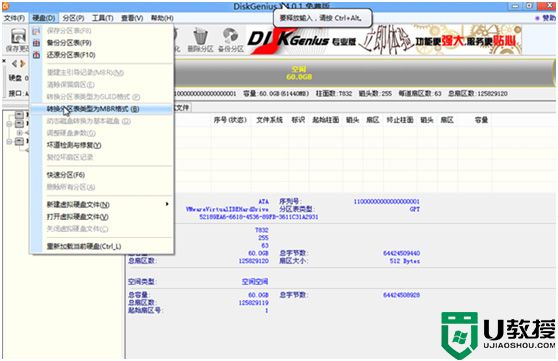
详细GPT分区转MBR分区教程进入
gpt分区转mbr分区保存分区表时出现00000032错误解决办法
gpt转mbr分区出现指派驱动器号时出现错误00000002解决方法
四、海尔天越H700M台式机装win7步骤
1、运行桌面的"小兵一键装机"工具,然后选择win7系统镜像文件,以c盘为系统盘,把win7系统安装在c盘中,点击确定,如图所示:
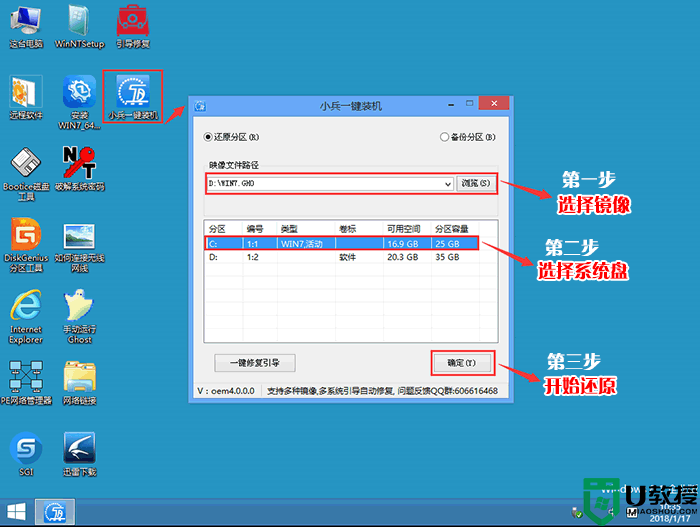
2、最后,等待释放GHO安装程序,电脑便会自动重启电脑。
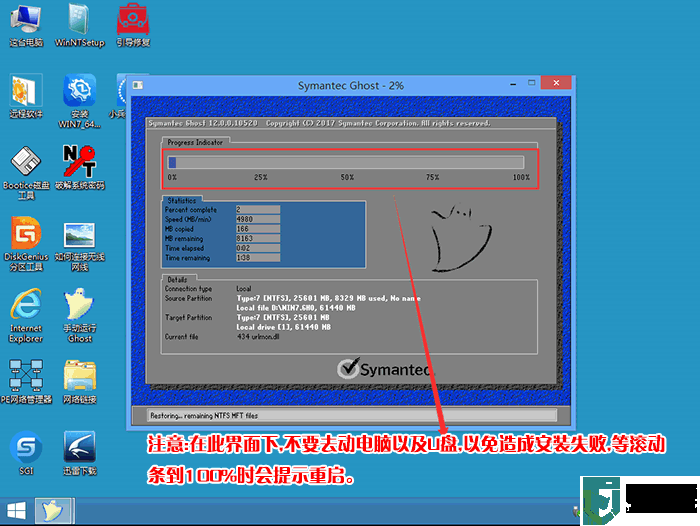
4、电脑重启后,系统会自动完成后续的程序安装,直到看到桌面,系统就彻底安装成功了。
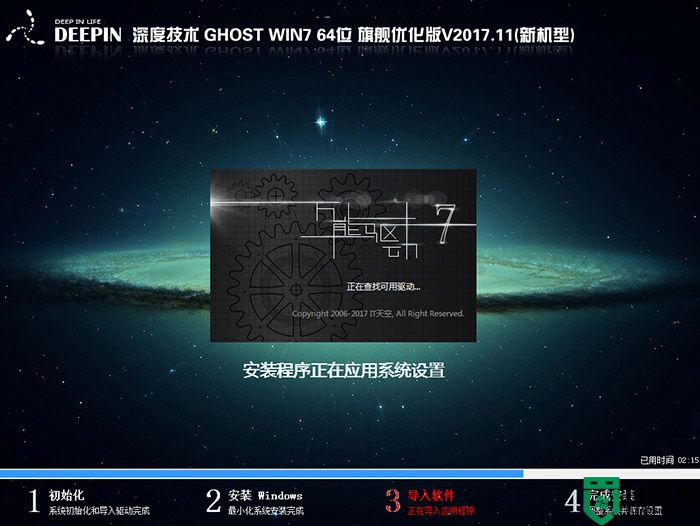
以上就是海尔天越H700M台式机装win7的方法,安装前务必备份所有数据,更多教程请关注电脑系统城(www.dnxtc.net)。
海尔天越H700M台式机装win7系统及bios设置教程(支持usb3.1)相关教程
- 海尔天越D700台式机装win7系统及bios设置教程(完美支持usb)
- 海尔天越H7M台式机装win7系统及bios设置教程(支持usb)
- 海尔天越D800台式机装win7系统及bios设置(支持usb)
- 海尔轰天雷V10台式机装win7系统及bios设置教程(支持usb驱动)
- 海尔商誉D90台式机装win7系统及bios设置教程(支持usb驱动)
- 联想开天M630Z台式机装win7系统及bios设置图文教程(支持win7)
- 联想扬天P680台式机装win7系统及bios设置教程(支持usb驱动)
- 联想扬天 M4933K台式机装win7系统及bios设置教程(支持usb)
- 联想启天M420c台式机装win7系统及bios设置教程(支持usb驱动)
- 戴尔成铭 3988台式机装win7系统及bios设置教程(支持usb驱动)
- 5.6.3737 官方版
- 5.6.3737 官方版
- Win7安装声卡驱动还是没有声音怎么办 Win7声卡驱动怎么卸载重装
- Win7如何取消非活动时以透明状态显示语言栏 Win7取消透明状态方法
- Windows11怎么下载安装PowerToys Windows11安装PowerToys方法教程
- 如何用腾讯电脑管家进行指定位置杀毒图解

