宏碁Acer 商祺SQX4270 660N装win7系统及bios设置教程(支持usb)
更新时间:2023-12-18 05:34:49作者:bianji
宏碁Acer 商祺SQX4270 660N默认预装了windows10系统,很多用户不喜欢win10系统,打算安装win7系统,但是预装win10的机型默认是UEFI引导,且宏碁Acer 商祺SQX4270 660N台式机cpu采用的是intel 9代CPU,安装WIN7无法识别USB设备,安装起来相对比较麻烦,那么宏碁Acer 商祺SQX4270 660N台式机新机型怎么装win7系统呢。小编就教大家宏碁Acer 商祺SQX4270 660N台式机装win7系统的方法教程。
一、安装前准备工作
1、转移硬盘所有的重要文件
2、8G左右的U盘,U盘启动盘制作工具(PE特点:1,绝无捆绑任何软件的启动盘。2,支持PE自动修复UEFI+GPT引导。3,支持LEGACY/UEFI双引导。)
3、win7镜像下载:WIN7新机型镜像下载(新机型集成USB3.0/usb3.1驱动,解决安装过程无法识别USB设备的问题)
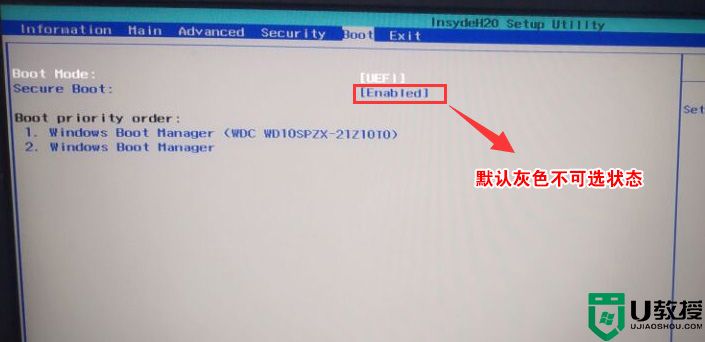
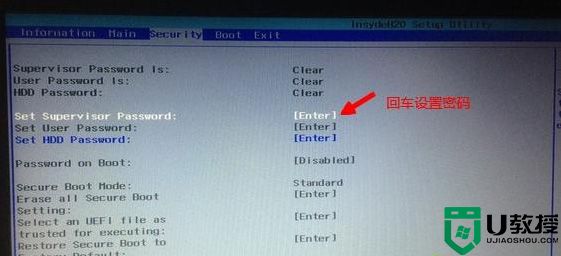
返回BOOT选项,将Secure BOOT默认enabled为disabled,关闭安全启动
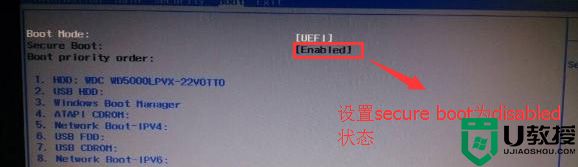
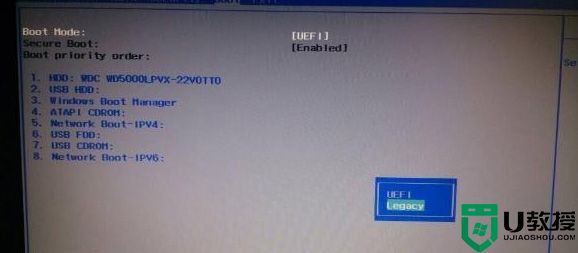
3、转到Main,选择F12 Boot Menu回车,设置为Enabled,按F10选择Yes回车保存修改,如下图所示;
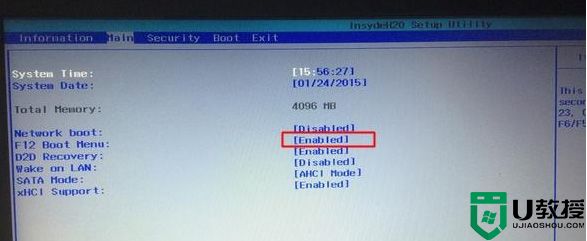
4、插入U盘启动盘,重启时不停的按下f12,打开Boot Manager,选择USB HDD回车从U盘启动,如下图所示;
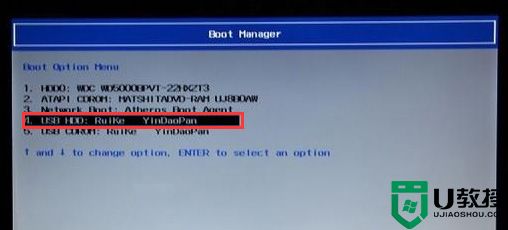
三、改硬盘分区格式为MBR分区(安装WIN7改MBR分区格式)
1、选择U盘启动盘进入PE后,在桌面上运行DiskGenius分区工具,点击菜单栏的【硬盘】,选择【转换分区表类型为MBR格式】,然后点击【快速分区】进行分区;
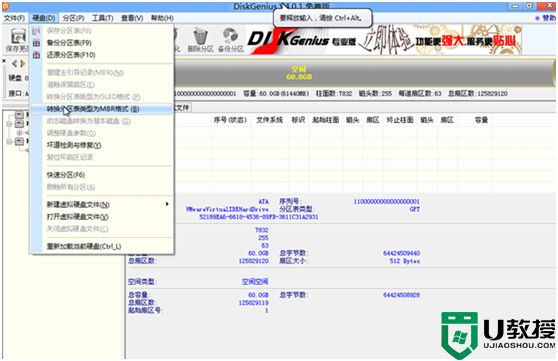
详细GPT分区转MBR分区教程进入
gpt分区转mbr分区保存分区表时出现00000032错误解决办法
gpt转mbr分区出现指派驱动器号时出现错误00000002解决方法
四、宏碁Acer 商祺SQX4270 660N台式机安装WIN7系统步骤
1、运行桌面的"小兵一键装机"工具,然后首先点击浏览,在U盘找到我们下载好的win7 ghost版本的iso或者gho文件,以c盘为系统盘,把win7系统安装在c盘中,点击确定,如图所示:
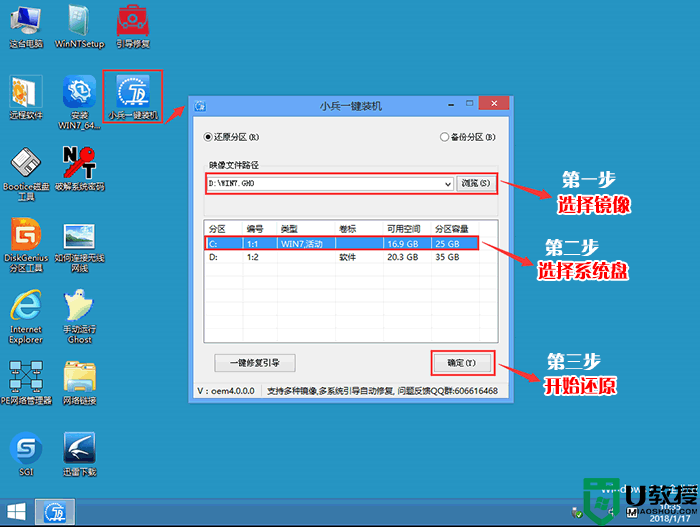
2、点击开始后,等待释放GHO安装程序,电脑便会自动重启电脑。
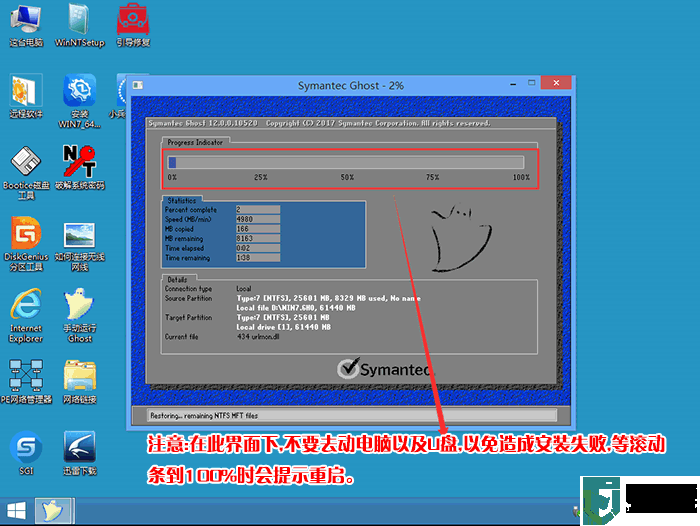
3、拔掉U盘电脑重启后,系统会自动完成后续的程序安装,直到看到桌面,系统就彻底安装成功了。

以上就是宏碁Acer 商祺SQX4270 660N台式机装win7系统的方法,安装过程中注意的就是将默认的UEFI+GPT方式改成LEGACY+MBR普通引导方式,更多教程请关注电脑系统城(www.dnxtc.net)。
宏碁Acer 商祺SQX4270 660N台式机安装win7步骤如下:
1、转移硬盘所有的重要文件
2、8G左右的U盘,U盘启动盘制作工具(PE特点:1,绝无捆绑任何软件的启动盘。2,支持PE自动修复UEFI+GPT引导。3,支持LEGACY/UEFI双引导。)
3、win7镜像下载:WIN7新机型镜像下载(新机型集成USB3.0/usb3.1驱动,解决安装过程无法识别USB设备的问题)
二、宏碁Acer 商祺SQX4270 660N台式机新机型安装win7系统BIOS设置步骤(安装WIN7系统重要一步)
1、开机一直按F2进入BIOS,按F2进入BIOS界面,选择BOOT项后发现secure boot灰色不可选状态,如下图所示;
1、开机一直按F2进入BIOS,按F2进入BIOS界面,选择BOOT项后发现secure boot灰色不可选状态,如下图所示;
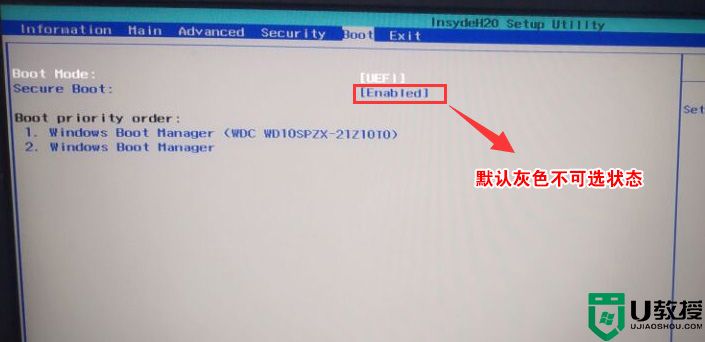
2、如果Secure Boot灰色无法设置,则转到Security,选择Set Supervisor Password回车设置密码,再返回BOOT选项,将Secure BOOT默认enabled为disabled,(注:改完secure boot后再设置密码为空即可,要不每次进BIOS都要设置)如下图所示;
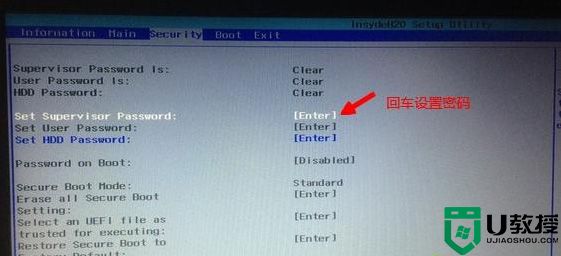
返回BOOT选项,将Secure BOOT默认enabled为disabled,关闭安全启动
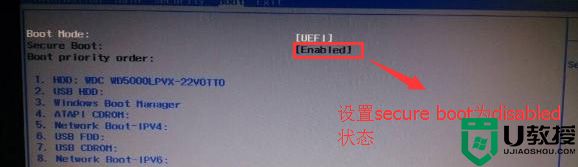
2、切换到Boot,选择Boot Mode回车,选择Legacy回车,如图所示;
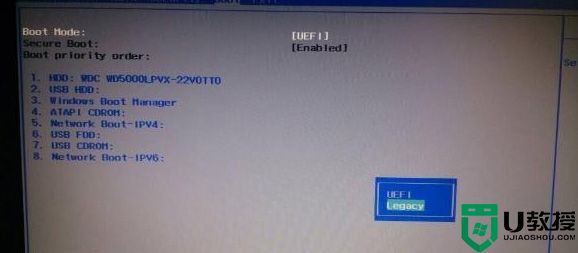
3、转到Main,选择F12 Boot Menu回车,设置为Enabled,按F10选择Yes回车保存修改,如下图所示;
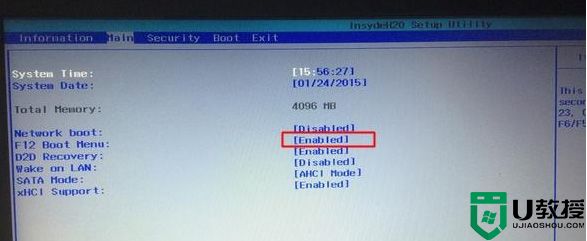
4、插入U盘启动盘,重启时不停的按下f12,打开Boot Manager,选择USB HDD回车从U盘启动,如下图所示;
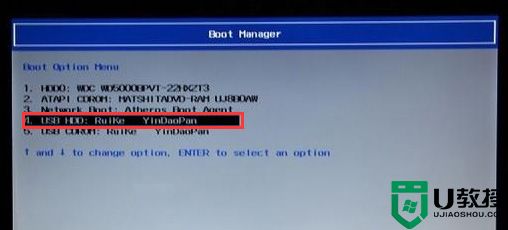
三、改硬盘分区格式为MBR分区(安装WIN7改MBR分区格式)
1、选择U盘启动盘进入PE后,在桌面上运行DiskGenius分区工具,点击菜单栏的【硬盘】,选择【转换分区表类型为MBR格式】,然后点击【快速分区】进行分区;
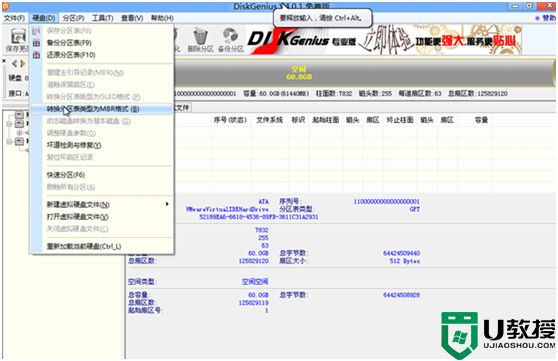
详细GPT分区转MBR分区教程进入
gpt分区转mbr分区保存分区表时出现00000032错误解决办法
gpt转mbr分区出现指派驱动器号时出现错误00000002解决方法
四、宏碁Acer 商祺SQX4270 660N台式机安装WIN7系统步骤
1、运行桌面的"小兵一键装机"工具,然后首先点击浏览,在U盘找到我们下载好的win7 ghost版本的iso或者gho文件,以c盘为系统盘,把win7系统安装在c盘中,点击确定,如图所示:
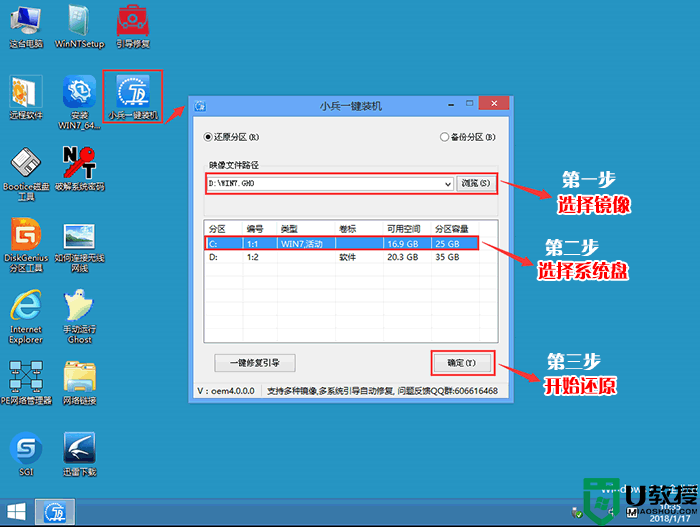
2、点击开始后,等待释放GHO安装程序,电脑便会自动重启电脑。
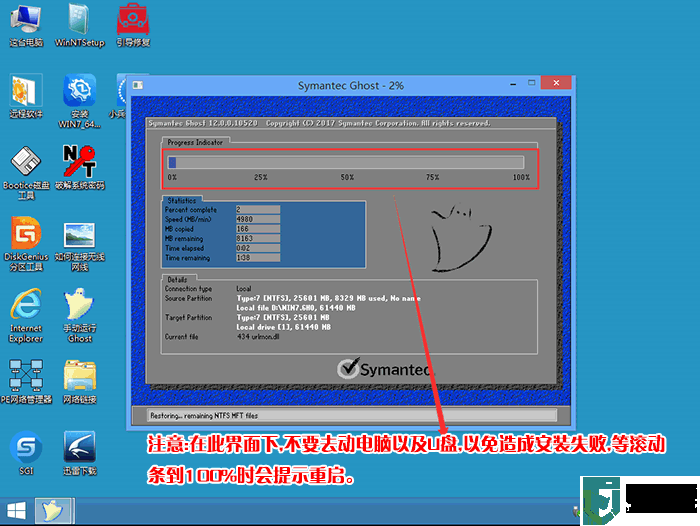
3、拔掉U盘电脑重启后,系统会自动完成后续的程序安装,直到看到桌面,系统就彻底安装成功了。

以上就是宏碁Acer 商祺SQX4270 660N台式机装win7系统的方法,安装过程中注意的就是将默认的UEFI+GPT方式改成LEGACY+MBR普通引导方式,更多教程请关注电脑系统城(www.dnxtc.net)。
宏碁Acer 商祺SQX4270 660N装win7系统及bios设置教程(支持usb)相关教程
- 宏碁Acer商祺N4670台式机装win7系统及分区教程(支持usb)
- 宏碁Acer 蜂鸟C24一体机装win7系统及bios设置(支持usb)
- 宏碁掠夺者Orion 5000台式机装win7系统及bios设置教程(支持usb)
- 宏碁 Veriton B650台式机装win7系统及bios设置教程(支持usb)
- 宏碁E450台式机装win7系统及bios设置教程(支持10/11/12代cpu)
- 宏碁台式机win10改win7系统及bios设置教程(支持10/11/12代cpu)
- 海尔商誉D90台式机装win7系统及bios设置教程(支持usb驱动)
- 宏碁掠夺者Orion 3000台式机装win7系统及bios设置(支持b360)
- 惠普小欧390台式机装win7系统及bios设置教程(支持usb驱动)
- 联想扬天P680台式机装win7系统及bios设置教程(支持usb驱动)
- 5.6.3737 官方版
- 5.6.3737 官方版
- Win7安装声卡驱动还是没有声音怎么办 Win7声卡驱动怎么卸载重装
- Win7如何取消非活动时以透明状态显示语言栏 Win7取消透明状态方法
- Windows11怎么下载安装PowerToys Windows11安装PowerToys方法教程
- 如何用腾讯电脑管家进行指定位置杀毒图解

