华硕z390主板uefi+gpt安装win10及bios设置方法教程
更新时间:2023-12-17 10:04:57作者:bianji
我们在组装电脑时,华硕主板可能是大家的首选,最近有网友问,我组装的华硕z390主板电脑怎么安装win10系统呢,这里和大家说下,从华硕z390主板后,默认是uefi+gpt引导模式,有些小白用传统方式安装,发现不是找不到U盘就是安装失败,由于默认是uefi引导,第一注意制作U盘时要采用支持uefi引导的U盘,另外还要U盘启动盘支持gpt分区修复功能,再就是要注意uefi引导要采用gpt分区引导,那么华硕z390主板怎么装win10系统呢?下面电脑系统城小编就教大家具体的华硕z390主板装win10系统及BIOS设置的操作步骤。
准备工具:
1、8G左右的U盘:U盘启动盘制作工具(PE特点:1,绝无捆绑任何软件的启动盘。2,支持PE自动修复UEFI+GPT引导。3,支持LEGACY/UEFI双引导。4,一键装机自动注入nvme驱动)
2、系统下载:华硕WIN10镜像下载(免激活专业版)
相关推荐:
华硕电脑重装系统后开机直接进入BIOS原因分析及解决方法
华硕z390能装win7吗?华硕z390装win7系统步骤(完美支持usb)
华硕B360主板怎么装win7?华硕B360主板装win7及BIOS设置
华硕H370主板怎么装win7系统及bios设置教程(支持usb驱动)
一、华硕z390主板uefi+gpt装win10系统bios设置步骤(uefi安装WIN10重要一步)
1、重启电脑按esc或f8进入BIOS设置,将bios改成简体中文,然后按F7进入高级模式,如下图所示;
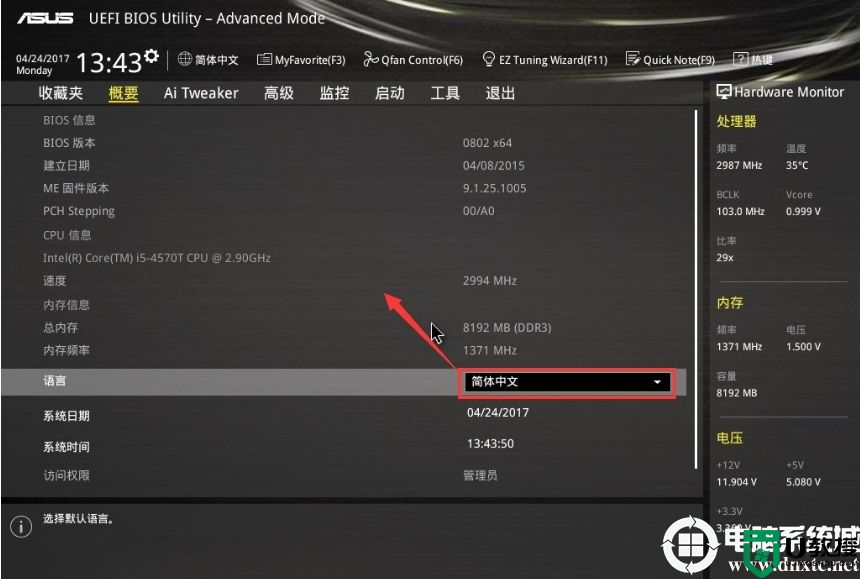
2、进入高级模式后,按→方向键移动到"启动"选项,如下图所示;
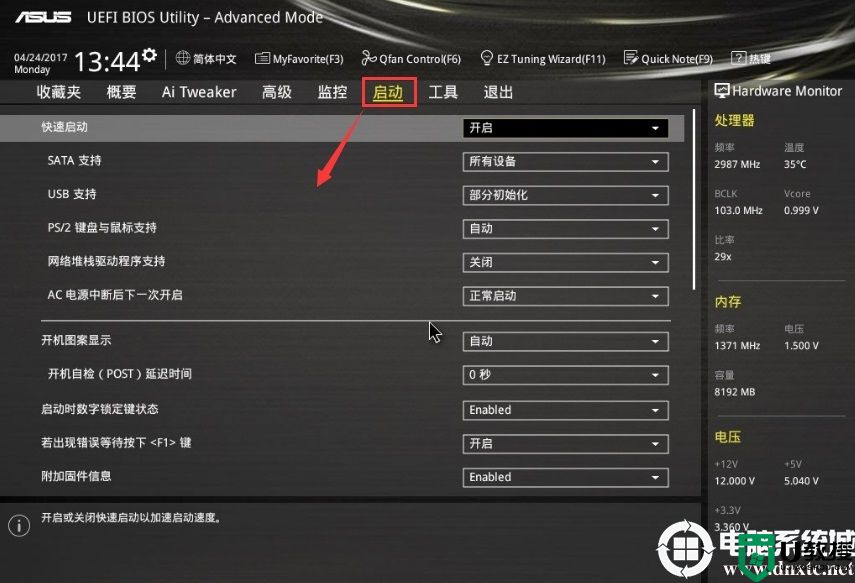
3、我们往下拉,然后进入csm(兼容性支持模块),如下图所示;
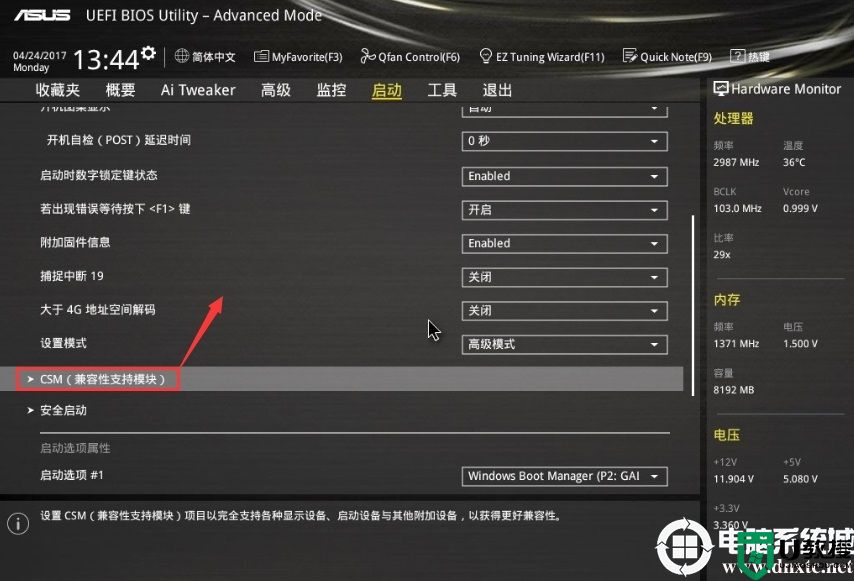
4、进入后开启兼容模式和uefi引导,然后按F10保存设置;
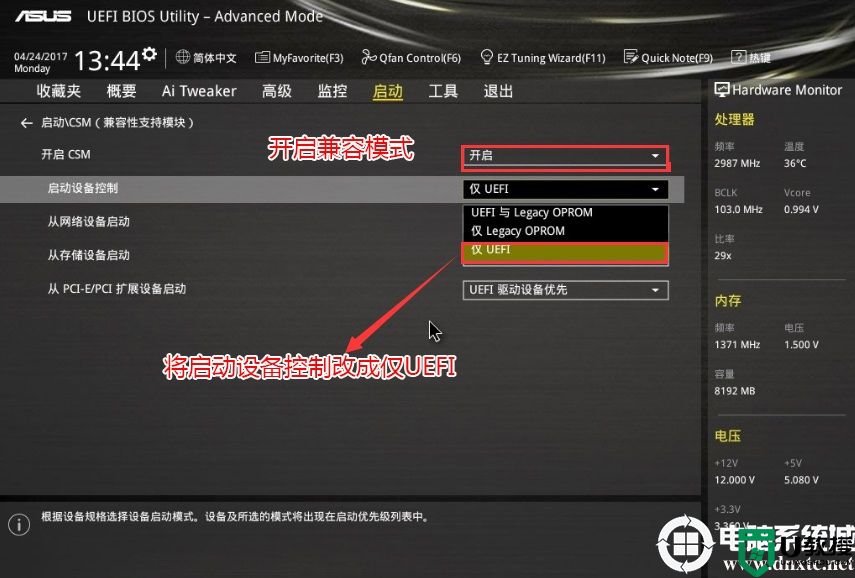
5、把刚制作好的U盘启动盘插入到机器上,重启按ESC选择识别到U盘启动项,回车;
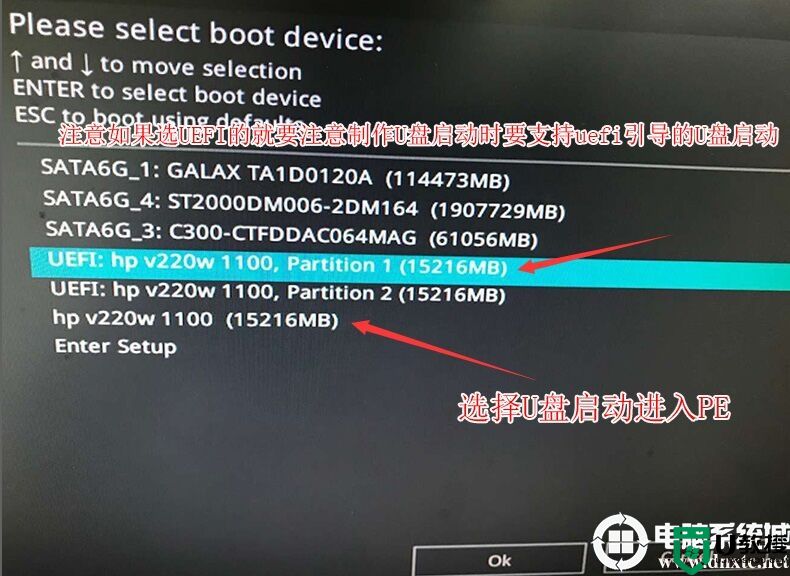
二、改硬盘分区格式为gpt分区(注意引导是uefi时一定要改成gpt分区,否则安装系统后引导不了)
1、选择U盘启动盘进入PE后,在桌面上运行DiskGenius分区工具,点击菜单栏的【硬盘】,选择【转换分区表类型为guid格式】,然后保存更改,如下图所示;

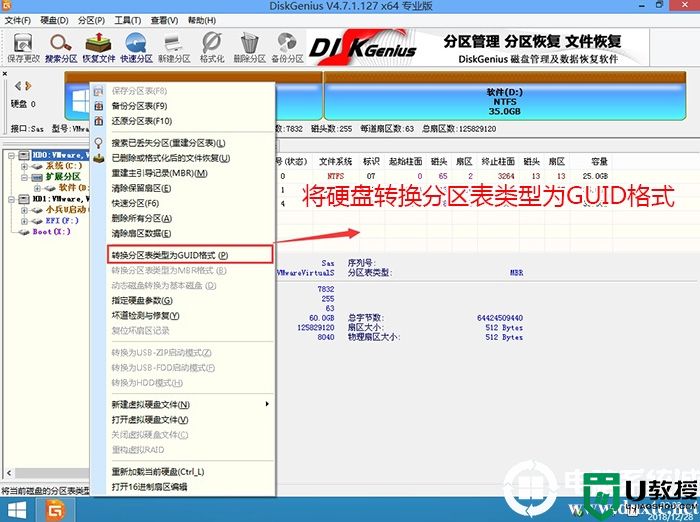
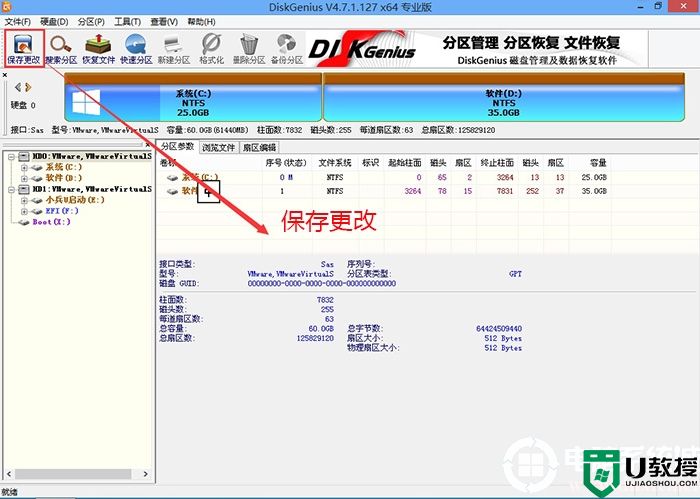
2、然后选择要分区的硬盘,点击上面【快速分区】,如下图所示;
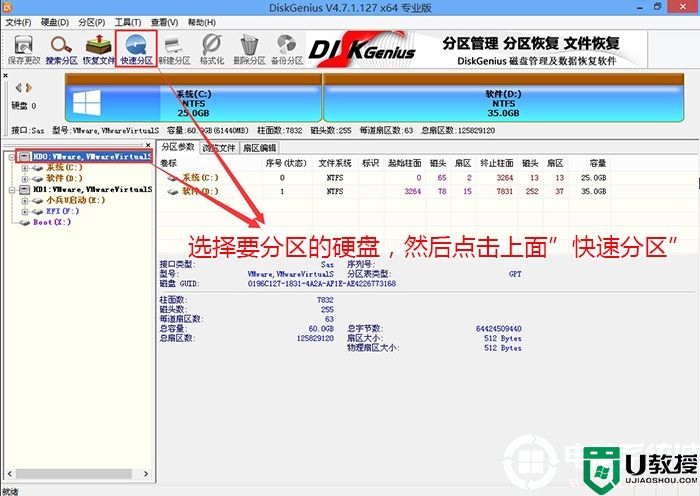
3、在弹出的【快速分区】界面,我们这里选择好分区的类型GUID和分区的个数以及大小,这里一般推荐C盘大小大于60G比较好,然后注意如果是固态硬盘要进行4K对齐,如下图所示;
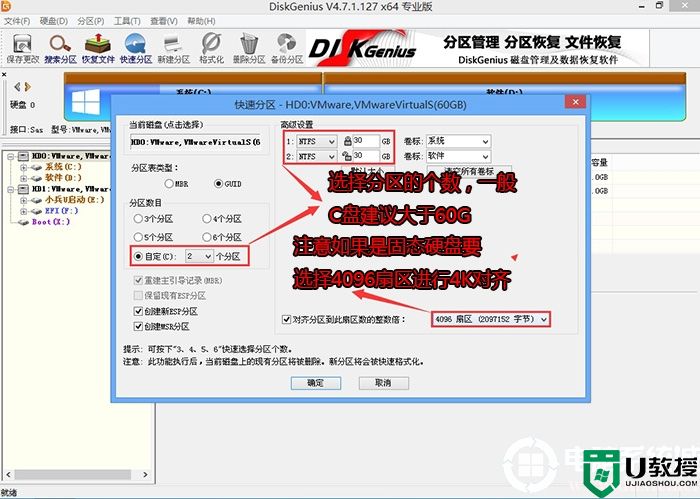
4、分区完成后可以看到ESP和MSR分区代表GPT分区完成,如下图所示;
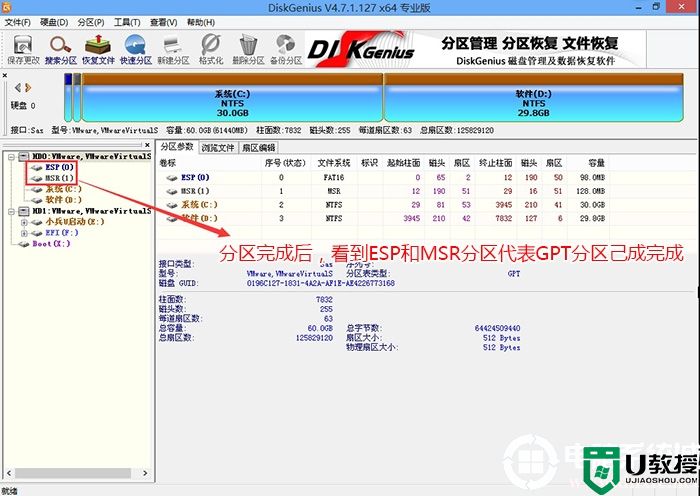
三、华硕z390主板uefi+gpt安装WIN10系统步骤
1、运行桌面的"小兵一键装机"工具,然后首先点击浏览,在U盘找到我们下载好的ghost版本的iso或者gho文件,以c盘为系统盘,把win10系统安装在c盘中,点击确定,如图所示:
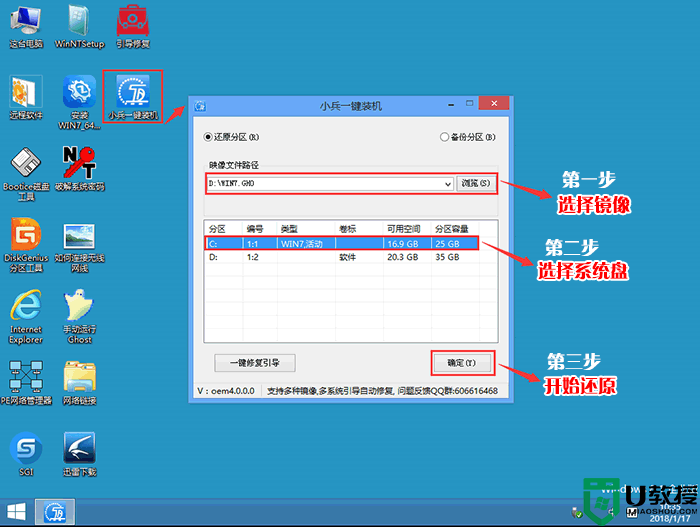
2、点击开始后,等待释放GHO安装程序,等释放后会自动进行gpt分区修复(一定要记得这里要采用支持uefi+gpt修复的U盘启动盘安装),电脑便会自动重启电脑。
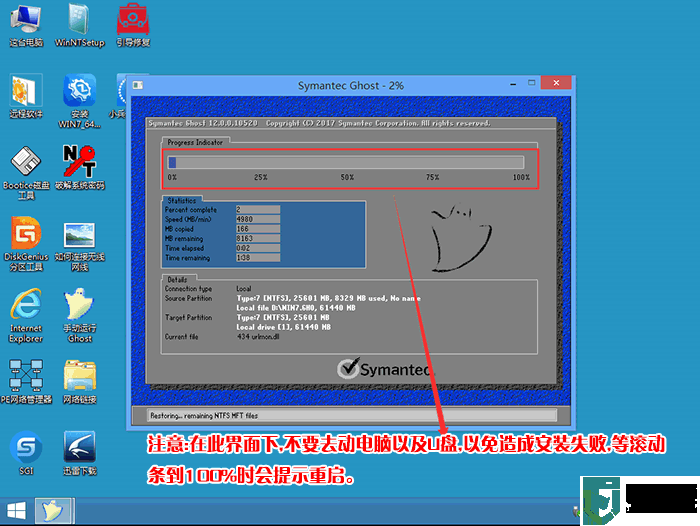
3、拔掉U盘电脑重启后,系统会自动完成后续的程序安装,直到看到桌面,系统就彻底安装成功了。

以上就是华硕z390主板uefi+gpt安装win10的方法,更多教程请关注电脑系统城(www.dnxtc.net)。
1、8G左右的U盘:U盘启动盘制作工具(PE特点:1,绝无捆绑任何软件的启动盘。2,支持PE自动修复UEFI+GPT引导。3,支持LEGACY/UEFI双引导。4,一键装机自动注入nvme驱动)
2、系统下载:华硕WIN10镜像下载(免激活专业版)
相关推荐:
华硕电脑重装系统后开机直接进入BIOS原因分析及解决方法
华硕z390能装win7吗?华硕z390装win7系统步骤(完美支持usb)
华硕B360主板怎么装win7?华硕B360主板装win7及BIOS设置
华硕H370主板怎么装win7系统及bios设置教程(支持usb驱动)
一、华硕z390主板uefi+gpt装win10系统bios设置步骤(uefi安装WIN10重要一步)
1、重启电脑按esc或f8进入BIOS设置,将bios改成简体中文,然后按F7进入高级模式,如下图所示;
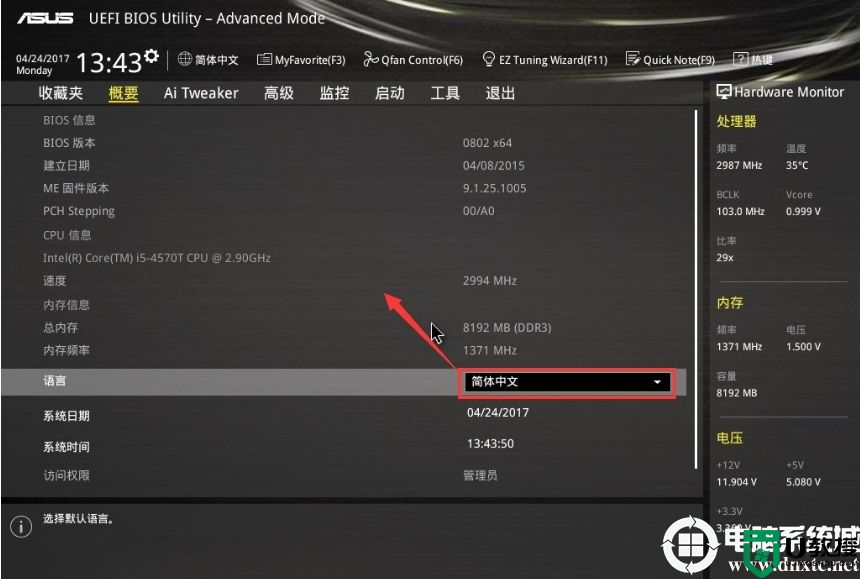
2、进入高级模式后,按→方向键移动到"启动"选项,如下图所示;
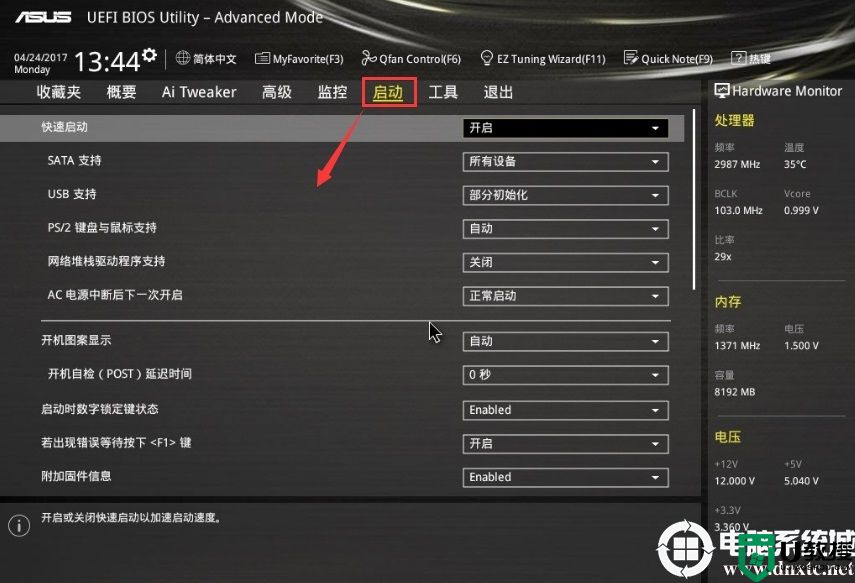
3、我们往下拉,然后进入csm(兼容性支持模块),如下图所示;
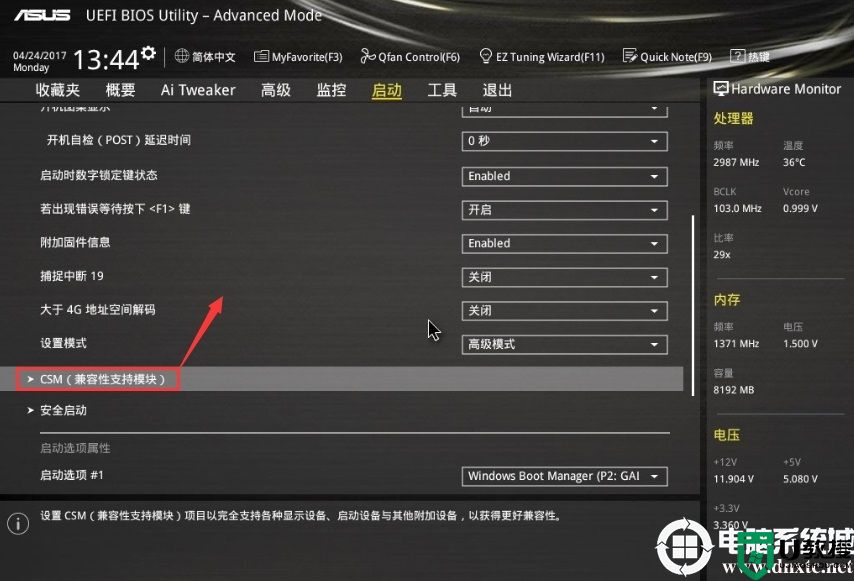
4、进入后开启兼容模式和uefi引导,然后按F10保存设置;
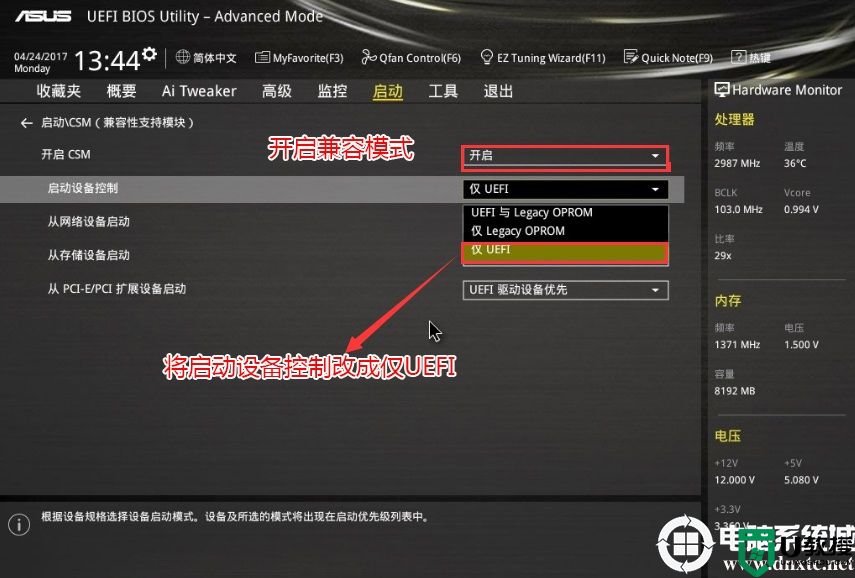
5、把刚制作好的U盘启动盘插入到机器上,重启按ESC选择识别到U盘启动项,回车;
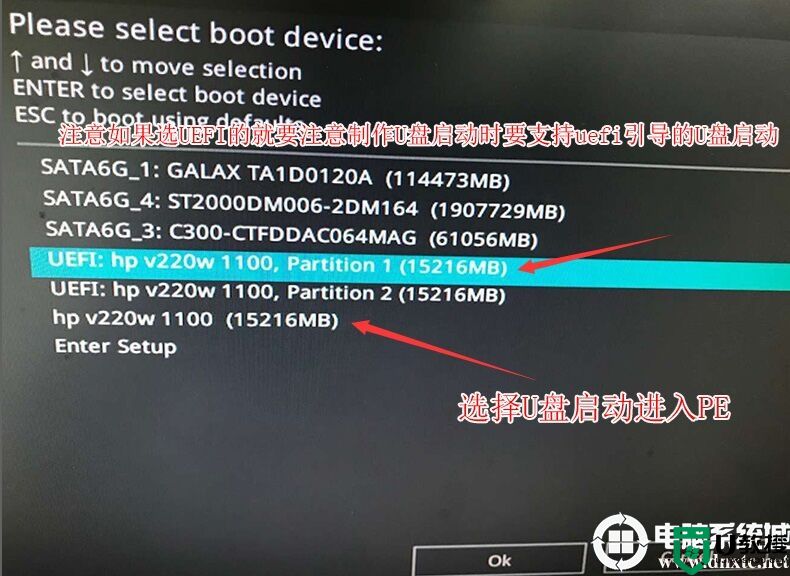
二、改硬盘分区格式为gpt分区(注意引导是uefi时一定要改成gpt分区,否则安装系统后引导不了)
1、选择U盘启动盘进入PE后,在桌面上运行DiskGenius分区工具,点击菜单栏的【硬盘】,选择【转换分区表类型为guid格式】,然后保存更改,如下图所示;

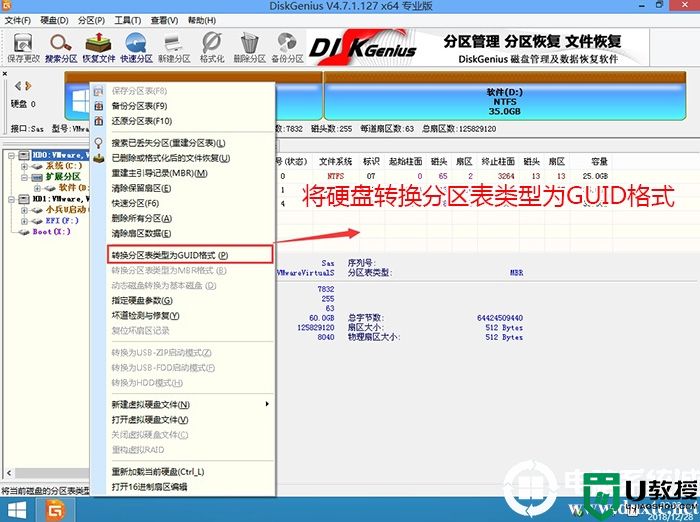
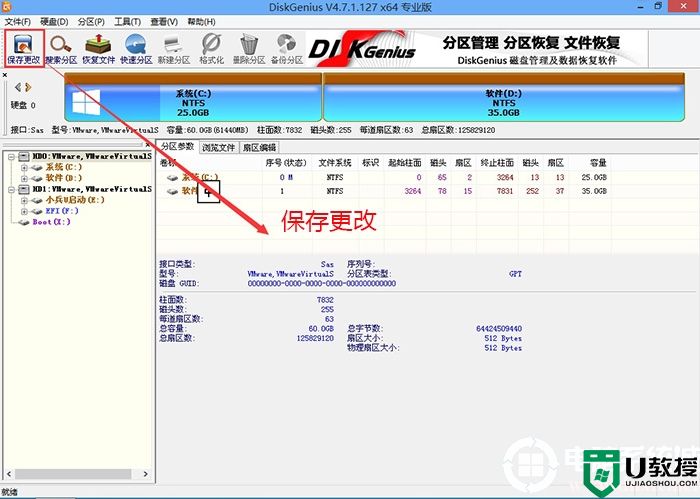
2、然后选择要分区的硬盘,点击上面【快速分区】,如下图所示;
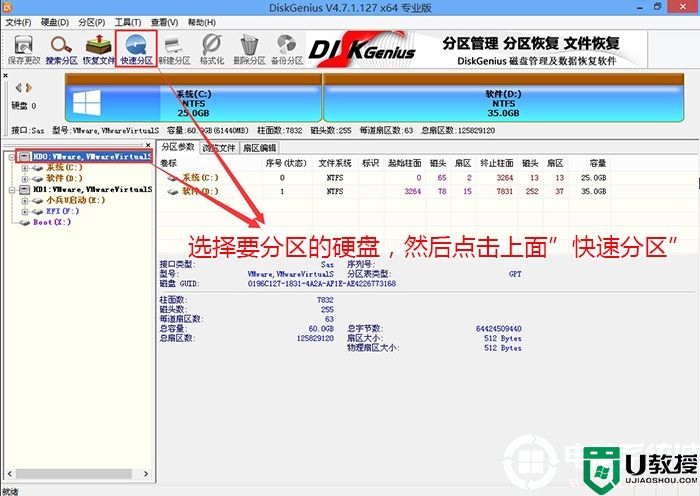
3、在弹出的【快速分区】界面,我们这里选择好分区的类型GUID和分区的个数以及大小,这里一般推荐C盘大小大于60G比较好,然后注意如果是固态硬盘要进行4K对齐,如下图所示;
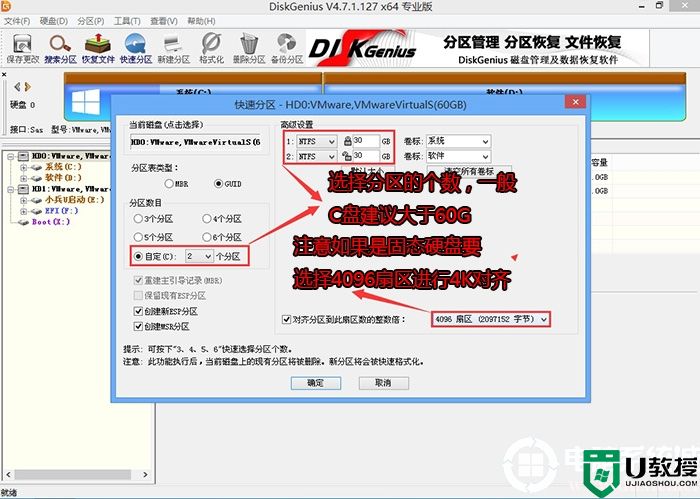
4、分区完成后可以看到ESP和MSR分区代表GPT分区完成,如下图所示;
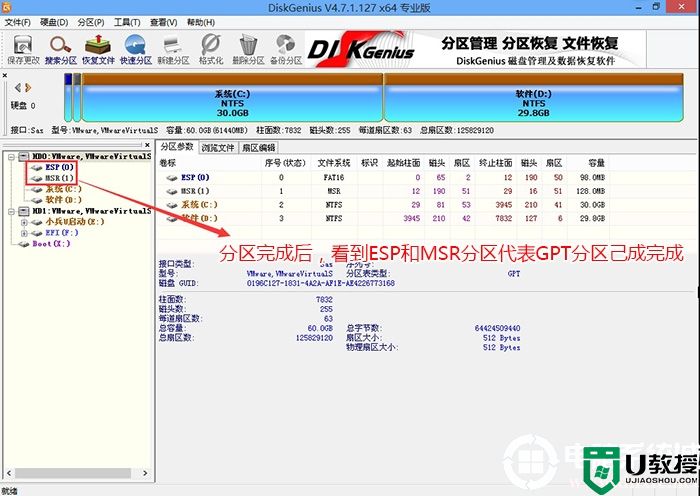
三、华硕z390主板uefi+gpt安装WIN10系统步骤
1、运行桌面的"小兵一键装机"工具,然后首先点击浏览,在U盘找到我们下载好的ghost版本的iso或者gho文件,以c盘为系统盘,把win10系统安装在c盘中,点击确定,如图所示:
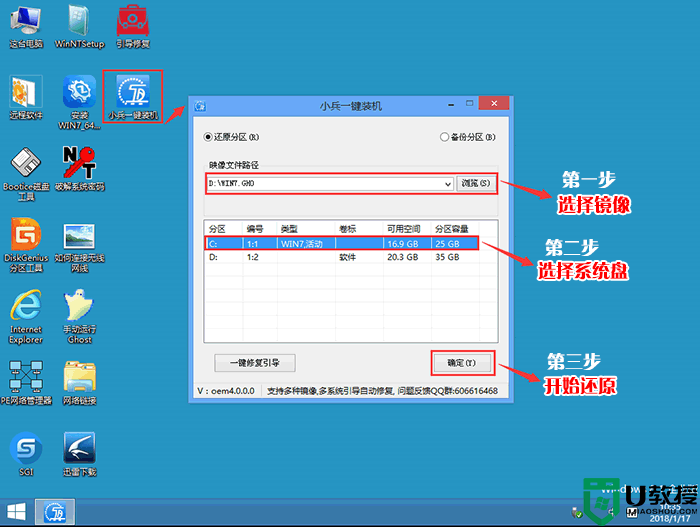
2、点击开始后,等待释放GHO安装程序,等释放后会自动进行gpt分区修复(一定要记得这里要采用支持uefi+gpt修复的U盘启动盘安装),电脑便会自动重启电脑。
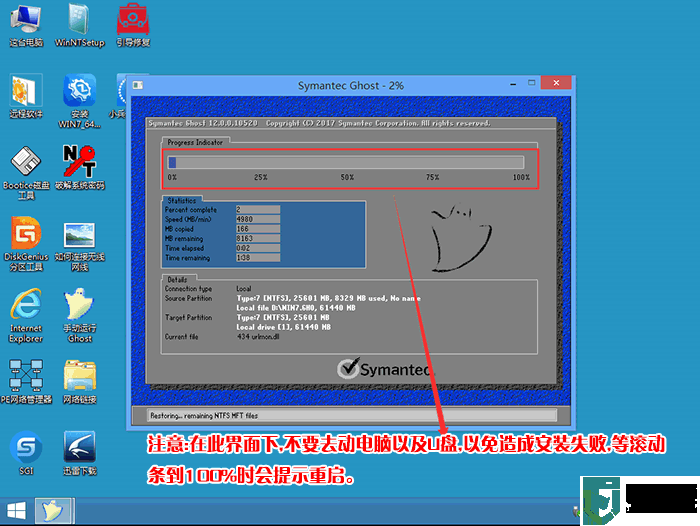
3、拔掉U盘电脑重启后,系统会自动完成后续的程序安装,直到看到桌面,系统就彻底安装成功了。

以上就是华硕z390主板uefi+gpt安装win10的方法,更多教程请关注电脑系统城(www.dnxtc.net)。
华硕z390主板uefi+gpt安装win10及bios设置方法教程相关教程
- 华硕b365主板装win10系统及bios设置教程(uefi+gpt)
- 华硕z370主板装win10系统及bios设置(uefi+gpt方式安装)
- 华硕主板装win7系统及bios设置教程(支持新旧主板安装)
- 华硕主板装win7系统及bios设置教程(支持新旧主板安装)
- 华硕z790主板怎么装win10?华硕z790装win10系统及bios设置教程
- 华硕b760主板能装win10吗?华硕b760装win10系统及bios设置教程
- 华硕灵耀Deluxe14笔记本装win10及bios设置教程(uefi+gpt)
- 华硕h610主板怎么装win7系统?华硕h610装win7系统及bios设置教程
- 华硕b360主板uefi+gpt装win10系统bios设置步骤
- 华硕b560主板装win11系统及bios设置教程(U盘方式安装)
- 5.6.3737 官方版
- 5.6.3737 官方版
- Win7安装声卡驱动还是没有声音怎么办 Win7声卡驱动怎么卸载重装
- Win7如何取消非活动时以透明状态显示语言栏 Win7取消透明状态方法
- Windows11怎么下载安装PowerToys Windows11安装PowerToys方法教程
- 如何用腾讯电脑管家进行指定位置杀毒图解

