没有tpm怎么安装windows11?没有tpm2.0安装windows11教程

TPM 2.0 是需要芯片和 BIOS/UEFI 固件支持的,这是硬件限制,如果一些老电脑没有TPM2.0的情况如何去安装windows11呢?下面教大家几种方法。
如何确认你需要不需要开启TPM?
许多 Windows 粉丝很失望,他们将无法将现有的 PC 或笔记本电脑升级到 Windows 11,原因是不符合硬件标准。在有些电脑默认己经开启了TPM功能,所以不需要任何操作即可安装windows11系统。那怎么确认电脑需要不需要TPM安装windows11系统呢?可以通过微软官方“电脑健康状况检测”工具来检测是否达到安装windows11的要求。
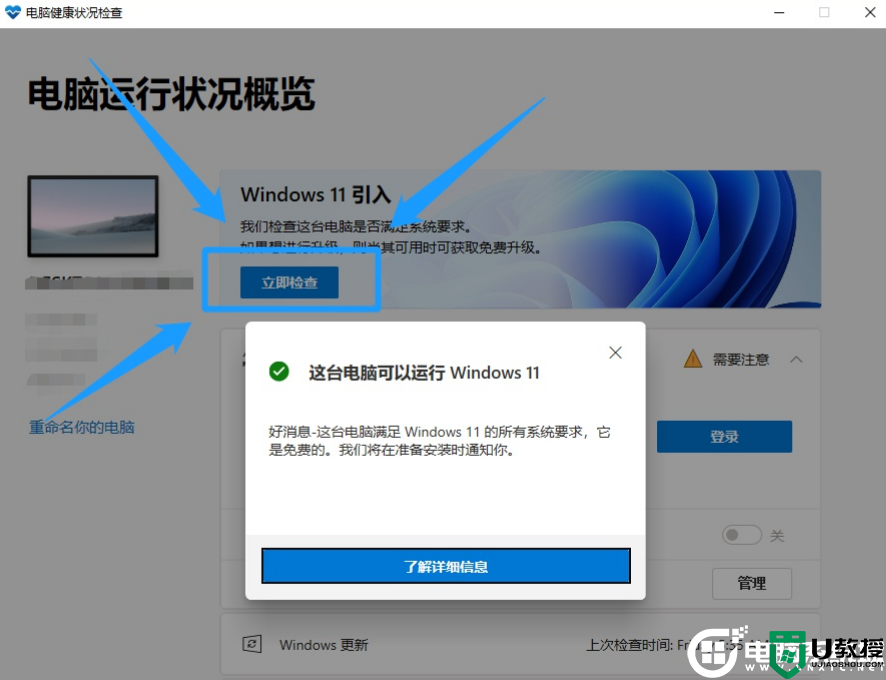
如果电脑提示没问题,那么后续直接安装windows11,如果提示该电脑不支持安装windows11,同时也无法开启TPM的情况,可以采用以下几种方法安装。
方法一:U盘进入PE方式安装windows11跳过TPM检测(建议采用方法一最佳)
准备工作:1,首先下载PE系统工具,然后制作U盘启动,通过U盘进入PE系统,然后接下来操作。2,下载windows11预览版镜像如需激活可参考(win11激活教程)
注意事项:安装windows11系统的电脑注意引导模式和分区类型匹配,uefi+gpt或legacy+mbr(采用该方法不受tpm2.0和安全启动限制)
1、制作完PE系统后,通过快捷方式选择U盘进入PE,运行桌面的"小兵系统安装"工具,然后首先点击浏览,在U盘找到我们下载好的windows11 iso镜像文件,以c盘为系统盘,把win11系统安装在c盘中,点击确定,如图所示:
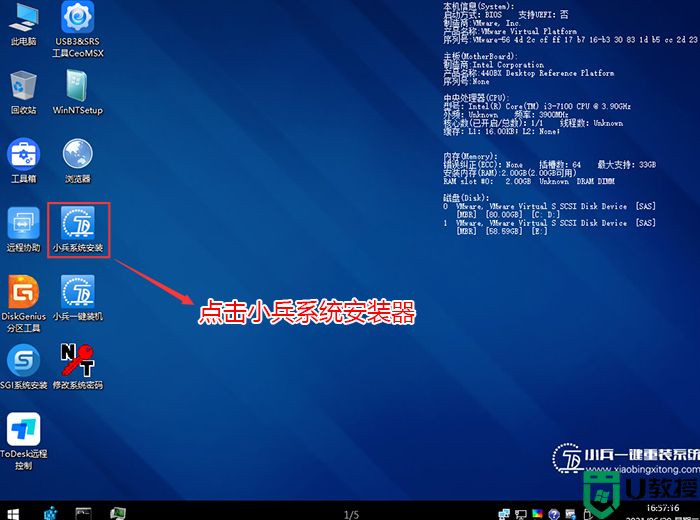
2、然后选择重装系统,进入安装界面后,第一步:选择在U盘找到我们下载好的windows11 iso镜像文件,第二步:选择系统安装盘符,一般默认是C盘,但注意的是双硬盘的情况一定要选择正确的盘符,第三步:执行一键安装即可开始安装windows11系统,如图所示:
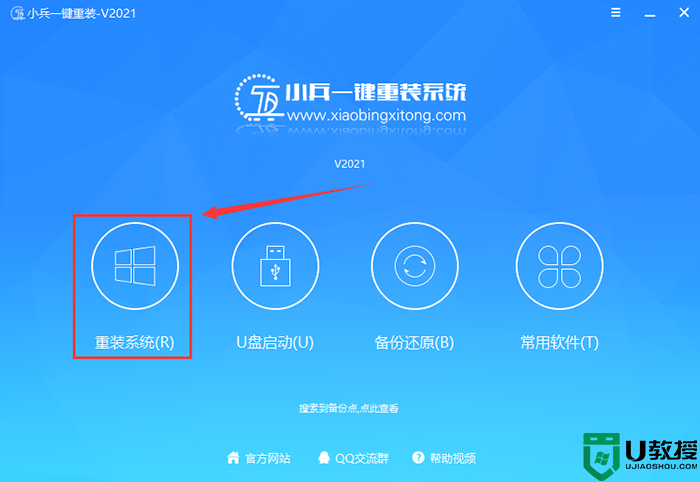
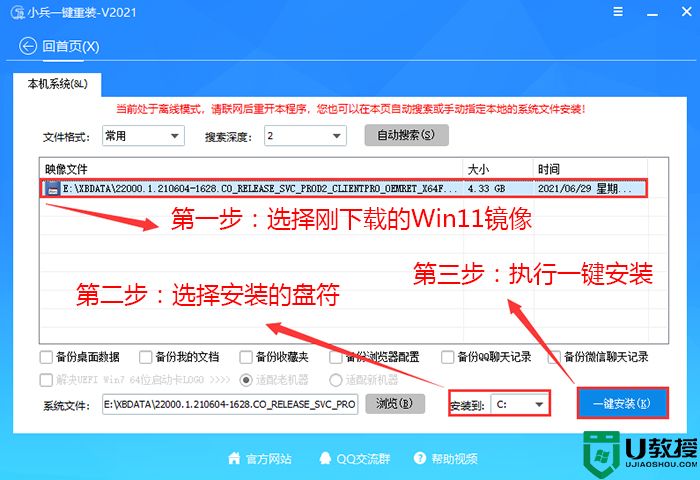
3、点击一键安装后,开始挂载iso镜像,挂载后选择install.wim文件,然后确定等待释放windows11安装程序,电脑便会自动重启电脑。
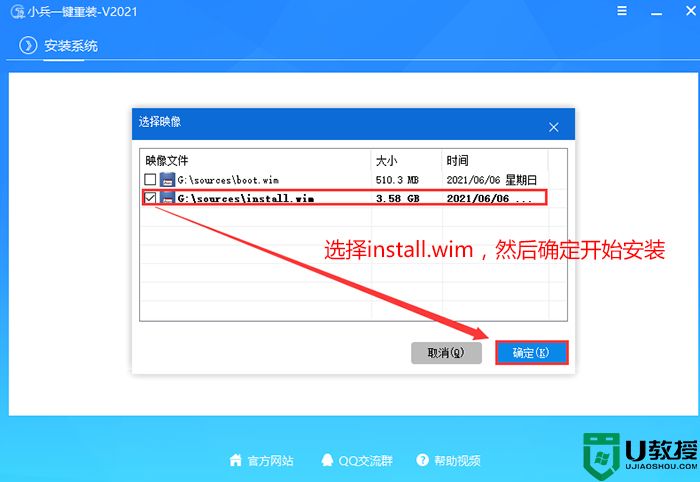
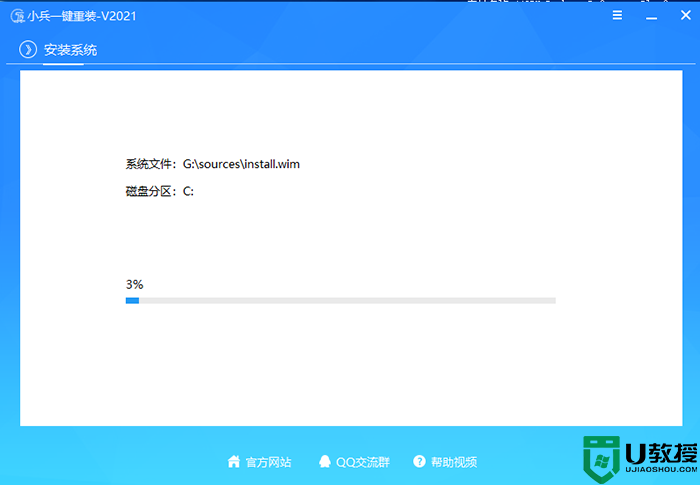
4、拔掉U盘电脑重启后,系统会自动完成后续的程序安装,直到看到桌面,系统就彻底安装成功了。这种方法可以直接跳过TPM的检测而达到安装Windows11系统的目地,但建议配置太低的电脑不要安装windows11。
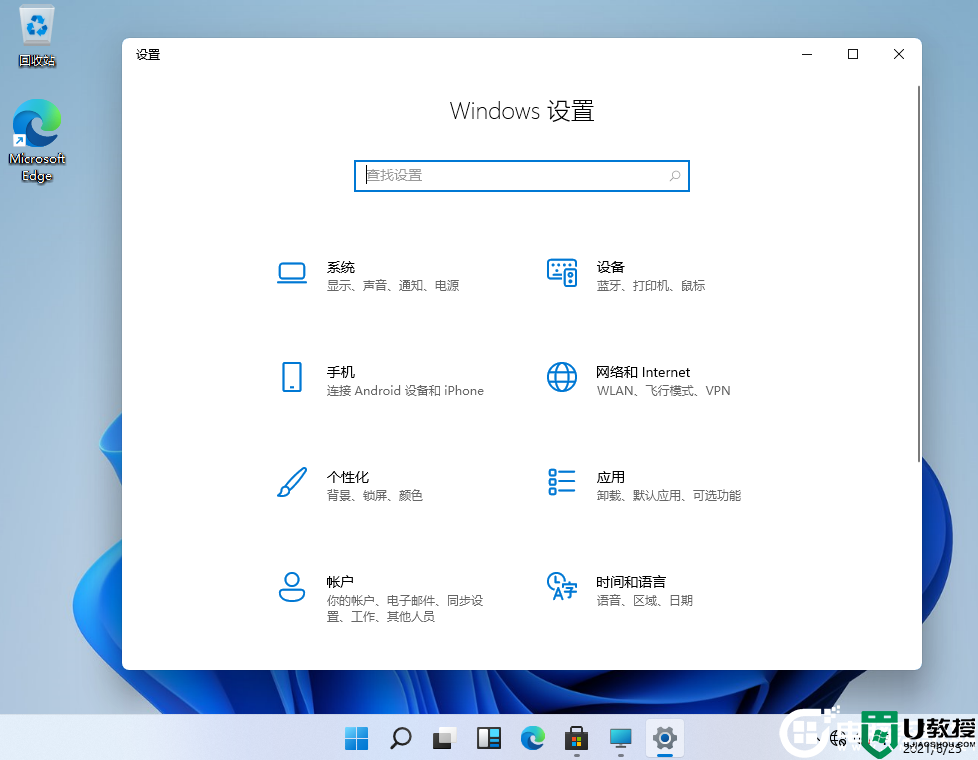
没有tpm怎么安装windows11方法二:修改原版ISO镜像
1、复制Win10安装镜像(使用Win10 21H1镜像测试),找到【sources】目录下的【appraiserres.dll】文件。粘贴到Win11镜像的对应目录下,进行替换
注:Win10和Win11的镜像都需要解压,直接挂载无法进行文件替换或者直接删除也可以。
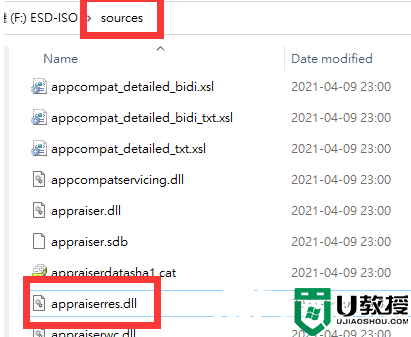
2、替换后,返回根目录运行setup
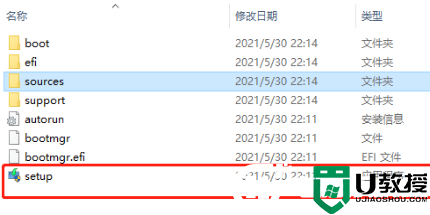
3、Win11可以安装,没有报错
没有tpm怎么安装windows11方法三:修改注册方法
我们在在进行镜像安装时,Win11会提示“该电脑无法运行Win11”,该提示主要是由于微软对win11有最低配置要求,需要开启tpm2.0和安全启动才能通过检测,可以按以下方法进行操作安装即可。
1,设置u盘启动开始安装win11,如下图所示;
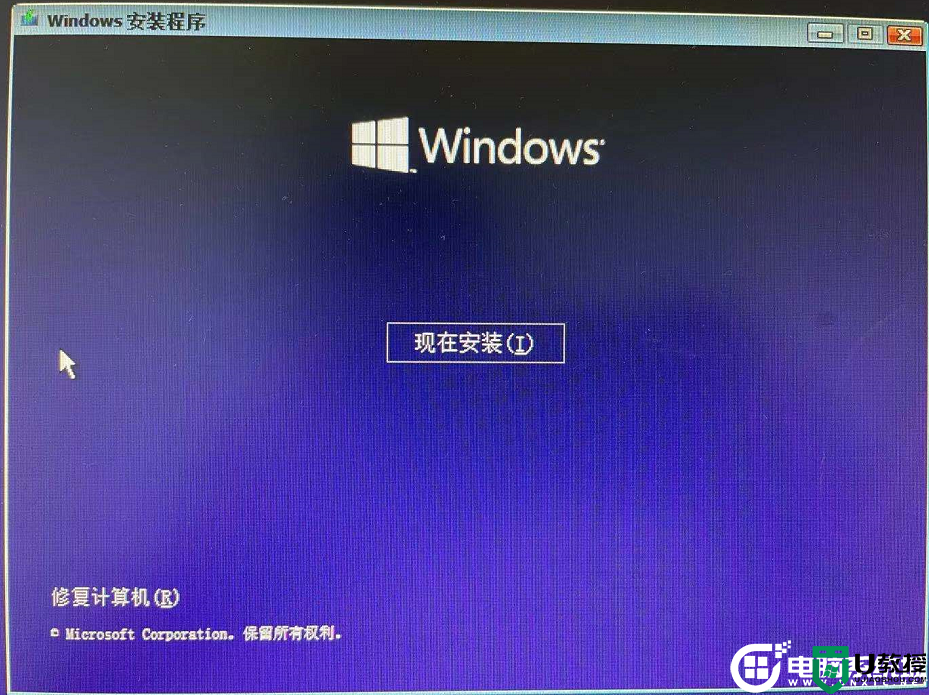
2,选择我没有产品密钥,如下图所示;
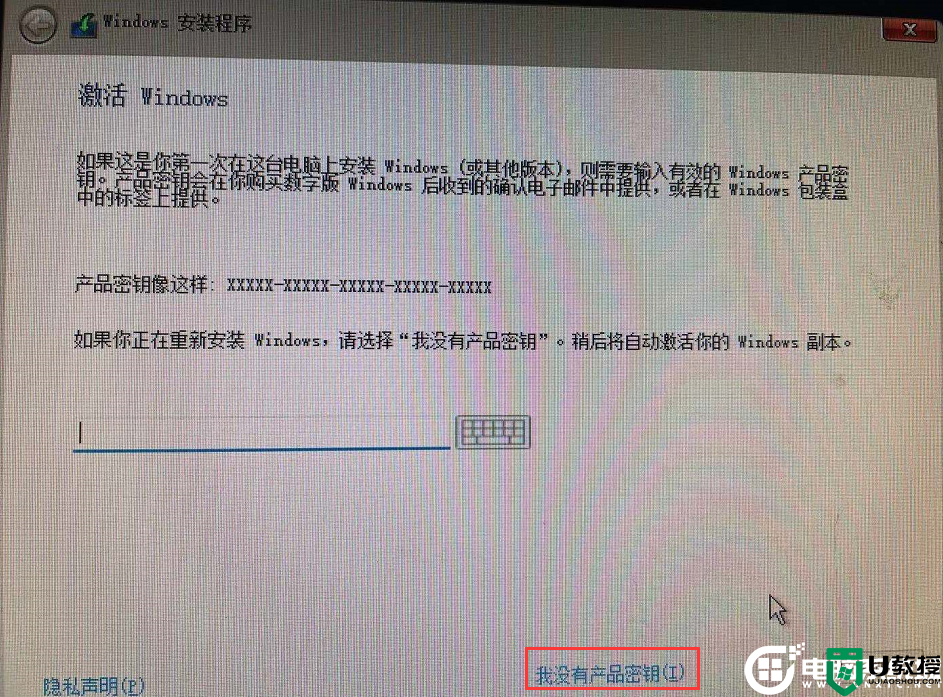
3,如果你的电脑没有开启tpm2.0和开启安全启动,可能提示“这台电脑无法运行windows11”,如下图所示;
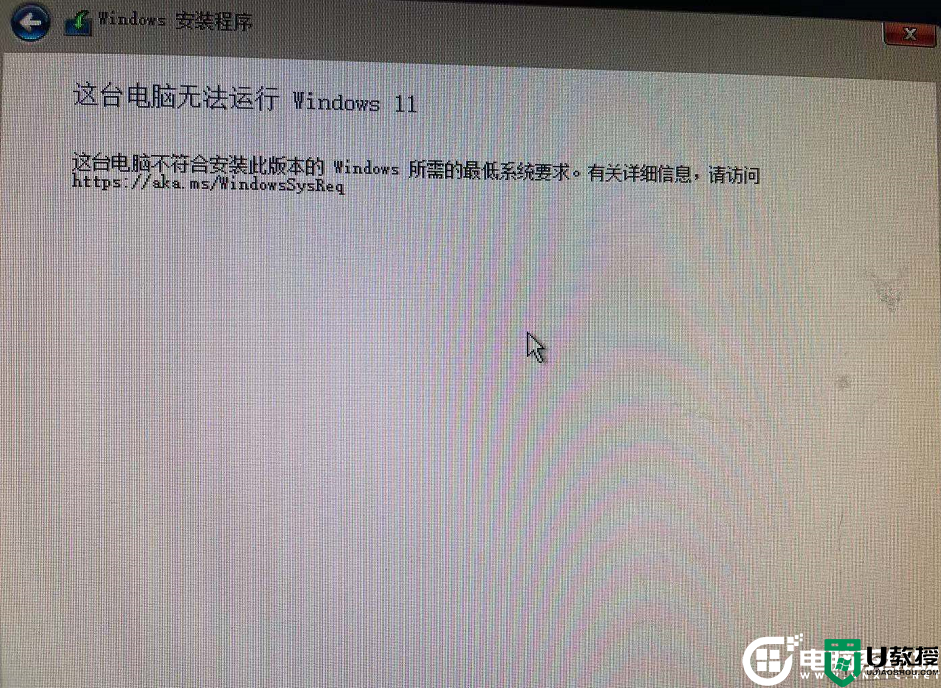
4,在这个界面按Shift+F10,打开命令行界面,输入regedit打开注册表,然后定位到HKEY_LOCAL_MACHINESYSTEMSetup,接着创建一个名为“LabConfig”的项如下图所示;
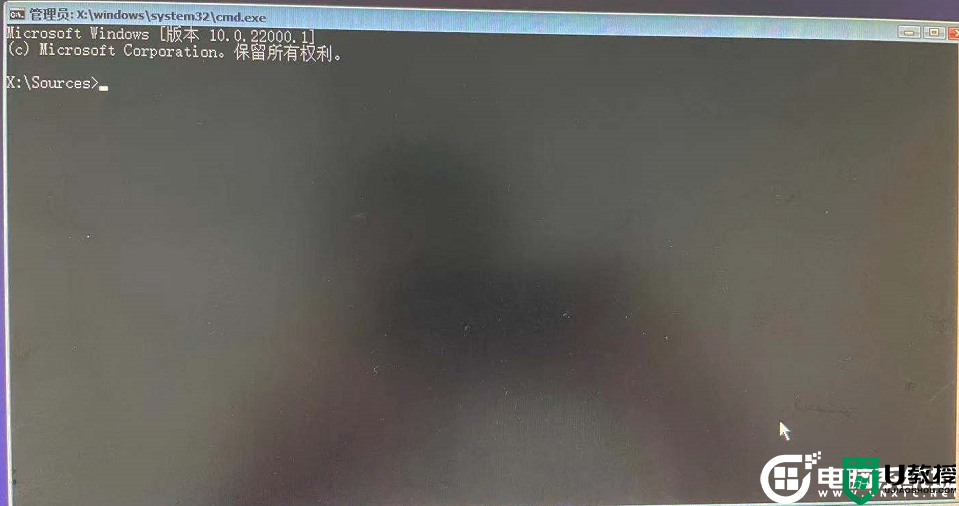
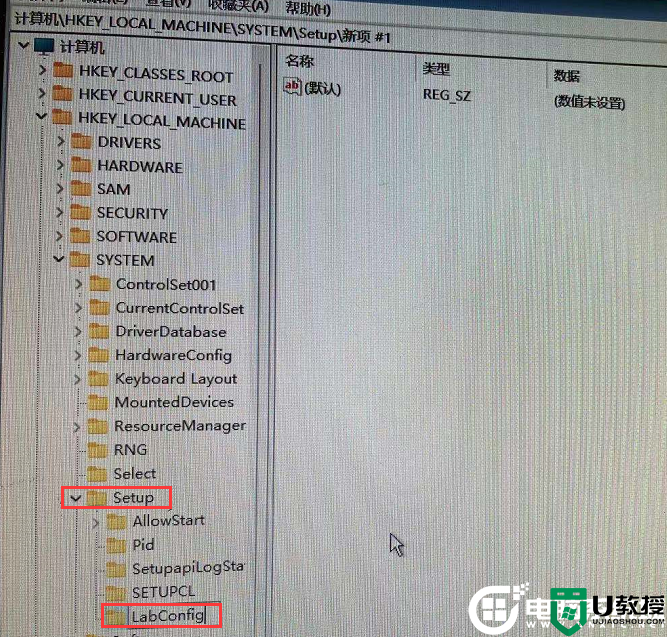
5,接着在“LabConfig”下创建两个DWORD值:键为“BypassTPMCheck”,值为“00000001”,键为“BypassSecureBootCheck”,值为“00000001”,如下图所示;
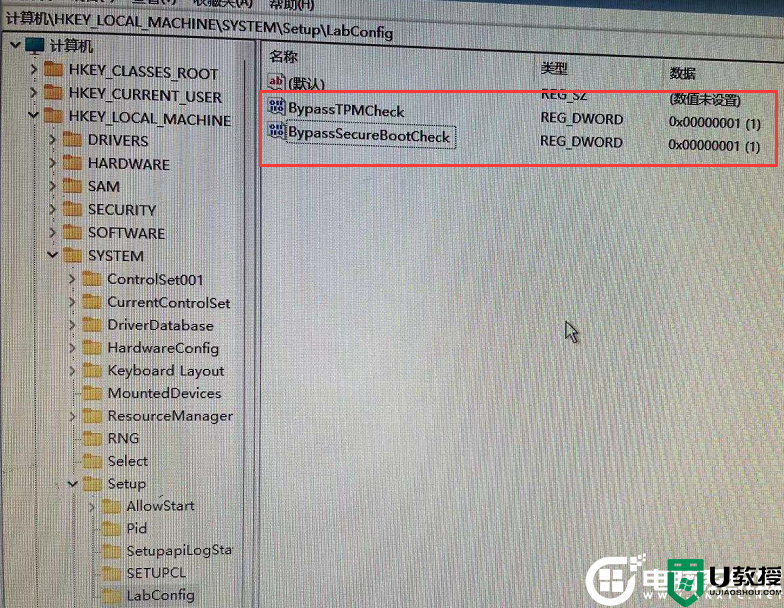
5,接着我们返回上一步,再点一步就不会提示该电脑无法安装windows11了,如下图所示;
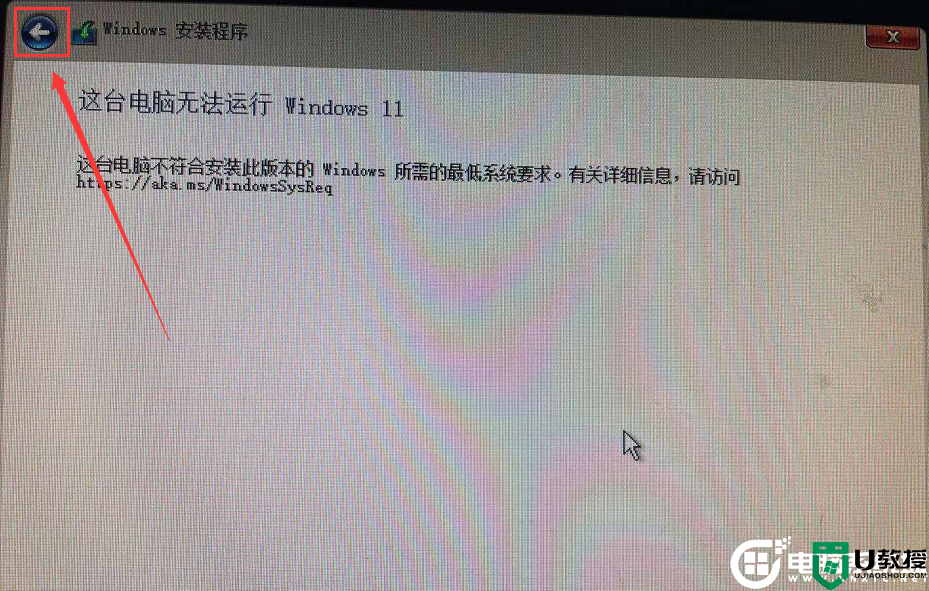
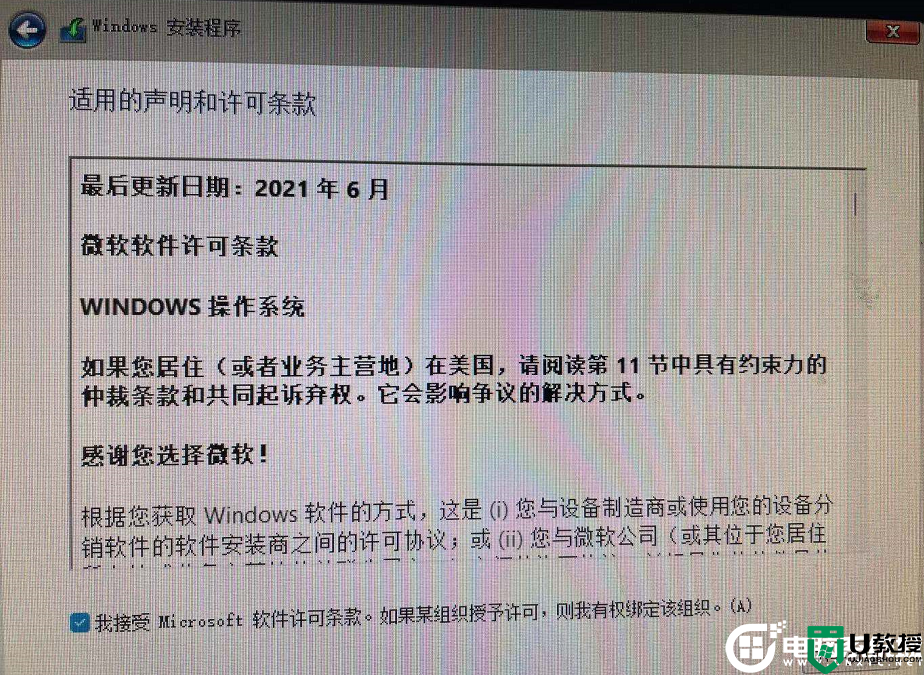
大家就可以正常安装Win11。
以上没有tpm怎么安装没有tpm怎么安装windows11的教程,更多精品教程请关注电脑系统城。
没有tpm怎么安装windows11?没有tpm2.0安装windows11教程相关教程
- 没有tpm怎么安装windows11?没有tpm2.0安装windows11教程
- 没有tpm怎么安装win11?没有tpm2.0安装win11教程(三种方法)
- 没有tpm怎么安装win11?没有tpm2.0安装win11教程(三种方法)
- biso没有tpm选项怎么安装win11?biso没有tpm选项安装win11教程(三种方法)
- biso没有tpm选项怎么安装win11?biso没有tpm选项安装win11教程(三种方法)
- 小米笔记本没有TPM如何安装Win11?小米笔记本没有TPM2.0安装win11
- Win11的tpm是什么?没有tpm怎么安装Win11
- Windows11怎么下载安装PowerToys Windows11安装PowerToys方法教程
- 外星人笔记本没有TPM如何安装Win11?外星人笔记本没有TPM2.0安装win11
- u盘怎么装windows11系统?u盘安装windows11教程(无需TPM2.0)
- 5.6.3737 官方版
- 5.6.3737 官方版
- Win7安装声卡驱动还是没有声音怎么办 Win7声卡驱动怎么卸载重装
- Win7如何取消非活动时以透明状态显示语言栏 Win7取消透明状态方法
- 如何用腾讯电脑管家进行指定位置杀毒图解
- 万兴神剪手怎么调色丨万兴神剪手调色图解

