怎么装双系统Win10和Win11 装Win10和Win11双系统教程
更新时间:2023-12-13 13:25:45作者:bianji
最近有很网友想装win10+win11双系统,考虑到win11刚发布不稳定,但又想体验win11功能,如果不用时切换回win10系统,那么怎么样装win10+win11双系统呢?今天小编教大家关于win10+win11双系统的教程。

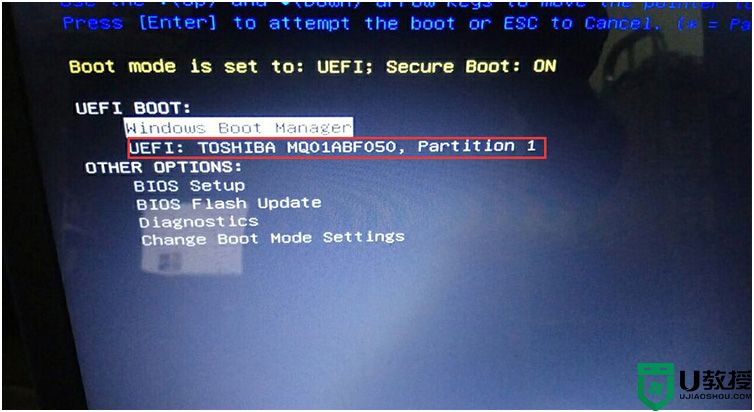
2、选择U盘启动进入PE后,运行桌面的"一键装机"工具,然后首先点击浏览,在U盘找到我们下载好的win10版本的iso或者gho文件,一般情况c盘为系统盘,把win10系统安装在c盘中,点击确定,如图所示:
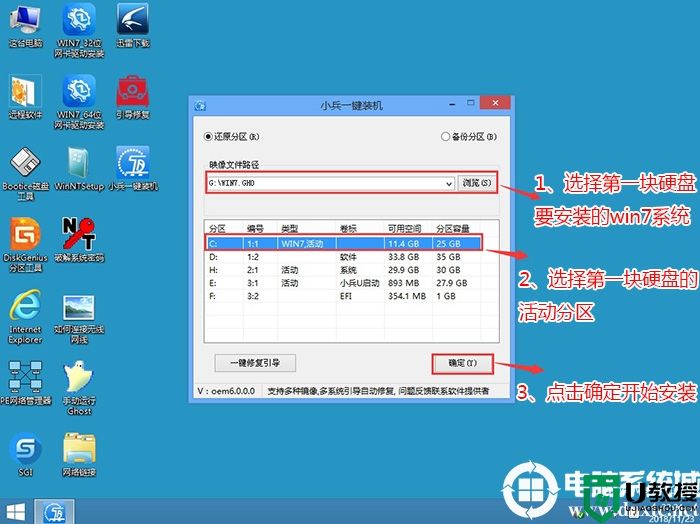
3、点击开始后,等待释放GHO安装程序,电脑便会自动重启电脑。
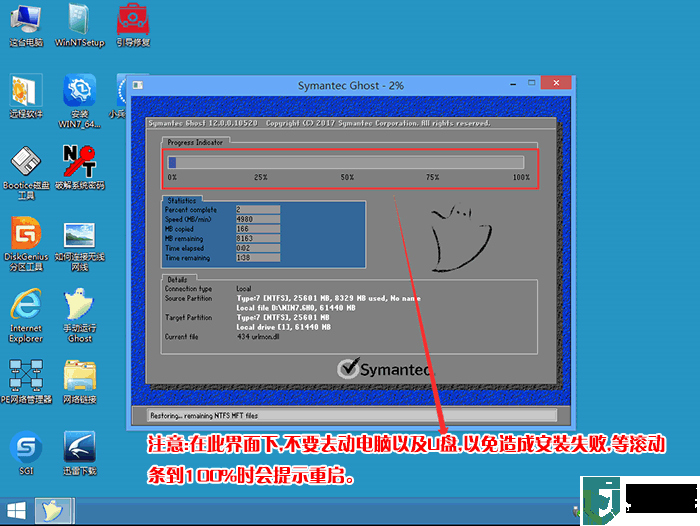
4、拔掉U盘电脑重启后,系统会自动完成后续的程序安装,直到看到桌面,win10系统就彻底安装成功了,然后接下来再次用U盘安装win11系统.
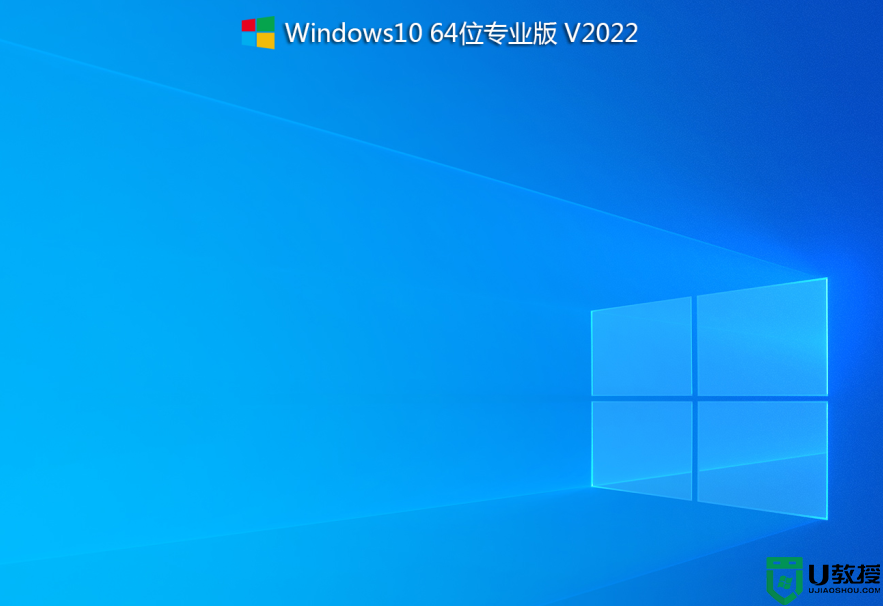
5、再次插入制作好的U盘启动盘,重启时不停的按下f12,打开快速引导菜单,选择识别的U盘启动回车从U盘启动,如下图所示;
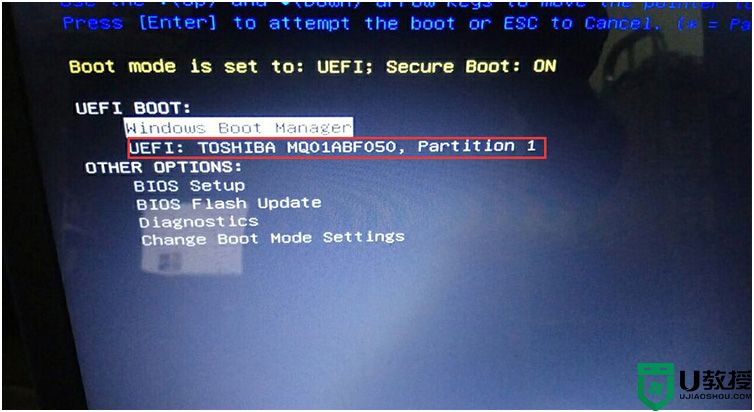
6、选择U盘启动进入PE后,运行桌面的"一键装机"工具,然后首先点击浏览,在U盘找到我们下载好的win11版本的iso或者gho文件,然后把win11系统安装在第二个分区中(这点特别要注意要提前分好区,最好选择其中一块硬盘分两个区,然后分别把win10和win11安装不同分区中),然后点击确定开始安装,如图所示:
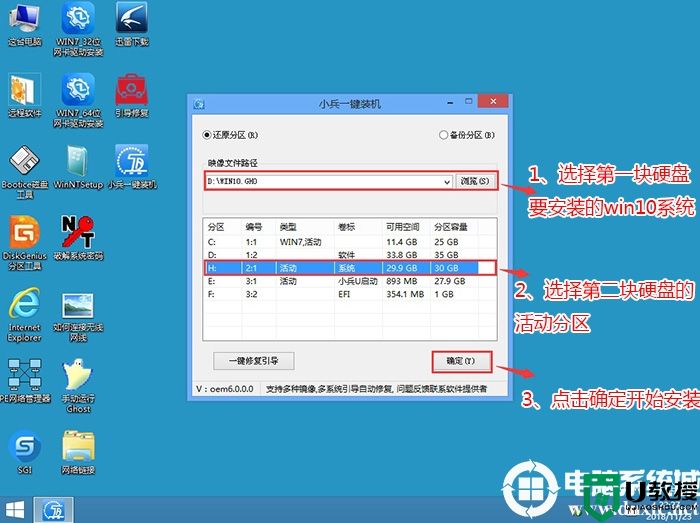
7、点击开始后,等待释放GHO安装程序,电脑便会自动修复win10+win11双系统引导(注:小兵U盘启动支持双系统修复),然后会自动重启电脑。
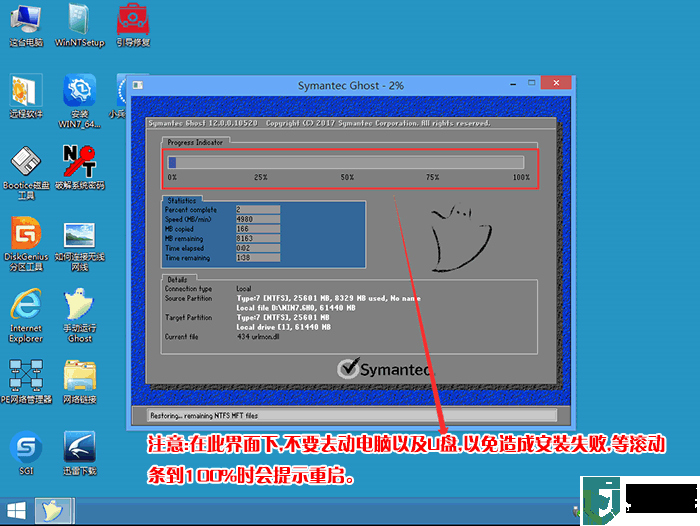
8、拔掉U盘电脑重启后,会出现win10和win11双系统菜单,选择win11系统后自动完成后续的程序安装.
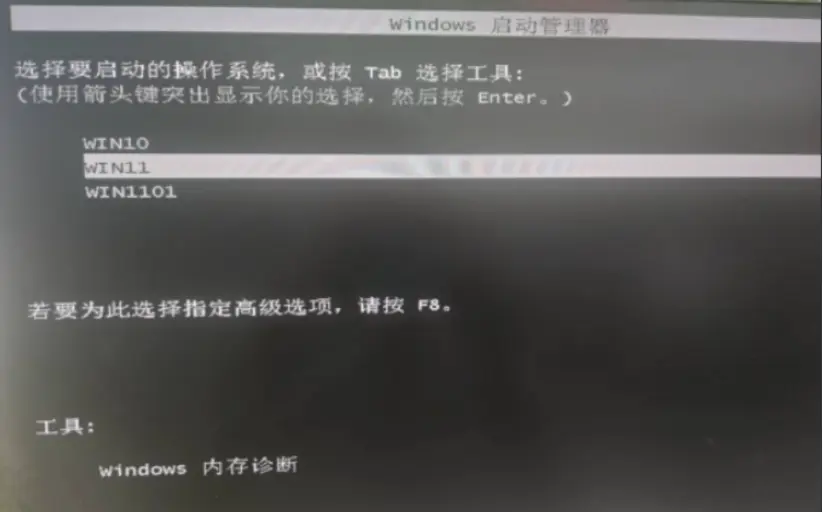
9、选择win11系统菜单后,至到安装到桌面即可,安装完win11后,每次开机我们可以根据自己的双系统选择要使用的系统启动即可。

以上就是安装win10+win11双系统的方法,更多教程请关注电脑系统城(www.dnxtc.net)。

相关推荐:
如何安装双系统?安装双系统详细步骤
gpt分区怎么安装双系统?gpt分区安装win7+win10双系统
一招教你安装Win7+Win10 双系统安装图文教程
双系统怎么设置启动顺序?双系统启动设置详细教程
双系统怎么删除一个?双系统删除一个的详细方法
安装win10+win11双系统教程:
一、安装前的准备工作及注意事项
1、8G左右的U盘,U盘启动盘制作工具(PE特点:1,绝无捆绑任何软件的启动盘。2,支持PE自动修复双硬盘双系统UEFI+GPT引导。3,支持LEGACY/UEFI双引导自动修复(注:有些启动盘不支持gpt分区一键修复,所以容易导致gpt分区安装双系统失败)。)
2、win10系统下载:win10镜像下载(win10 21h1系统)
3、win11系统下载:win11镜像下载(win11 正式版)
4、注意无论是安装win10系统还是win11系统,一定注意bios引导和分区类型匹配,例:legacy+mbr或uefi+gpt,最几年的机器大部分己uefi+gpt为主。
5、采用教程里面的方式安装,安装win11系统的电脑无需支持tpm2.0,直接按教程安装即可。
如何安装双系统?安装双系统详细步骤
gpt分区怎么安装双系统?gpt分区安装win7+win10双系统
一招教你安装Win7+Win10 双系统安装图文教程
双系统怎么设置启动顺序?双系统启动设置详细教程
双系统怎么删除一个?双系统删除一个的详细方法
安装win10+win11双系统教程:
一、安装前的准备工作及注意事项
1、8G左右的U盘,U盘启动盘制作工具(PE特点:1,绝无捆绑任何软件的启动盘。2,支持PE自动修复双硬盘双系统UEFI+GPT引导。3,支持LEGACY/UEFI双引导自动修复(注:有些启动盘不支持gpt分区一键修复,所以容易导致gpt分区安装双系统失败)。)
2、win10系统下载:win10镜像下载(win10 21h1系统)
3、win11系统下载:win11镜像下载(win11 正式版)
4、注意无论是安装win10系统还是win11系统,一定注意bios引导和分区类型匹配,例:legacy+mbr或uefi+gpt,最几年的机器大部分己uefi+gpt为主。
5、采用教程里面的方式安装,安装win11系统的电脑无需支持tpm2.0,直接按教程安装即可。
二、安装Win10+Win11双系统步骤(注:双硬盘装系统前注意要分好区)这里己戴尔电脑为例
1、插入制作好的U盘启动盘,重启时不停的按下f12,打开快速引导菜单,选择识别的U盘启动回车从U盘启动,如下图所示;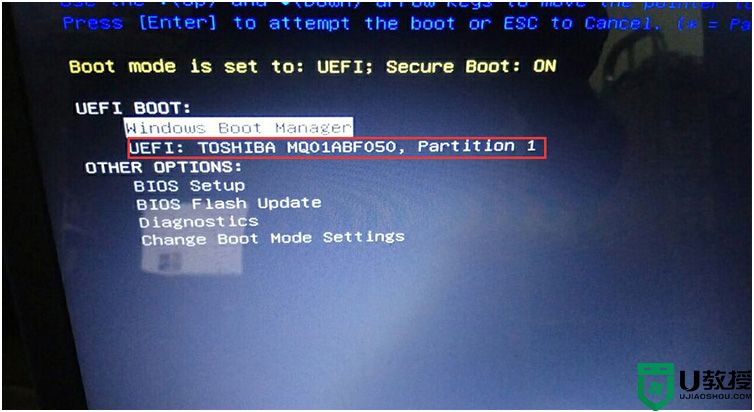
2、选择U盘启动进入PE后,运行桌面的"一键装机"工具,然后首先点击浏览,在U盘找到我们下载好的win10版本的iso或者gho文件,一般情况c盘为系统盘,把win10系统安装在c盘中,点击确定,如图所示:
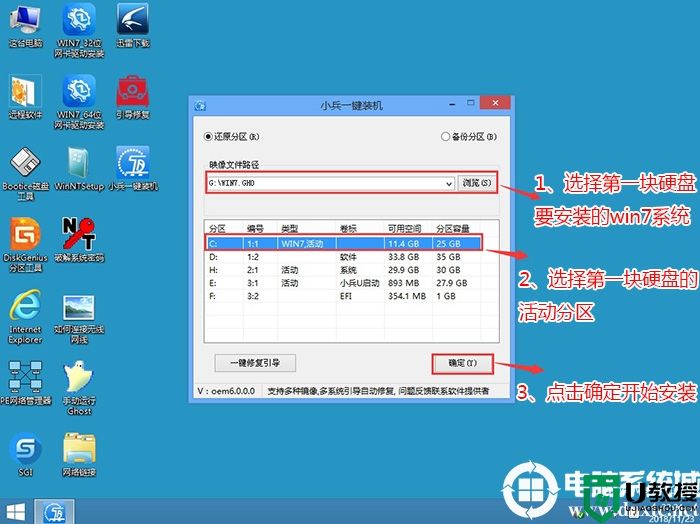
3、点击开始后,等待释放GHO安装程序,电脑便会自动重启电脑。
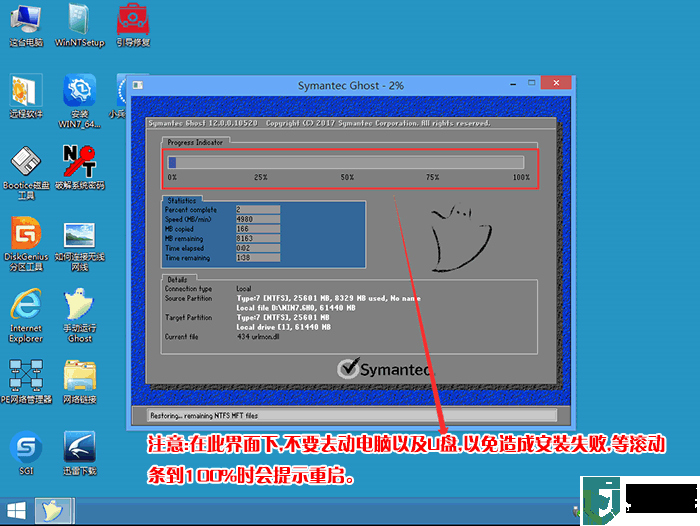
4、拔掉U盘电脑重启后,系统会自动完成后续的程序安装,直到看到桌面,win10系统就彻底安装成功了,然后接下来再次用U盘安装win11系统.
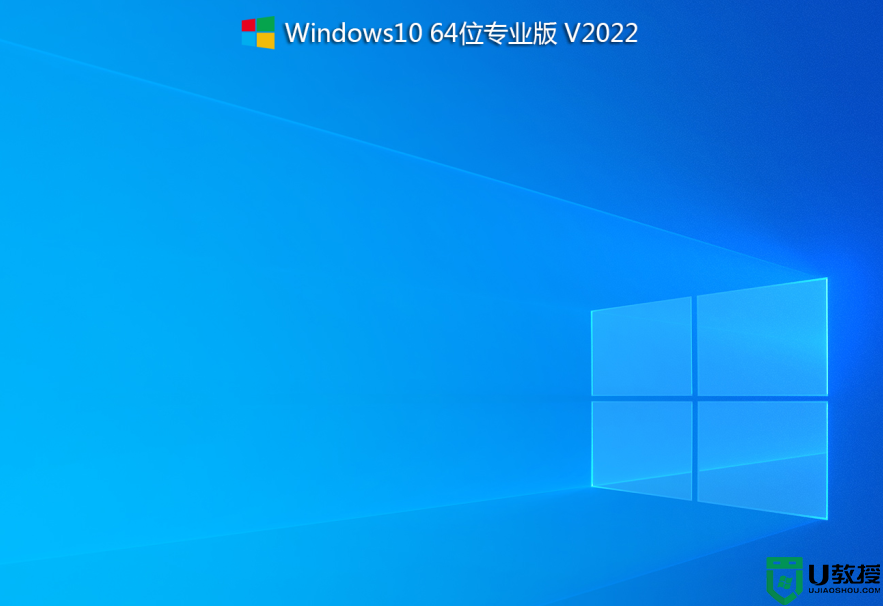
5、再次插入制作好的U盘启动盘,重启时不停的按下f12,打开快速引导菜单,选择识别的U盘启动回车从U盘启动,如下图所示;
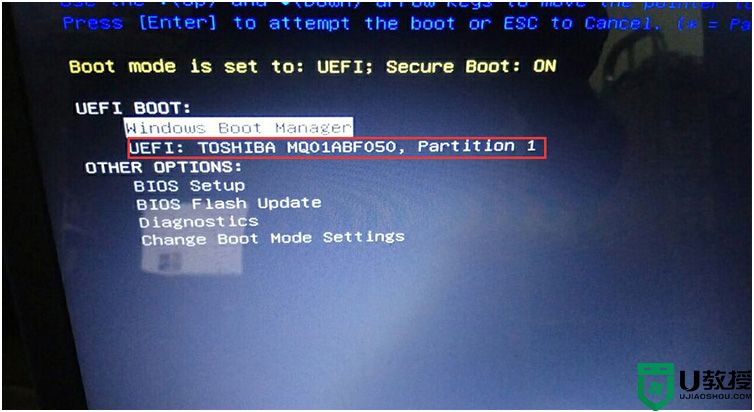
6、选择U盘启动进入PE后,运行桌面的"一键装机"工具,然后首先点击浏览,在U盘找到我们下载好的win11版本的iso或者gho文件,然后把win11系统安装在第二个分区中(这点特别要注意要提前分好区,最好选择其中一块硬盘分两个区,然后分别把win10和win11安装不同分区中),然后点击确定开始安装,如图所示:
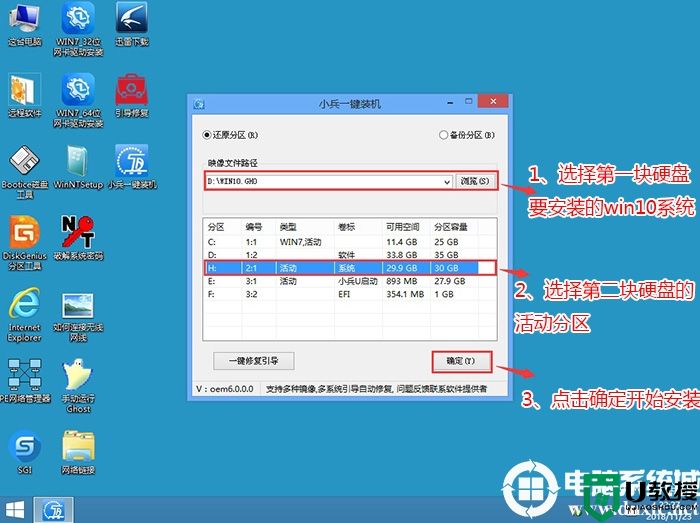
7、点击开始后,等待释放GHO安装程序,电脑便会自动修复win10+win11双系统引导(注:小兵U盘启动支持双系统修复),然后会自动重启电脑。
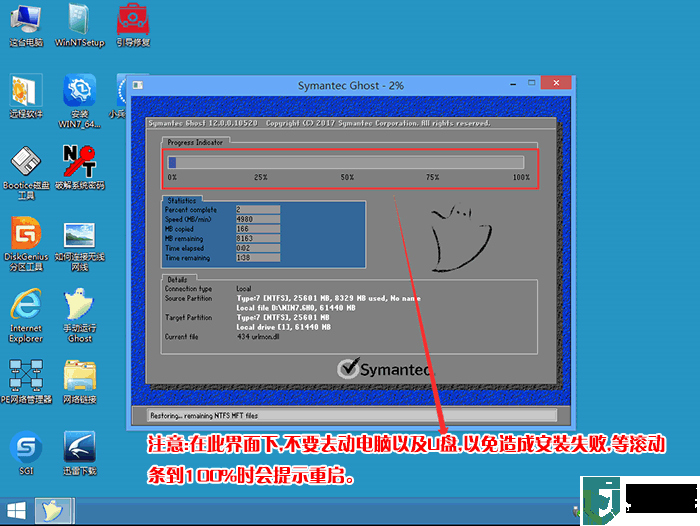
8、拔掉U盘电脑重启后,会出现win10和win11双系统菜单,选择win11系统后自动完成后续的程序安装.
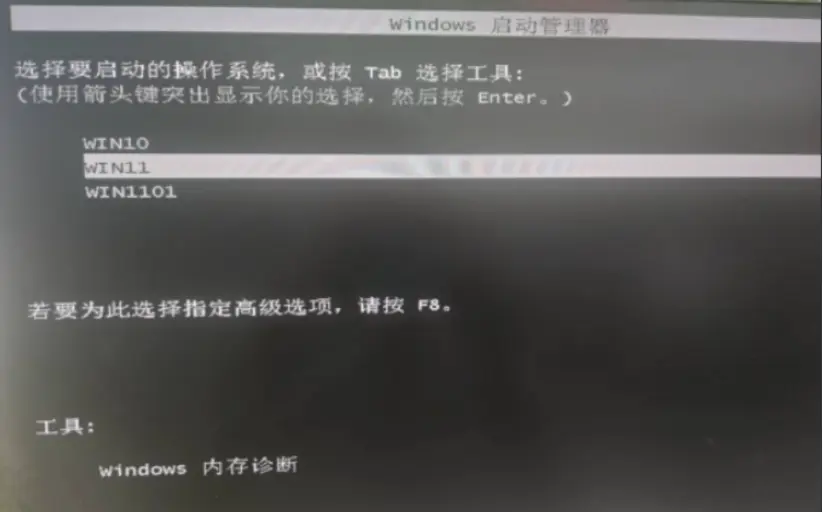
9、选择win11系统菜单后,至到安装到桌面即可,安装完win11后,每次开机我们可以根据自己的双系统选择要使用的系统启动即可。

怎么装双系统Win10和Win11 装Win10和Win11双系统教程相关教程
- 怎么装双系统Win10和Win11 装Win10和Win11双系统教程
- 双系统怎么安装?双系统安装图文教程(win7+win10双系统)
- 戴尔电脑怎么装双系统?戴尔装win7+win10双系统详细教程
- win7怎么装双系统32位和64位|win764位下安装32位双系统
- 双系统怎么安装?双系统安装详细图文教程
- 如何给苹果电脑装双系统 苹果笔记本装双系统教程
- 双系统安装32位和64位图文教程
- Win11装了双系统没有跳出选项怎么办?Win11双系统怎么开机选择系统
- 12代cpu装win10还是装win11好?12代cpu装win10和win11系统性能测试
- 苹果笔记本怎么安装windows系统双系统_苹果笔记本装双系统的方法
- 5.6.3737 官方版
- 5.6.3737 官方版
- Win7安装声卡驱动还是没有声音怎么办 Win7声卡驱动怎么卸载重装
- Win7如何取消非活动时以透明状态显示语言栏 Win7取消透明状态方法
- Windows11怎么下载安装PowerToys Windows11安装PowerToys方法教程
- 如何用腾讯电脑管家进行指定位置杀毒图解

