windows.old怎么删掉?Win11 22H2升级后清理Windows.old方法
更新时间:2023-12-10 10:53:02作者:bianji
win11 22h2发布后,不少用户都升级到Win11 22H2这个最新的win11版本去使用了,但是升级后产生了临时文件Windows.old,它占用了大量空间,那么如何清理呢?下面小编就教大家详细的操作步骤。
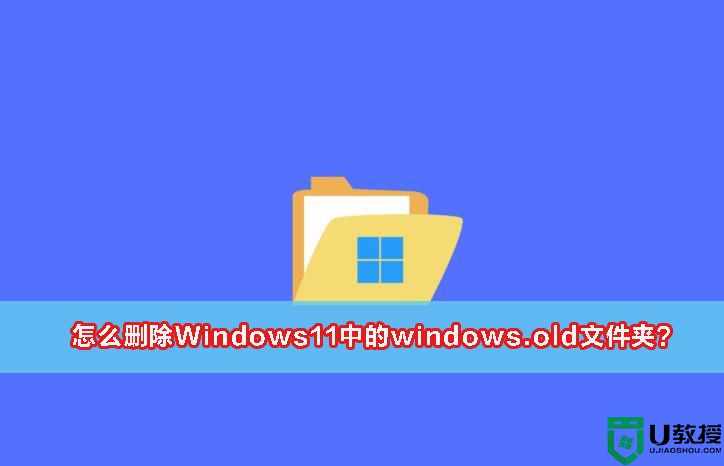
Win11 22H2升级后清理Windows.old方法:
1、我们先对C盘右键,选择"属性"菜单项。
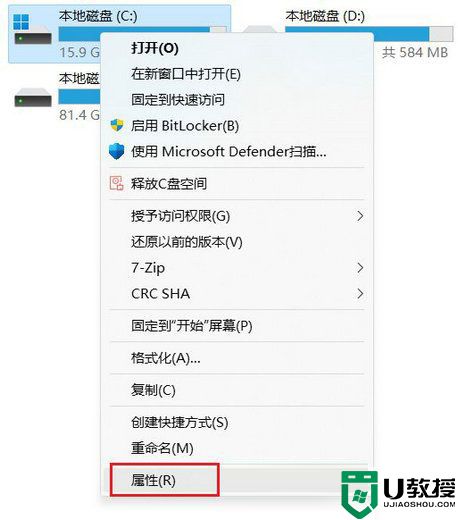
2、然后点击"详细信息"按钮。这里和Win10 ,Win7/8.1的有所区别。我记得前面这些系统,这里的按钮名称叫:磁盘清理。
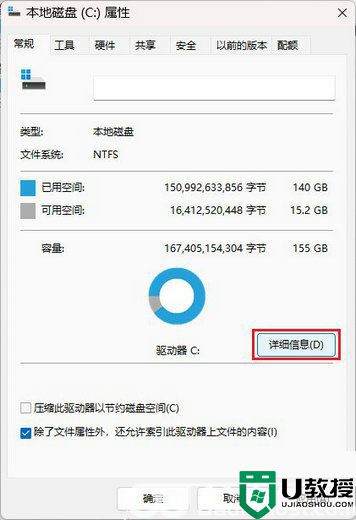
3、弹出设置窗口,页面跳转到"存储使用情况"。这里我们点击"临时文件"项目。
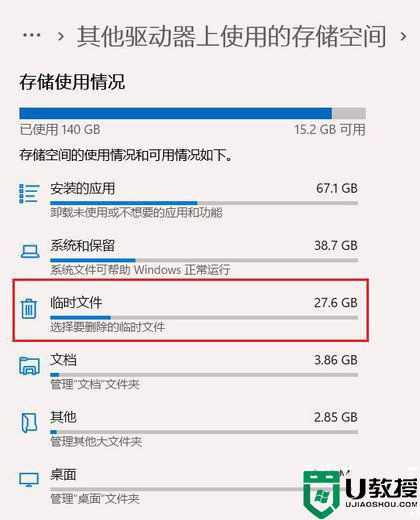
4、进入"临时文件"页面,可以看到当前系统中所有的"临时文件"项目,准确来说这里的临时文件都是可以删掉的,但是系统把个人账户下的"下载"文件夹也定义为临时文件夹,如果你不想删除下载文件夹里面的文件,这个项目可以不勾选。这里第一个项目就是关于Windows.old文件夹,勾选上,然后点击"删除文件"即可进行删除操作。
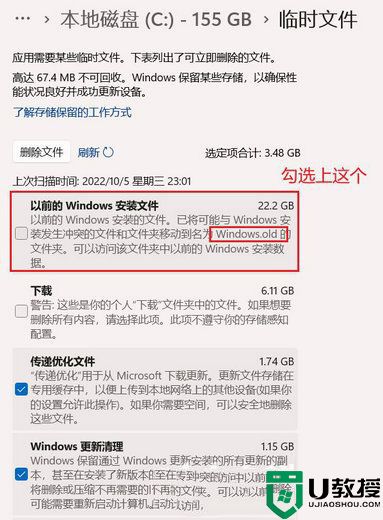
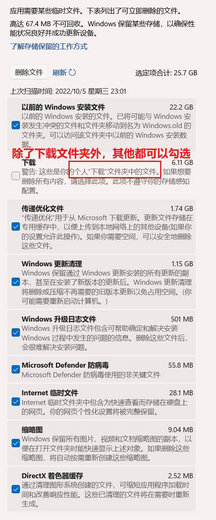
5、删除过程较慢,需要等待。
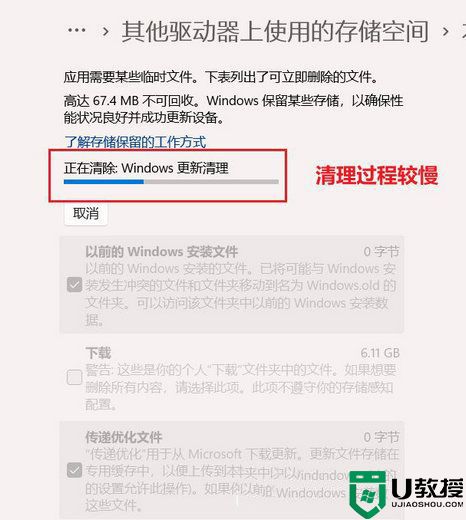
删除完毕,可以使用刷新按钮进行刷新,查看系统存在的临时文件信息。
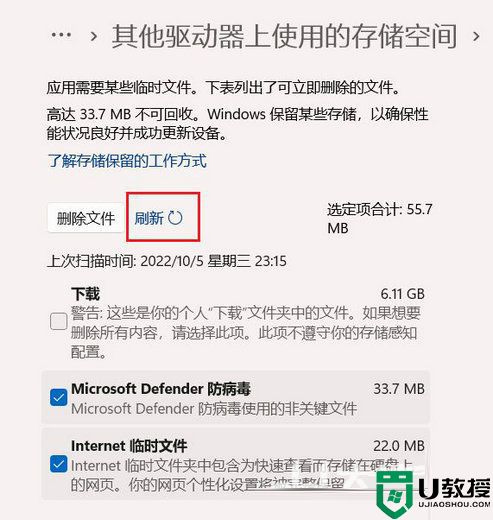
6、"临时文件":Windows.old删除完毕后,在C盘中就不存在了。
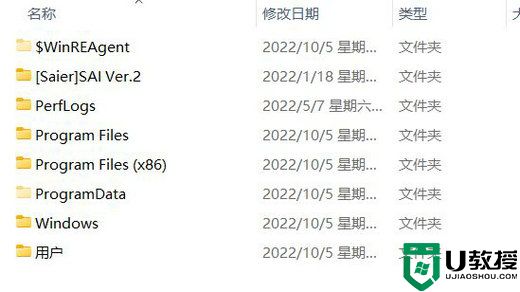
以上就是Win11 22H2升级后清理Windows.old方法,希望对大家有所帮助,更多win11教程请关注电脑系统城。
windows.old怎么删掉?Win11 22H2升级后清理Windows.old方法相关教程
- windows.old怎么删掉?Win11 22H2升级后清理Windows.old方法
- Win11升级后不断绿屏 Win11升级后绿屏的解决方法
- Win11电脑升级后速度明显变慢怎么办-升级Win11反应迟钝的解决方法
- Win11电脑升级后速度明显变慢怎么办-升级Win11反应迟钝的解决方法
- 系统升级后怎么恢复以前的系统 升级了win11还原win10的方法教程
- win10升级th2版中断怎么办|win10无法升级th2版怎么处理
- 显卡怎么升级?笔记本显卡升级方法 (显卡BIOS刷新升级教程)
- win7怎么升级win11?win7升级win11方法(附升级注意事项)
- Win10怎么升级Win11?win10升级win11免tpm2.0方法(跳过tpm强制升级)
- win7怎么升级win11?win7升级win11方法(附升级注意事项)
- 5.6.3737 官方版
- 5.6.3737 官方版
- Win7安装声卡驱动还是没有声音怎么办 Win7声卡驱动怎么卸载重装
- Win7如何取消非活动时以透明状态显示语言栏 Win7取消透明状态方法
- Windows11怎么下载安装PowerToys Windows11安装PowerToys方法教程
- 如何用腾讯电脑管家进行指定位置杀毒图解

