win11 22h2没收到推送怎么升级?升级win11 22h2几种方法

升级win11 22h2版本方法一:通过 Windows Update 来升级
无论是Win10还是Win11都可以检查更新版本。使用此方法升级可能会因为系统自动检测是否开启TPM2.0、CPU是否支持win11最低要求(8代以上cpu) 以及是否支持uefi和开启安全启动,如果硬件不满足要求则可能会升级失败。由于Win11 22H2版系统是分阶段的推送方式,因此有些用户可能现在还检测不到更新。
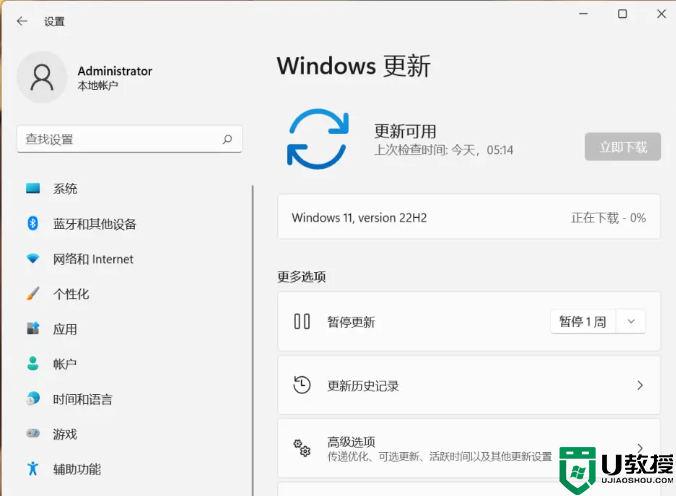
升级win11 22h2版本方法二:通过 Windows 11 安装助手来升级
使用Windows 11安装助手升级,Win11安装助手与 Windows Update检查更新类似。升级前都会校验系统是否满足硬件要求,是否开启TPM2.0、CPU是否支持win11最低要求(8代以上cpu) 以及是否支持uefi和开启安全启动,如果不满足硬件要求则会弹出错误。
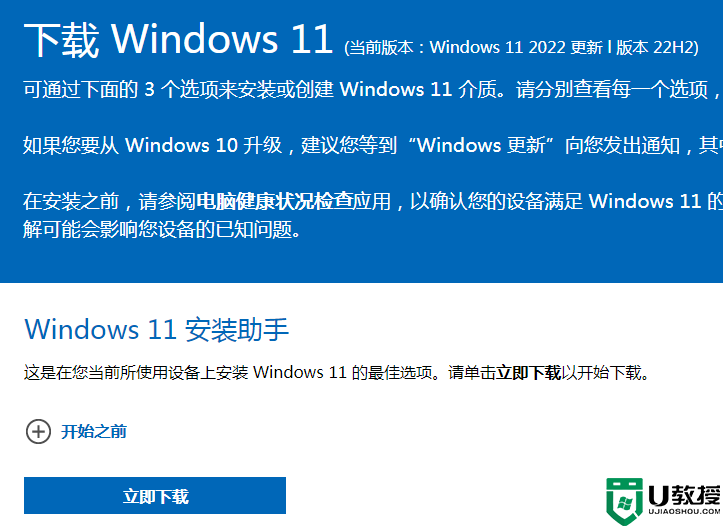
升级win11 22h2方法三:利用小兵PE升级win11 22H2系统(可绕过TPM2.0和安全启动检测 以及跳过联网和账号登录)
准备工作:1,首先下载PE系统工具,然后制作U盘启动,通过U盘进入PE系统,然后接下来操作。2,下载win11 22H2镜像
注意事项:
1,安装win11系统的电脑安装时注意引导模式和分区对应,legacy+mbr或uefi+gpt,否则安装后可能引导不了。
2,如果在安装原版win11 22h2过程中出现联网登录账号等提示,可以参考此教程(Win11 22H2怎么跳过联网?Win11 22H2跳过联网多种方法(完美解决))处理。
1、制作完PE系统后,通过快捷方式选择U盘进入PE,运行桌面的"小兵系统安装"工具,然后首先点击浏览,在U盘找到我们下载好的win11 iso镜像文件,以c盘为系统盘,把win11系统安装在c盘中,点击确定,如图所示:
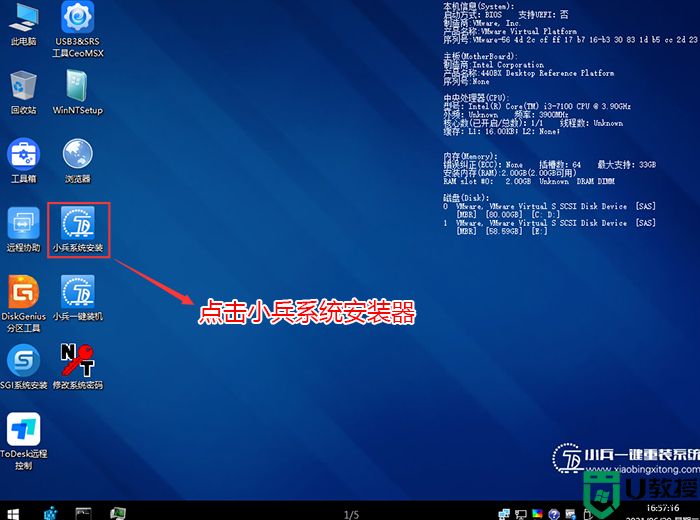
2、然后选择重装系统,进入安装界面后,第一步:选择在U盘找到我们下载好的win11 iso镜像文件,第二步:选择系统安装盘符,一般默认是C盘,但注意的是双硬盘的情况一定要选择正确的盘符,第三步:执行一键安装即可开始安装win11系统,如图所示:
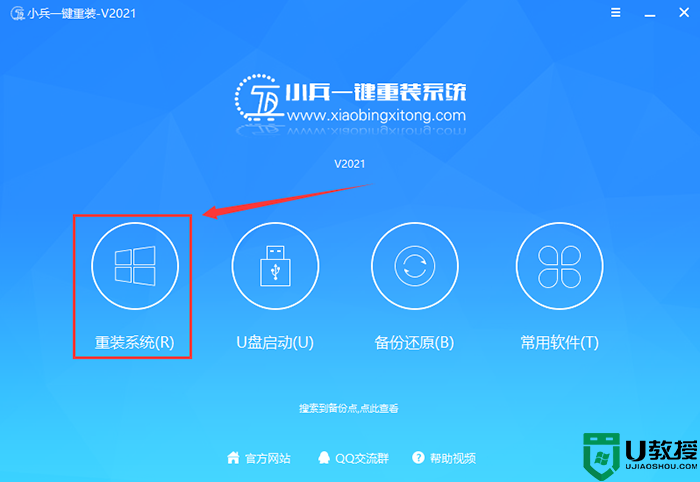
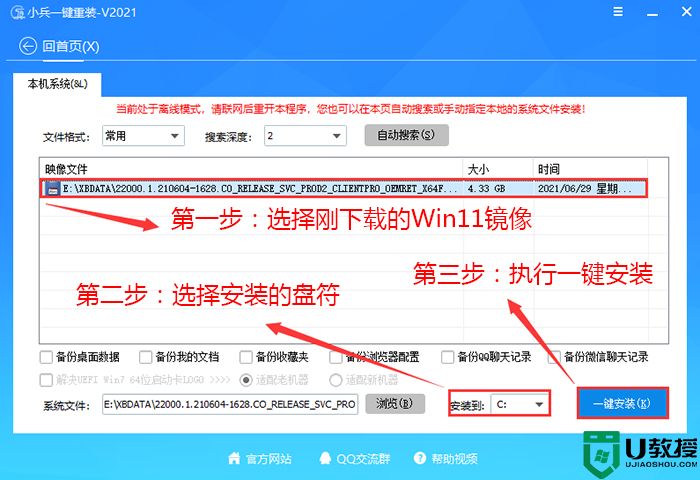
3、点击一键安装后,开始挂载iso镜像,挂载后选择install.wim文件,然后确定等待释放windows11安装程序,电脑便会自动重启电脑。
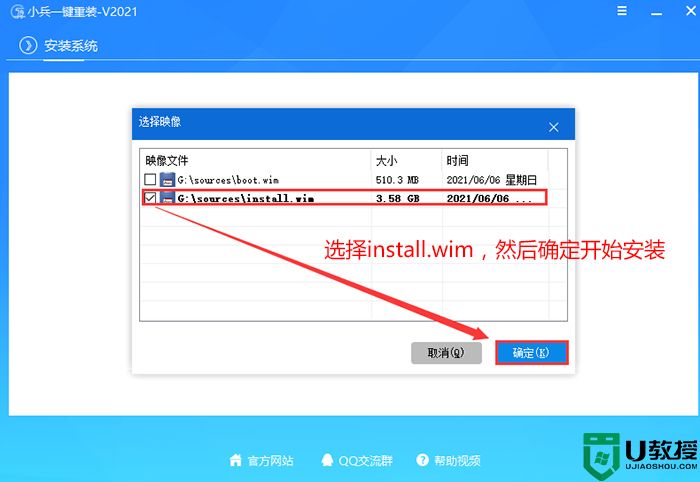
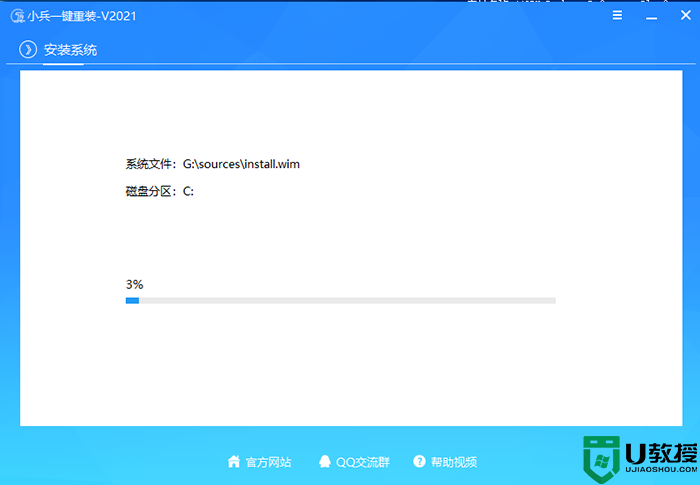
4、拔掉U盘电脑重启后,系统会自动完成后续的程序安装,直到看到桌面,系统就彻底安装成功了。这种方法可以直接跳过TPM的检测而达到安装WIN11系统的目地,但建议配置太低的电脑不要安装win11。
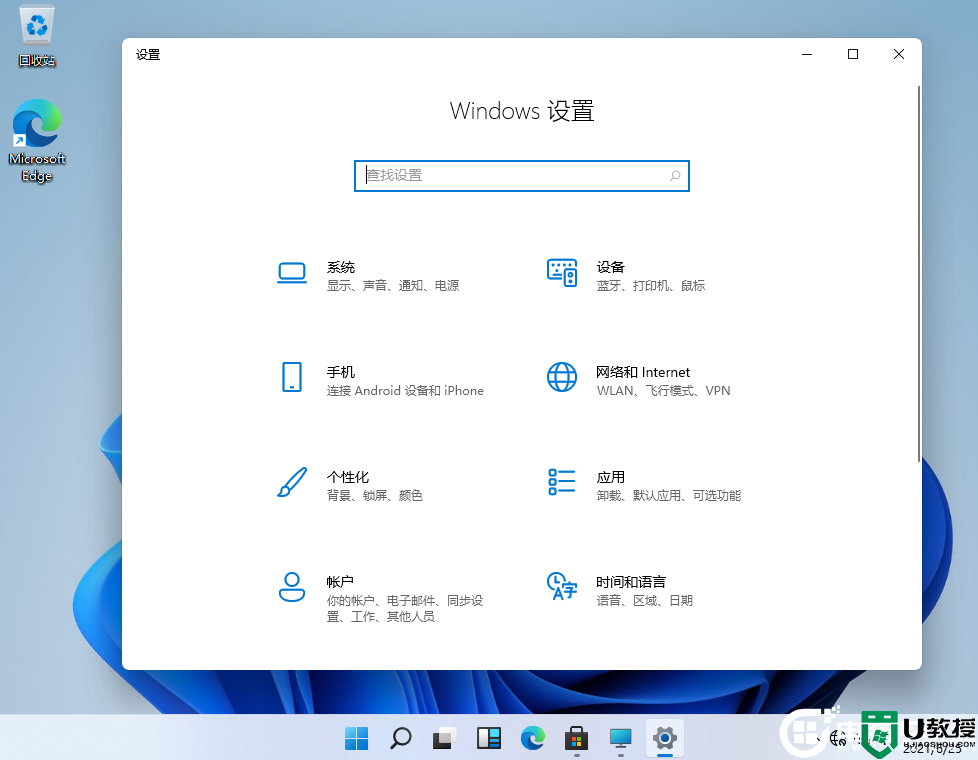
以上就是升级win11 22h2几种方法,希望大家喜欢,请继续关注电脑系统城。
win11 22h2没收到推送怎么升级?升级win11 22h2几种方法相关教程
- win11 22h2没收到推送怎么升级?升级win11 22h2几种方法
- 没有收到升级推送如何体验Win11?自己安装Win11系统的方法
- win11怎么升级?win11升级的几种方法(附升级注意事项)
- win10家庭版升级win10专业版几种方法(无损升级和有损升级)
- 怎么升级到win10 22h2版本?升级win11 22h2几种方法
- win11怎么升级?win11升级的几种方法(附升级注意事项)
- 联想电脑怎么升级win11?联想电脑升级win11的几种方法
- 戴尔电脑怎么升级win11?戴尔电脑升级win11的几种方法
- 戴尔电脑怎么升级win11?戴尔电脑升级win11的几种方法
- 联想电脑怎么升级win11?联想电脑升级win11的几种方法
- 5.6.3737 官方版
- 5.6.3737 官方版
- Win7安装声卡驱动还是没有声音怎么办 Win7声卡驱动怎么卸载重装
- Win7如何取消非活动时以透明状态显示语言栏 Win7取消透明状态方法
- Windows11怎么下载安装PowerToys Windows11安装PowerToys方法教程
- 如何用腾讯电脑管家进行指定位置杀毒图解

