Outlook2007设置hotmail邮箱账号的方法
Hotmail邮箱作为国外比较早的免费邮箱,那你知道Outlook2007设置hotmail邮箱账号的方法?下面是小编给大家整理的一些有关Outlook2007设置hotmail邮箱账号的方法,希望对大家有帮助。
Outlook2007设置hotmail邮箱账号的方法:
1.如果是刚刚安装好或者第一次进行配置outlook2007的话,会进入账号设置向导页面如下图
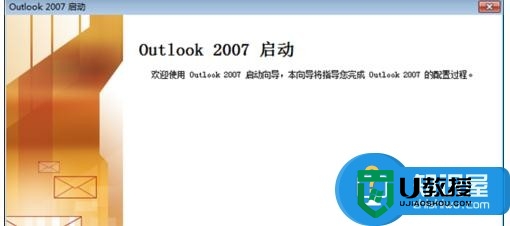
2.随后选择店址邮件账号配置,选择“是”然后“下一步”
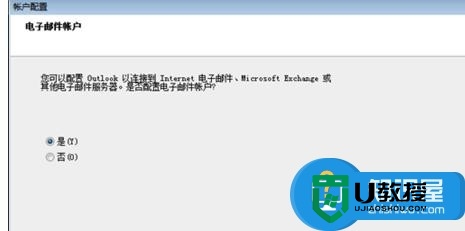
3.在电子邮件账号类型服务中,选择“pop imap ”第一项
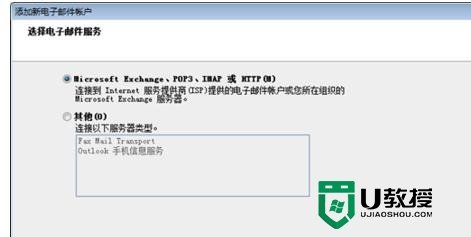
4.自动账号设置,对于很多不标准或者更换了服务器的有邮箱来说经常会出现设置失败的情况。建议选项下方“手动配置服务器设置或其他服务器类型”
5.然后选择“internet”电子邮件 进入“下一步”
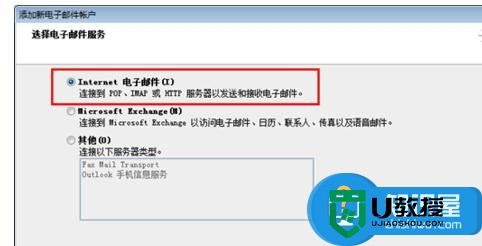
6.下面到了最重要的一部分了,就是邮箱账号设置。账号类型选项POP 或IMAP,推荐
7.设置方法如下图(特别注意一下,smtp 和pop地址。 设置 live.微软邮箱也是hotmail服务器地址
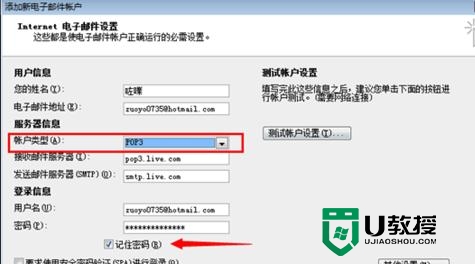
8.发送服务器要求身份验证
9.点击“其他设置”中进入,发送服务器身份验证选项。勾选“我的服务器(smtp)要求验证”,这个位置一定要勾选,不然有时候会发送不了邮件
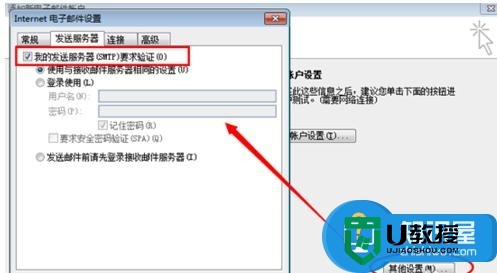
10.服务器端口设置
11.如下图到了设置的重点。Hotmail邮箱需要选择加密端口进行发送,端口如下(注意下方那个 加密连接类型“TLS”选项
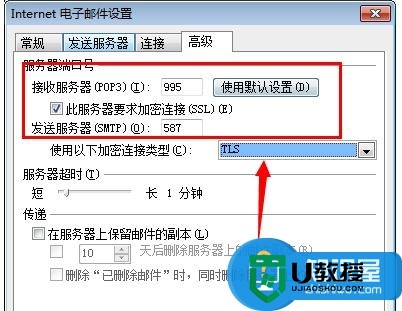
12.邮箱服务器副本
13.如果需要服务器上保留副本,请勾选设置“在服务器上保留邮件的副本”
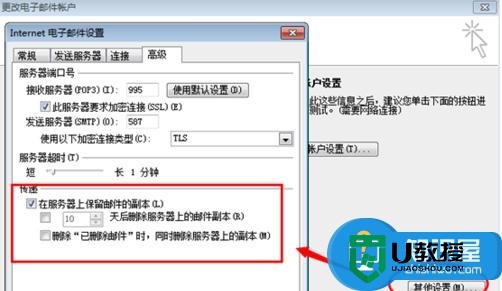
14.如果账号密码设置正确的话,那一般就没有问题可以正常收发邮件啦。
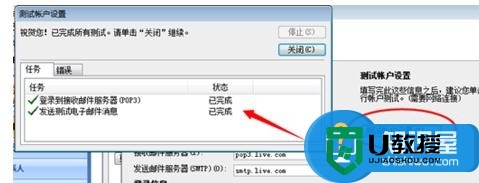
【Outlook2007设置hotmail邮箱账号的方法】大概就是按照上述的步骤来设置,大家还有其他的电脑程序使用技巧需要了解,或者想自己u盘装系统的话,都可以上u教授官网查看。
Outlook2007设置hotmail邮箱账号的方法相关教程
- Outlook2007 hotmail账号怎么设置
- win8.1电脑邮箱账号怎么删除|win8.1电脑邮箱账号清除方法
- steam账号被盗怎么找回 steam账号被盗邮箱被改的解决方法
- steam账号被盗怎么找回 steam账号被盗邮箱被改的解决方法
- qq邮箱怎么注册 如何注册qq邮箱账号
- steam邮箱被改怎么找回 steam账号莫名其妙被改邮箱的解决方法
- qq邮箱号是什么样的格式 qq邮箱的正确填写方式
- Win10怎么删除邮箱账户 Win10删除电子邮箱账户
- qq邮箱白名单设置在哪 qq邮箱域名白名单怎么设置
- outlook邮箱签名在哪里设置 outlook邮箱怎么设置签名
- 5.6.3737 官方版
- 5.6.3737 官方版
- Win7安装声卡驱动还是没有声音怎么办 Win7声卡驱动怎么卸载重装
- Win7如何取消非活动时以透明状态显示语言栏 Win7取消透明状态方法
- Windows11怎么下载安装PowerToys Windows11安装PowerToys方法教程
- 如何用腾讯电脑管家进行指定位置杀毒图解

