戴尔灵越MAX 战5675游戏电脑win10怎么改win7系统
更新时间:2023-12-09 10:59:29作者:bianji
戴尔灵越MAX 战5675是一台商用台式机,该机型采用AMD处理器。默认预装了windows10系统,很多用户不喜欢win10系统,打算安装win7系统,但是预装win10的机型默认是UEFI引导,且戴尔灵越MAX 战5675台式机安装WIN7无法识别USB设备,并且要关闭“安全启动”和开启“兼容模式”安装起来相对比较麻烦,下面小编就教大家将戴尔灵越MAX 战5675台式机自带的win10系统换成win7系统的方法教程。
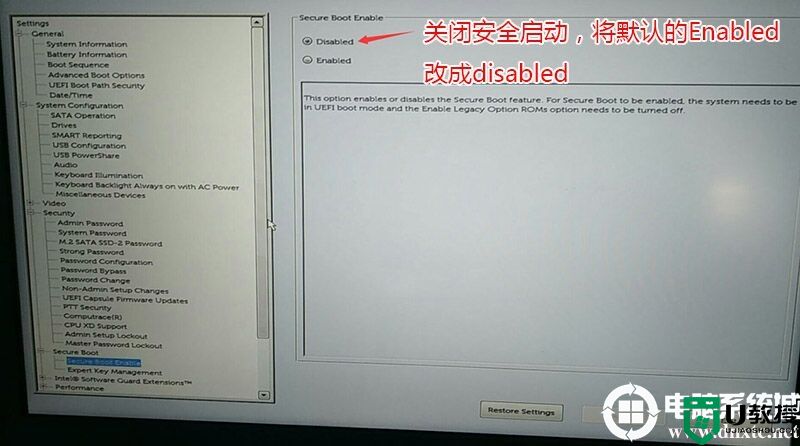
注:戴尔笔记本每做一步BIOS更改记得应用一下
2、切换到切换到sercurity将ppt sercurity右侧PPT ON前面的勾去掉,如下图所示;
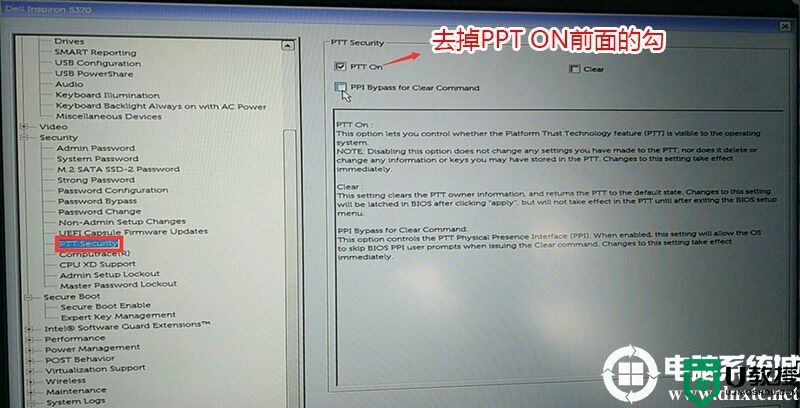
3、切换到Advanced Boot Options将右边的Enable legacy option roms选项打勾,如下图所示;
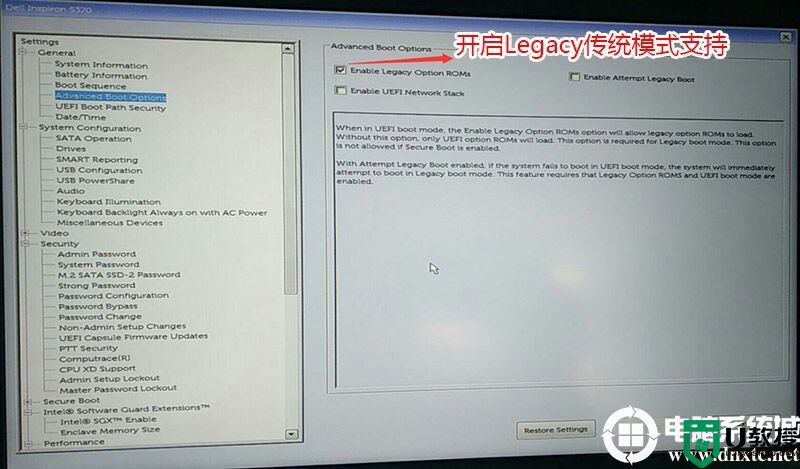
4、将BOOT Sequence右边选项的UEFI改成Legacy,将uefi引导改成传统引导,点击下方的保存,如下图所示;
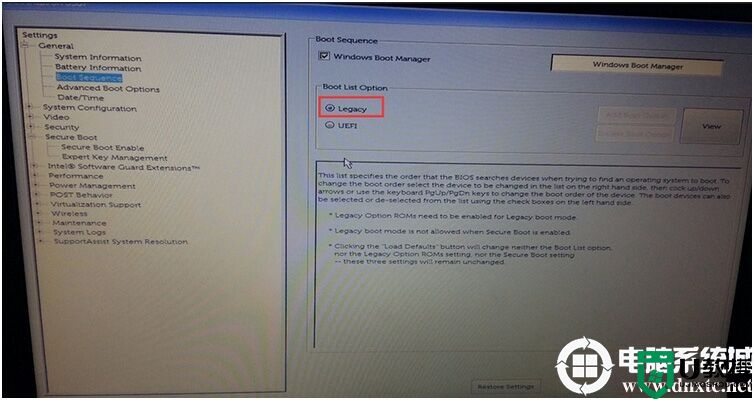
5、注意:切换到system configuration项,如果硬盘模式是raid,将sata operatior硬盘模式改为ahci模式,否则安装win7会同现0x0000007b蓝屏,改了后选择退出并保存BIOS,如下图所示;
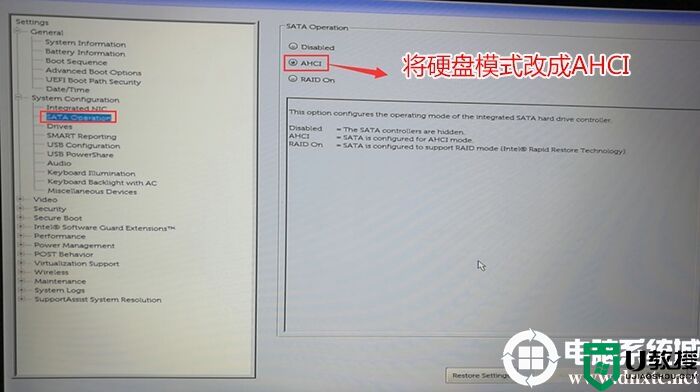
6、插入U盘启动盘,重启时不停的按下f12,打开快速引导菜单,选择识别的U盘启动回车从U盘启动,如下图所示;
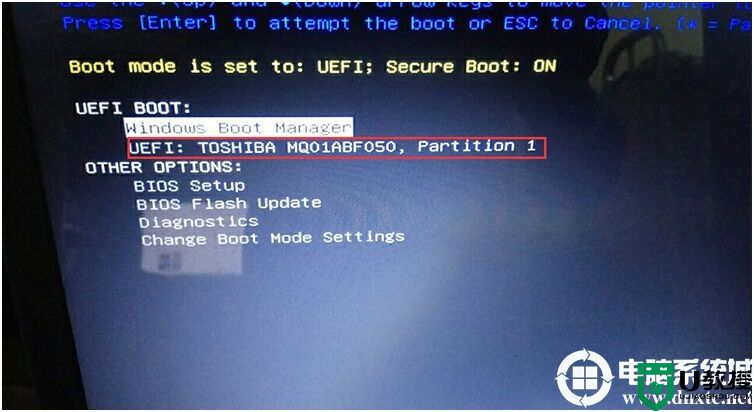
三、改硬盘分区格式为MBR分区(安装WIN7改MBR分区格式)
1、选择U盘启动盘进入PE后,在桌面上运行DiskGenius分区工具,点击菜单栏的【硬盘】,选择【转换分区表类型为MBR格式】,然后点击【快速分区】进行分区;
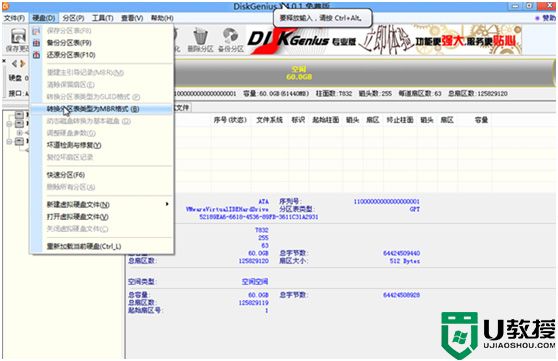
详细GPT分区转MBR分区教程进入
四、 戴尔灵越MAX 战5675台式机安装WIN7系统步骤
1、进入PE后,运行桌面的"小兵一键装机"工具,然后首先点击浏览,在U盘找到我们下载好的ghost版本的iso或者gho文件,以c盘为系统盘,把win7系统安装在c盘中,点击确定,如图所示:
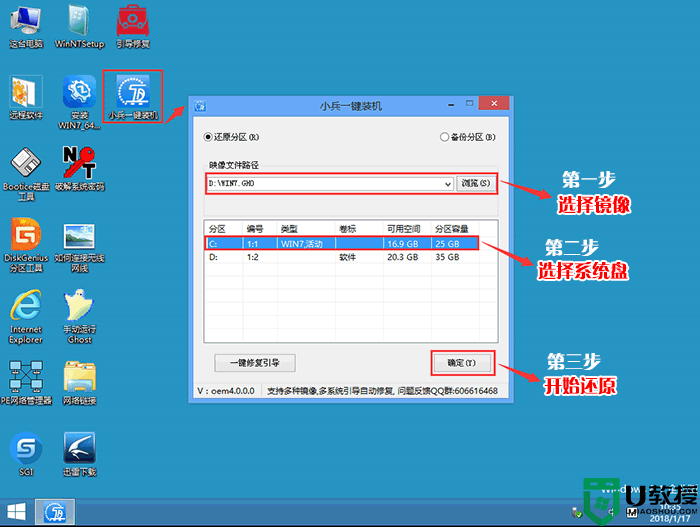
2、最后,等待释放GHO安装程序,电脑便会提示重启电脑,这个时候我们不要重启(如果是NVME固态硬盘重启也会出现0x00000007b蓝屏)。
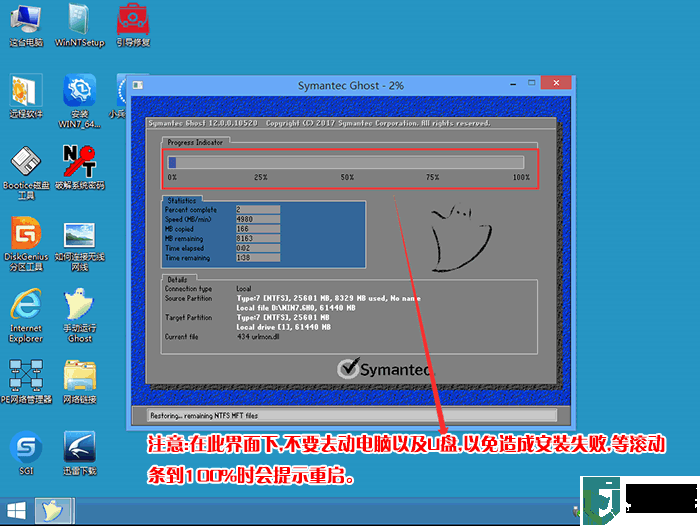
6、安装提示加载成功后,重启直接进入系统安装过程,如果能正常进入系统安装过程且没有出现0x0000007B蓝屏说明注入驱动成功,如下图所示:
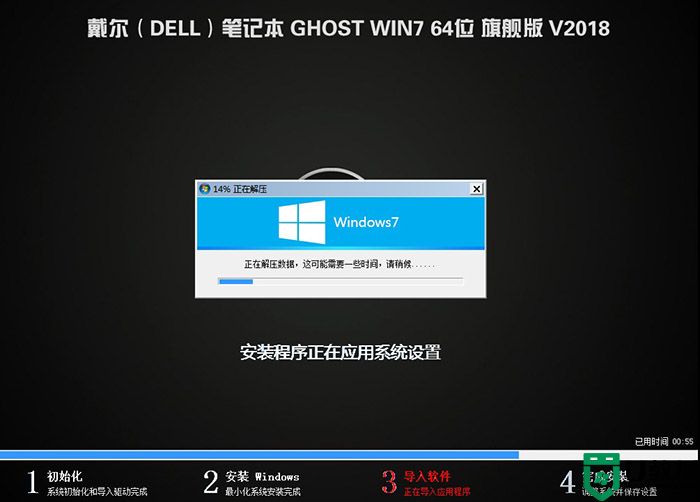
以上就是戴尔灵越MAX 战5675台式机安装 win7系统的方法,安装过程中注意的就是将默认的UEFI+GPT方式改成LEGACY+MBR普通引导方式,更多教程请关注电脑系统城(www.dnxtc.net)。
戴尔灵越MAX 战5675台式机安装win7步骤如下:
一、安装前的准备工作
1、备份硬盘所有重要的文件(注:GPT分区转化MBR分区时数据会丢失)
2、8G左右的U盘,U盘启动盘制作工具(PE特点:1,绝无捆绑任何软件的启动盘。2,支持PE自动修复UEFI+GPT引导。3,支持LEGACY/UEFI双引导。4,PE下支持注入usb3.0、网卡驱动、NVME补丁和NVME驱动)
3、系统下载:WIN7新机型镜像下载(新机型集成USB3.0驱动,解决安装过程无法识别USB设备的问题)
4、戴尔电脑win10改win7后用legacy模式开机出现NO Boot Device Found怎么办?
一、安装前的准备工作
1、备份硬盘所有重要的文件(注:GPT分区转化MBR分区时数据会丢失)
2、8G左右的U盘,U盘启动盘制作工具(PE特点:1,绝无捆绑任何软件的启动盘。2,支持PE自动修复UEFI+GPT引导。3,支持LEGACY/UEFI双引导。4,PE下支持注入usb3.0、网卡驱动、NVME补丁和NVME驱动)
3、系统下载:WIN7新机型镜像下载(新机型集成USB3.0驱动,解决安装过程无法识别USB设备的问题)
4、戴尔电脑win10改win7后用legacy模式开机出现NO Boot Device Found怎么办?
二、 戴尔灵越MAX 战5675台式机安装win7系统BIOS设置步骤(安装WIN7系统重要一步)
1、开机一直按F2进入BIOS,按F2进入BIOS界面,切换到secure BOOT页面,选择secure Boot Enable按回车改成Disabled,关闭安全启动,否则安装win7后启动失败,如图所示;
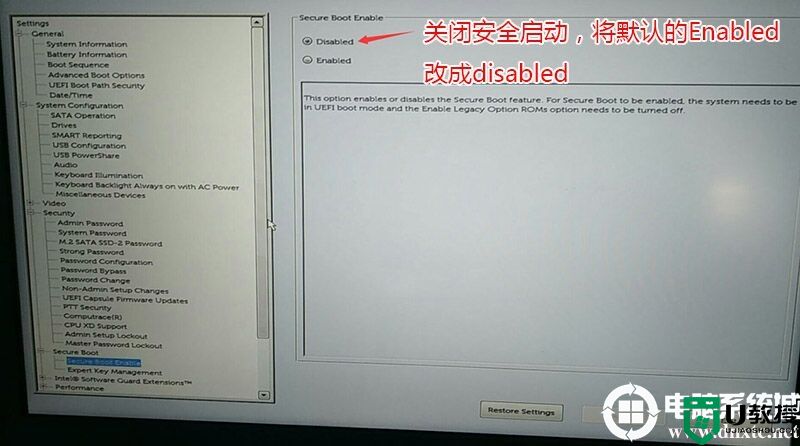
注:戴尔笔记本每做一步BIOS更改记得应用一下
2、切换到切换到sercurity将ppt sercurity右侧PPT ON前面的勾去掉,如下图所示;
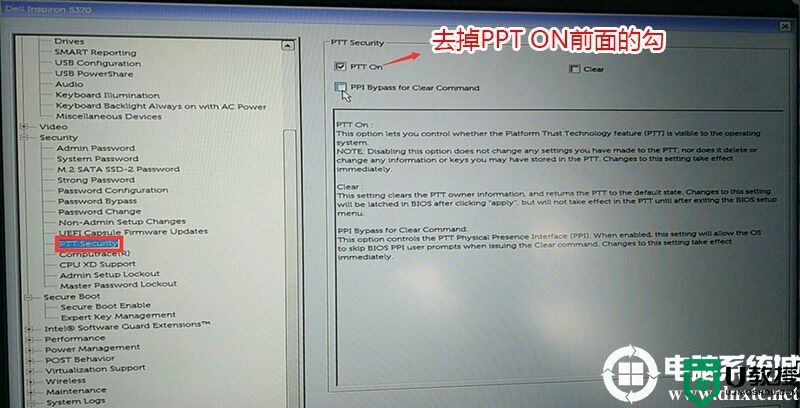
3、切换到Advanced Boot Options将右边的Enable legacy option roms选项打勾,如下图所示;
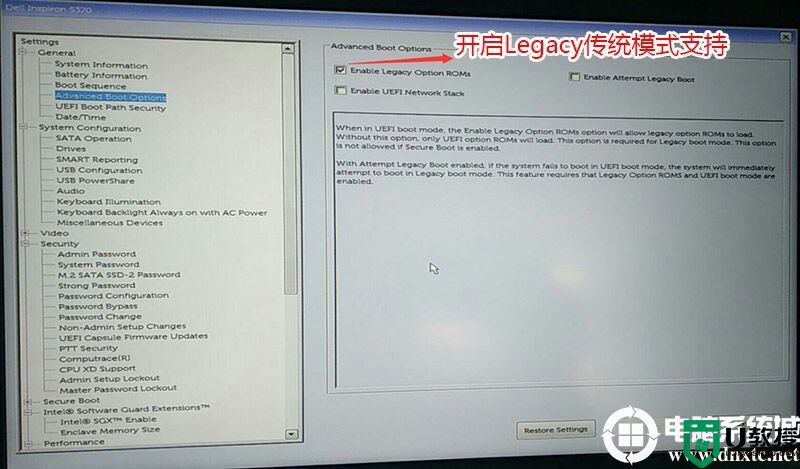
4、将BOOT Sequence右边选项的UEFI改成Legacy,将uefi引导改成传统引导,点击下方的保存,如下图所示;
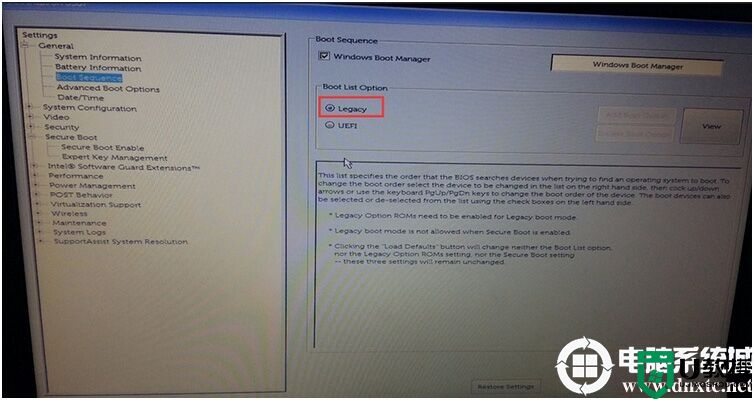
5、注意:切换到system configuration项,如果硬盘模式是raid,将sata operatior硬盘模式改为ahci模式,否则安装win7会同现0x0000007b蓝屏,改了后选择退出并保存BIOS,如下图所示;
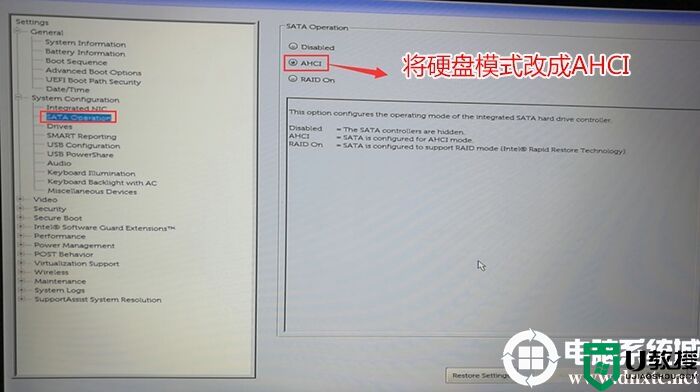
6、插入U盘启动盘,重启时不停的按下f12,打开快速引导菜单,选择识别的U盘启动回车从U盘启动,如下图所示;
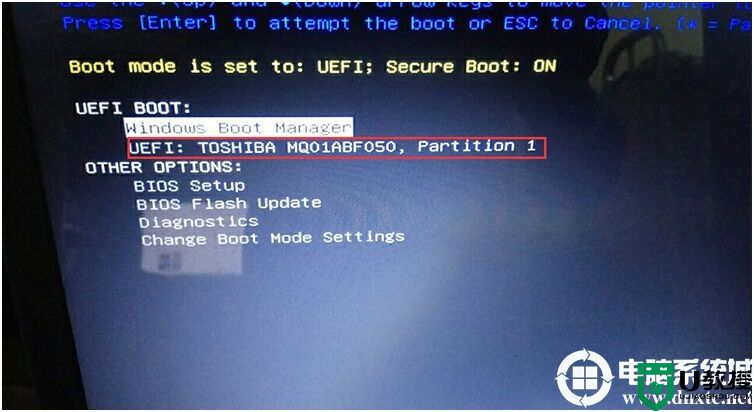
三、改硬盘分区格式为MBR分区(安装WIN7改MBR分区格式)
1、选择U盘启动盘进入PE后,在桌面上运行DiskGenius分区工具,点击菜单栏的【硬盘】,选择【转换分区表类型为MBR格式】,然后点击【快速分区】进行分区;
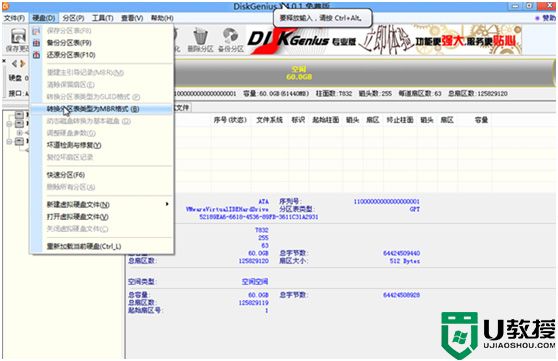
详细GPT分区转MBR分区教程进入
四、 戴尔灵越MAX 战5675台式机安装WIN7系统步骤
1、进入PE后,运行桌面的"小兵一键装机"工具,然后首先点击浏览,在U盘找到我们下载好的ghost版本的iso或者gho文件,以c盘为系统盘,把win7系统安装在c盘中,点击确定,如图所示:
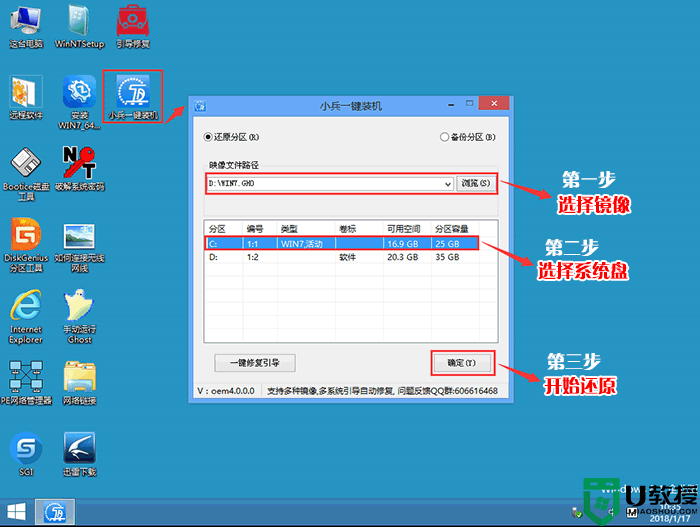
2、最后,等待释放GHO安装程序,电脑便会提示重启电脑,这个时候我们不要重启(如果是NVME固态硬盘重启也会出现0x00000007b蓝屏)。
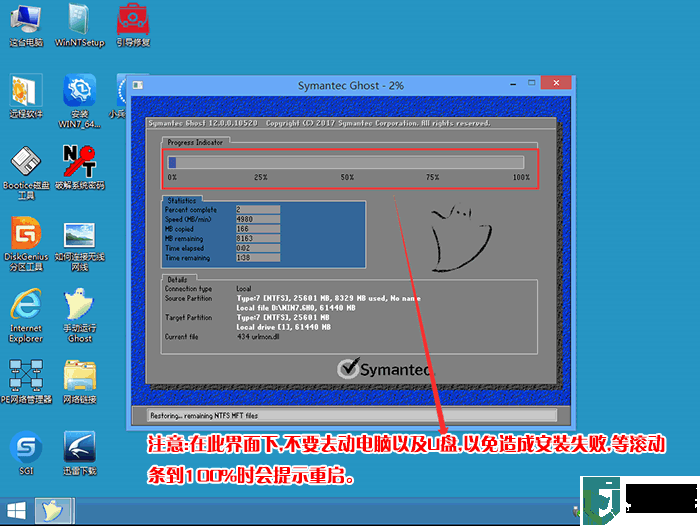
6、安装提示加载成功后,重启直接进入系统安装过程,如果能正常进入系统安装过程且没有出现0x0000007B蓝屏说明注入驱动成功,如下图所示:
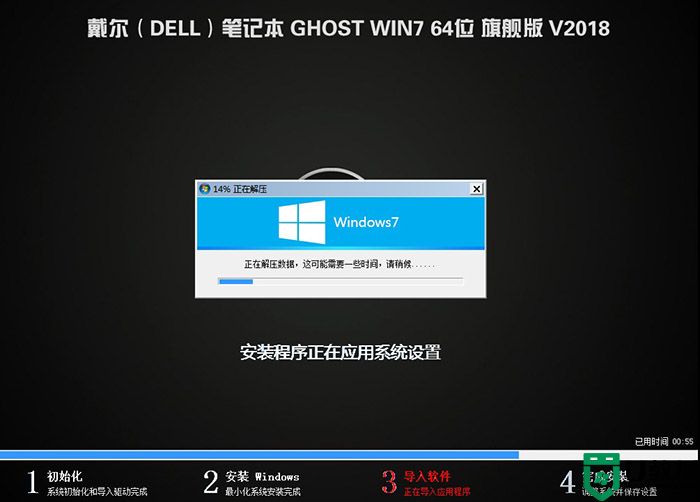
以上就是戴尔灵越MAX 战5675台式机安装 win7系统的方法,安装过程中注意的就是将默认的UEFI+GPT方式改成LEGACY+MBR普通引导方式,更多教程请关注电脑系统城(www.dnxtc.net)。
戴尔灵越MAX 战5675游戏电脑win10怎么改win7系统相关教程
- 戴尔灵越MAX 战5675游戏电脑win10怎么改win7系统
- 戴尔灵越MAX 战5675游戏电脑win10怎么改win7系统
- 戴尔Inspiron 灵越MAX 战台式机装win10系统及bios设置教程
- 怎么把戴尔灵越win8系统改为win7_戴尔灵越预装win8如何改成win7系统
- 戴尔Inspiron 灵越MAX台式机装win7及bios设置方法
- 戴尔灵越 3670台式机win10怎么改win7系统(附带bios设置)
- 戴尔win8系统怎么降到win7|戴尔电脑win8改win7的方法
- 戴尔灵越14Plus笔记本一键重装系统Win10教程图解
- 戴尔灵越14Plus笔记本一键重装系统Win10教程图解
- 戴尔灵越5493装win10系统BIOS设置及u盘启动步骤(uefi+gpt)
- 5.6.3737 官方版
- 5.6.3737 官方版
- Win7安装声卡驱动还是没有声音怎么办 Win7声卡驱动怎么卸载重装
- Win7如何取消非活动时以透明状态显示语言栏 Win7取消透明状态方法
- Windows11怎么下载安装PowerToys Windows11安装PowerToys方法教程
- 如何用腾讯电脑管家进行指定位置杀毒图解

