win10怎么在图片上添加文字|win10在图片上添加文字的方法
更新时间:2017-03-27 10:12:23作者:ujiaoshou
win10怎么在图片上添加文字?人们在网络编写文章或者做海报时,常常涉及到图片处理图片文字添加等工作。一般的软件又不能复制文字,ps软件又太大同时比较复杂很多人不会用。今天落葉为大家分享的就是一个简单的图片添加文字方法,使用系统自带工具“画图”进行文字添加。
win10在图片上添加文字的方法:
1、今天主要以win10系统举例,其他系统相对差不多。在桌面点击鼠标右键进行新建BMP图像。
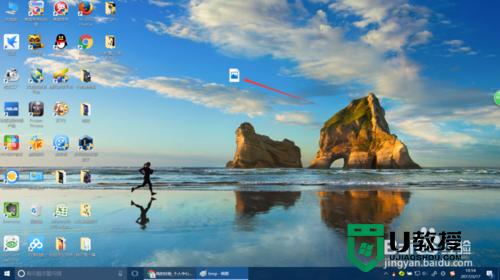
2、建立好以后再桌面点击鼠标右键,选择打开方式“画图”。其他系统应该比较容易找到,win10系统直接这样打开就行。
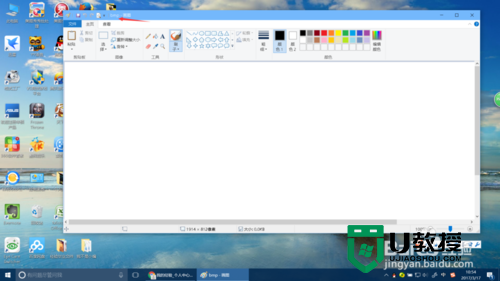
3、打开画图工具以后需要将图片添加到画图工具中,直接在画图工具中插入图片即可。win7以上系统应该可以直接把图片拖动到画图工具中。
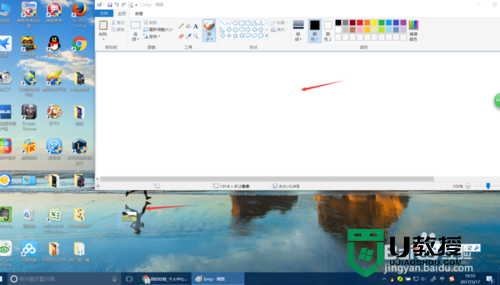
4、图片拖动好以后我们点击如下图所示,一个大写的A字母。点击以后在点击图片上任何地方。

5、就看到如图所示一个编辑框出来了,编辑框是可以拖动鼠标调整大小及位置的。
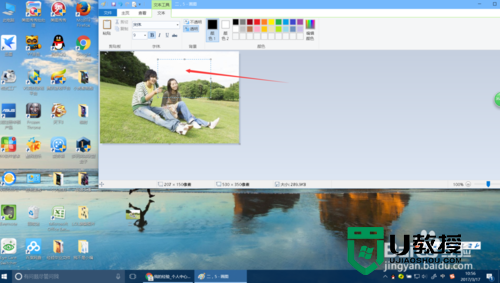
6、添加文字之前记得点击透明,否则文字和图片会遮挡一部分。
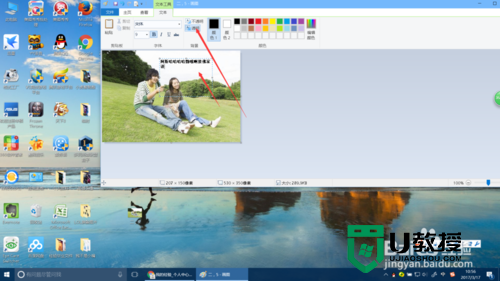
7、接下来我们就可以选择文字的字体、大小、颜色等设置,然后直接输入或者复制需要的文字就可以了。
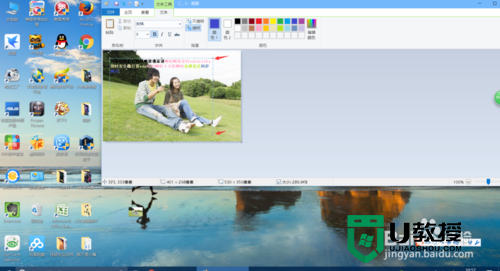
8、处理完以后可别忘记保存,如果担心自己处理不好就选择另存为。这样原图片还在,否则原图片就会被替换掉。
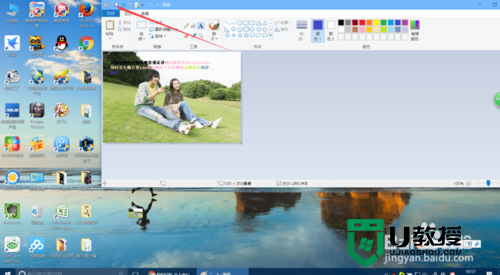
【win10怎么在图片上添加文字】的问题,这就为大家解决了。身边有需要该教程的小伙伴的话,可以分享给他们。还有其他的电脑使用问题需要解决,或者装系统不清楚u盘启动盘制作工具的使用的话,都可以上u教授寻找解决的方法。
- 上一篇: win10小娜只显示文字无声怎么解决【图文】
- 下一篇: win10电脑关闭通知或输入法图标的解决方法
win10怎么在图片上添加文字|win10在图片上添加文字的方法相关教程
- wps怎么加水印文字在图片上 wps如何在图片上加水印
- 如何在图片上改字丨在图片上改字解决方法
- w10系统怎么给图片添加备注 w10电脑图片添加备注的方法
- word如何插入图片 怎样在word文档中添加图片
- word如何插入图片 怎样在word文档中添加图片
- word批注在哪里添加文字 如何在word文档右侧设置添加批注
- WPS文字添加脚注怎么设置 WPS添加文字脚注的方法
- 腾讯文档怎样添加图片 腾讯文档插入图片的步骤
- 图片文字怎么转化成word文字,图片变文字的方法
- html背景图片怎么添加 html怎么设置背景图片
- 5.6.3737 官方版
- 5.6.3737 官方版
- Win7安装声卡驱动还是没有声音怎么办 Win7声卡驱动怎么卸载重装
- Win7如何取消非活动时以透明状态显示语言栏 Win7取消透明状态方法
- Windows11怎么下载安装PowerToys Windows11安装PowerToys方法教程
- 如何用腾讯电脑管家进行指定位置杀毒图解

