惠普Pavilion 20一体机自带win10怎么改win7系统
更新时间:2023-12-07 18:27:16作者:bianji
惠普Pavilion 20是一款19.5英寸一体机,采用的是i3 7130u,新推出的惠普Pavilion 20一体机预装了win10系统,win10系统在稳定性和用户体验方面还存在问题,因此很多用户都想把win10系统改成win7系统,但是由于新机型采用UEFI模式,要修改BIOS才能改装win7,且安装过程中如果不采用带USB3.0驱动的系统的话,在安装过程中会导致USB设备不能使用的问题,那么惠普Pavilion 20一体机如何安装win7系统呢?小编就教大家把惠普Pavilion 20一体机自带的win10系统换成win7系统的方法教程。
三、改硬盘分区格式为MBR分区(安装WIN7改MBR分区格式)
1、选择U盘启动盘进入PE后,在桌面上运行DiskGenius分区工具,点击菜单栏的【硬盘】,选择【转换分区表类型为MBR格式】,然后点击【快速分区】进行分区;
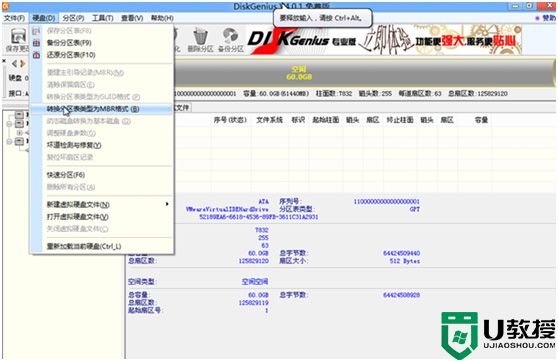
详细GPT分区转MBR分区视频教程进入
四、惠普Pavilion 20一体机安装WIN7系统步骤
1、以上操作完成后运行桌面的"一键快速装机"工具,然后选择win7系统镜像文件,以c盘为系统盘,把win7系统安装在c盘中,点击确定,如图所示:
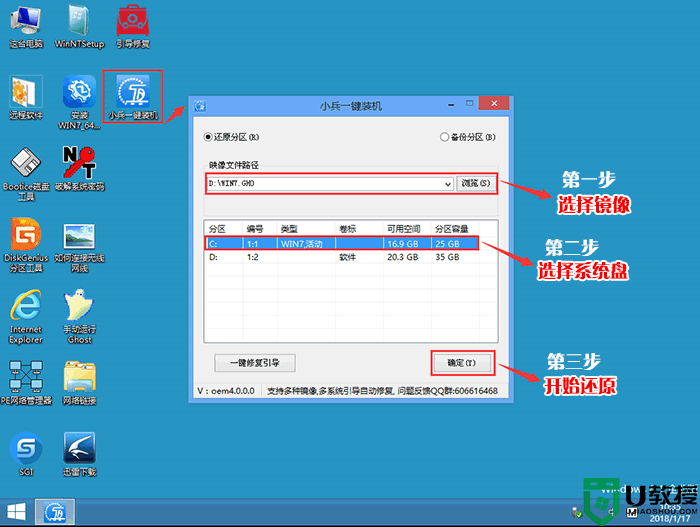
2、最后,等待释放GHO安装程序,电脑便会自动重启电脑。
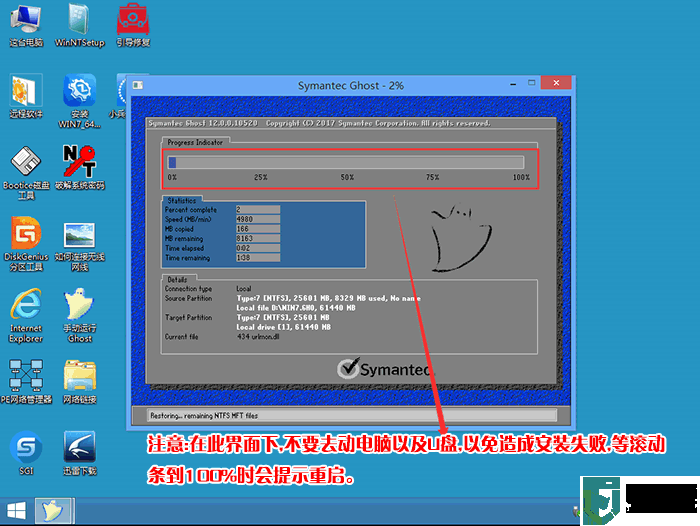
4、电脑重启后,系统会自动完成后续的程序安装,直到看到桌面,系统就彻底安装成功了。
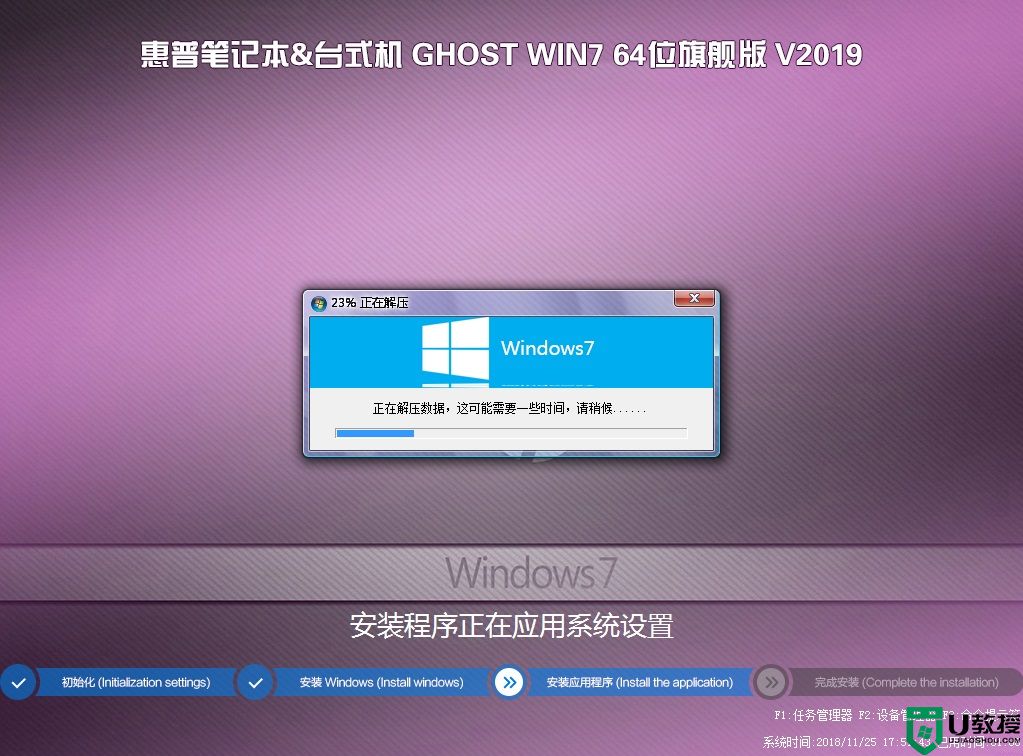
以上就是惠普Pavilion 20一体机 win10改装win7系统的方法,安装过程中注意的就是将默认的UEFI+GPT方式改成LEGACY+MBR普通引导方式,更多教程请关注电脑系统城(www.dnxtc.net)。
惠普Pavilion 20一体机安装win7步骤如下:
一、安装前准备工作
1、转移硬盘所有的重要文件
2、准备8G容量U盘一个:U盘启动盘制作工具(PE特点:1,绝无捆绑任何软件的启动盘。2,支持PE自动修复UEFI+GPT引导。3,支持LEGACY/UEFI双引导。4,一键装机自动注入usb3.0和nvme驱动)
3、win7镜像下载:惠普WIN7新机型镜像下载(新机型集成USB3.0驱动,解决安装过程无法识别USB设备的问题)
二、惠普Pavilion 20一体机win10系统改win7系统BIOS设置步骤(安装WIN7系统重要一步)
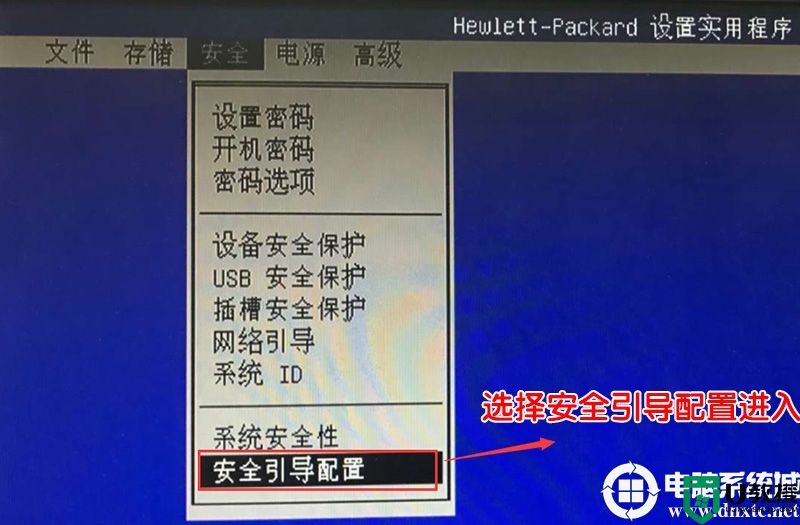
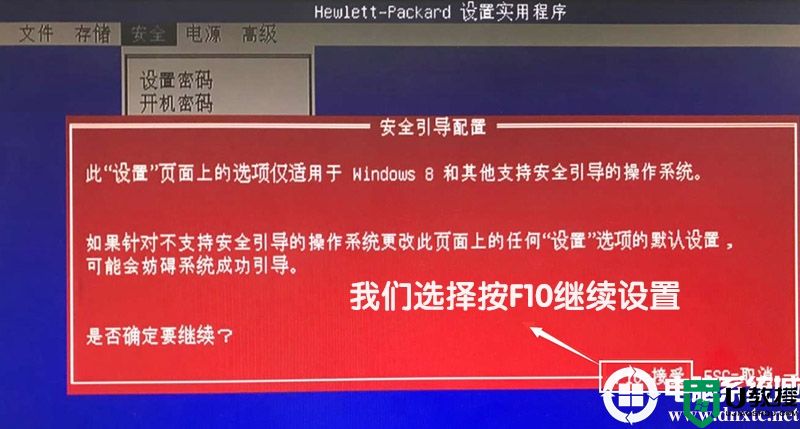
2、进入后先更改Secure Boot—disable(禁用安全启动),再更改Legacy Support—enable(再开启旧支持),更改完成后按F10保存,这里一定记得改成legacy旧支持后,磁盘分区一定要改成mbr,可以参考下面gpt改mbr,如下图所示;

3、然后进入存储选项,然后选择引导顺序,如果我们改成legacy旧支持后,这里进入后按F5禁用uefi引导源,如下图所示;
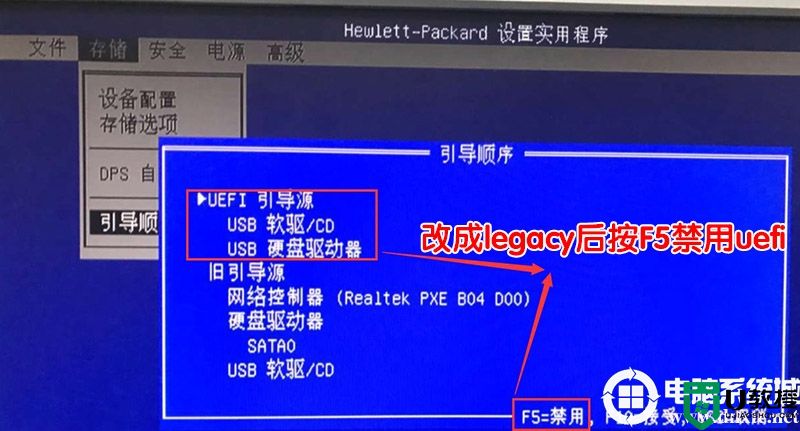
4、然后进入选择File(文件)-- Save Changes and Exit(保存并更改设置)—选择Yes回车保存退出;
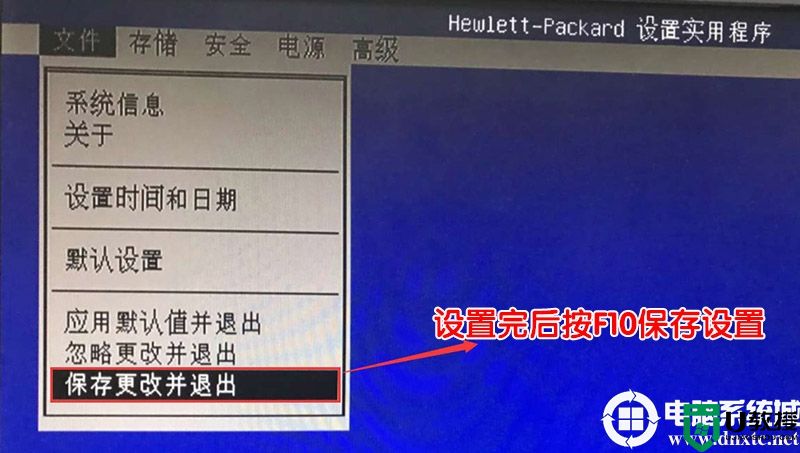
5、主机自动重启,开机显示操作系统引导模式更改,中间有四个随机数字加回车,例如下图:4936+ENTER,需要敲击显示的四个数字后按Enter键,否则之前更改的信息无法保存。(敲击数字前需要确认小键盘是否已开启,开启后再敲击,或者请按大键盘字母上面的一排数字键输入);

6、然后按F9快速启动选制作的U盘启动盘进入PE系统,如果没反应则启动时按ESC,出现以下界面后,再按F9进入选择U盘启动,如下图所示;

一、安装前准备工作
1、转移硬盘所有的重要文件
2、准备8G容量U盘一个:U盘启动盘制作工具(PE特点:1,绝无捆绑任何软件的启动盘。2,支持PE自动修复UEFI+GPT引导。3,支持LEGACY/UEFI双引导。4,一键装机自动注入usb3.0和nvme驱动)
3、win7镜像下载:惠普WIN7新机型镜像下载(新机型集成USB3.0驱动,解决安装过程无法识别USB设备的问题)
二、惠普Pavilion 20一体机win10系统改win7系统BIOS设置步骤(安装WIN7系统重要一步)
1、开机一直按F10进入BIOS,如果没反应则启动时按ESC,出现以下界面后,再按F10进入BIOS,切换到Security(安全)选项--Secure Boot Configuration(安全引导配置)点击回车键,如果弹出红色界面,请按F10接受,如下图所示;
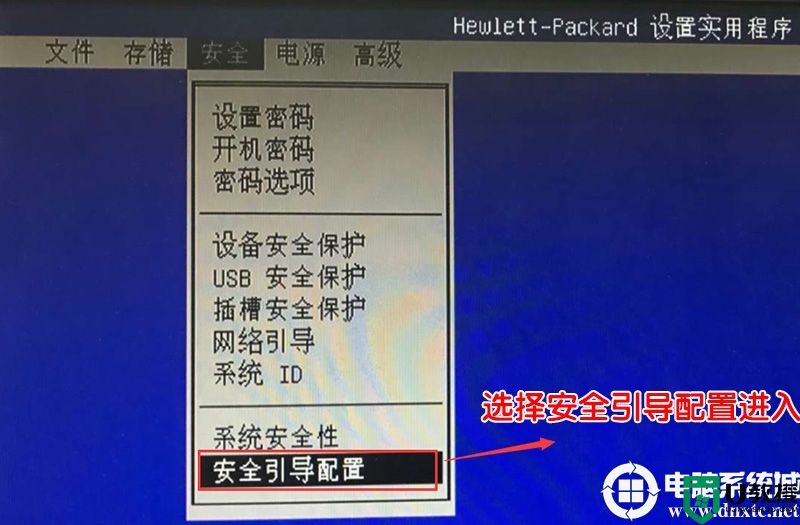
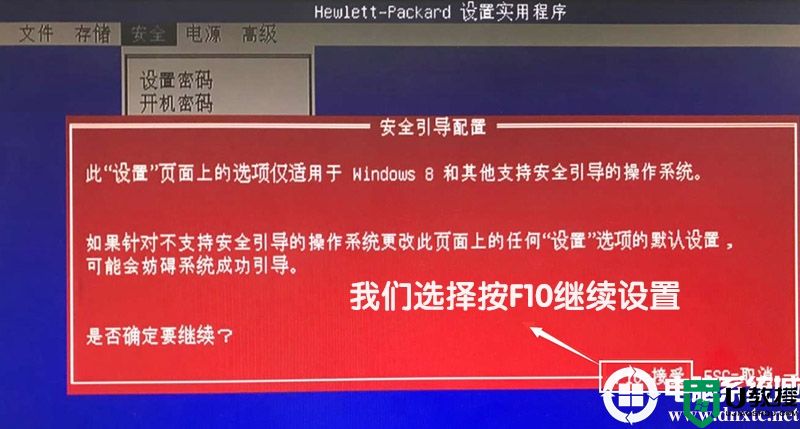
2、进入后先更改Secure Boot—disable(禁用安全启动),再更改Legacy Support—enable(再开启旧支持),更改完成后按F10保存,这里一定记得改成legacy旧支持后,磁盘分区一定要改成mbr,可以参考下面gpt改mbr,如下图所示;

3、然后进入存储选项,然后选择引导顺序,如果我们改成legacy旧支持后,这里进入后按F5禁用uefi引导源,如下图所示;
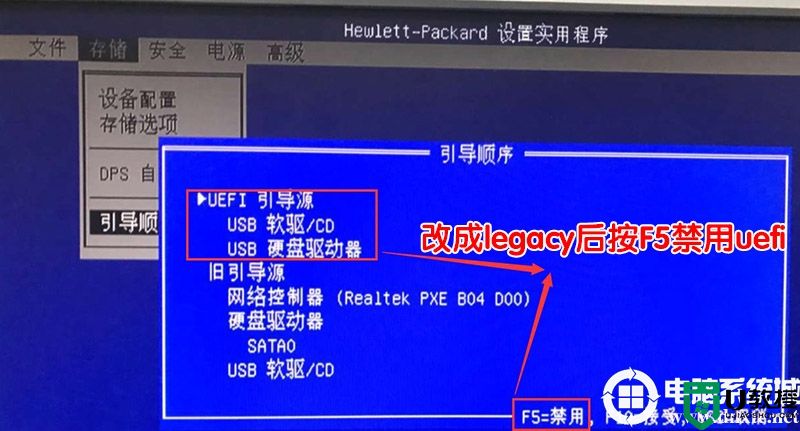
4、然后进入选择File(文件)-- Save Changes and Exit(保存并更改设置)—选择Yes回车保存退出;
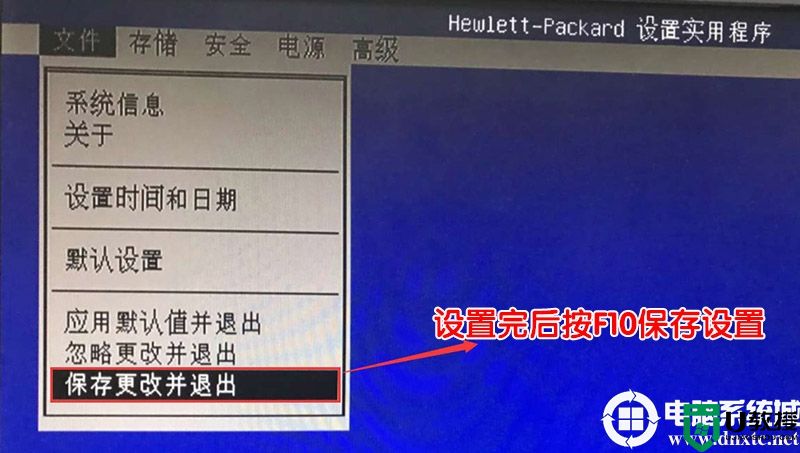
5、主机自动重启,开机显示操作系统引导模式更改,中间有四个随机数字加回车,例如下图:4936+ENTER,需要敲击显示的四个数字后按Enter键,否则之前更改的信息无法保存。(敲击数字前需要确认小键盘是否已开启,开启后再敲击,或者请按大键盘字母上面的一排数字键输入);

6、然后按F9快速启动选制作的U盘启动盘进入PE系统,如果没反应则启动时按ESC,出现以下界面后,再按F9进入选择U盘启动,如下图所示;

三、改硬盘分区格式为MBR分区(安装WIN7改MBR分区格式)
1、选择U盘启动盘进入PE后,在桌面上运行DiskGenius分区工具,点击菜单栏的【硬盘】,选择【转换分区表类型为MBR格式】,然后点击【快速分区】进行分区;
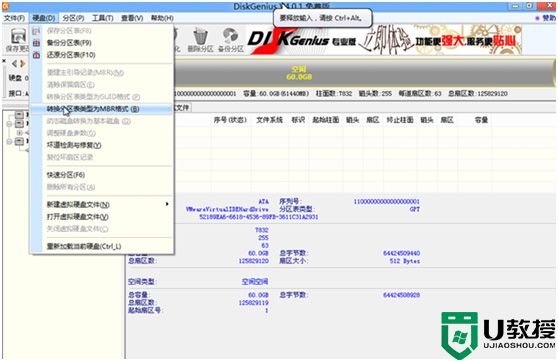
详细GPT分区转MBR分区视频教程进入
四、惠普Pavilion 20一体机安装WIN7系统步骤
1、以上操作完成后运行桌面的"一键快速装机"工具,然后选择win7系统镜像文件,以c盘为系统盘,把win7系统安装在c盘中,点击确定,如图所示:
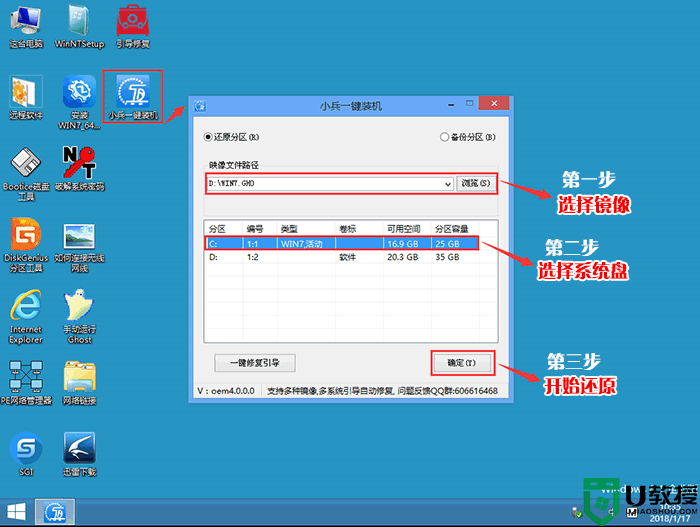
2、最后,等待释放GHO安装程序,电脑便会自动重启电脑。
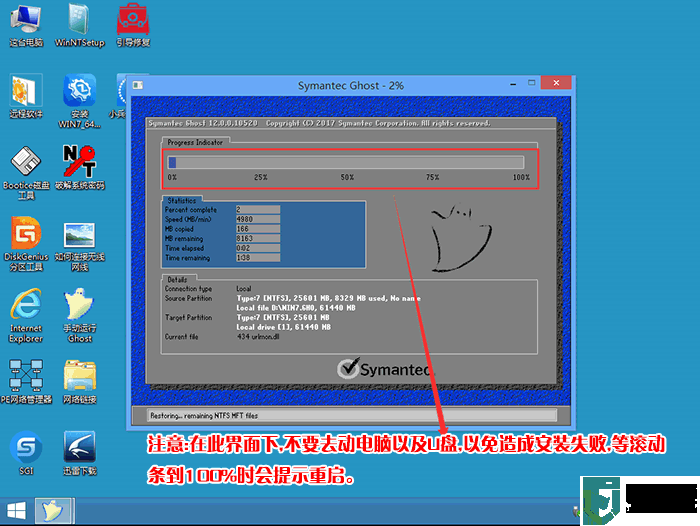
4、电脑重启后,系统会自动完成后续的程序安装,直到看到桌面,系统就彻底安装成功了。
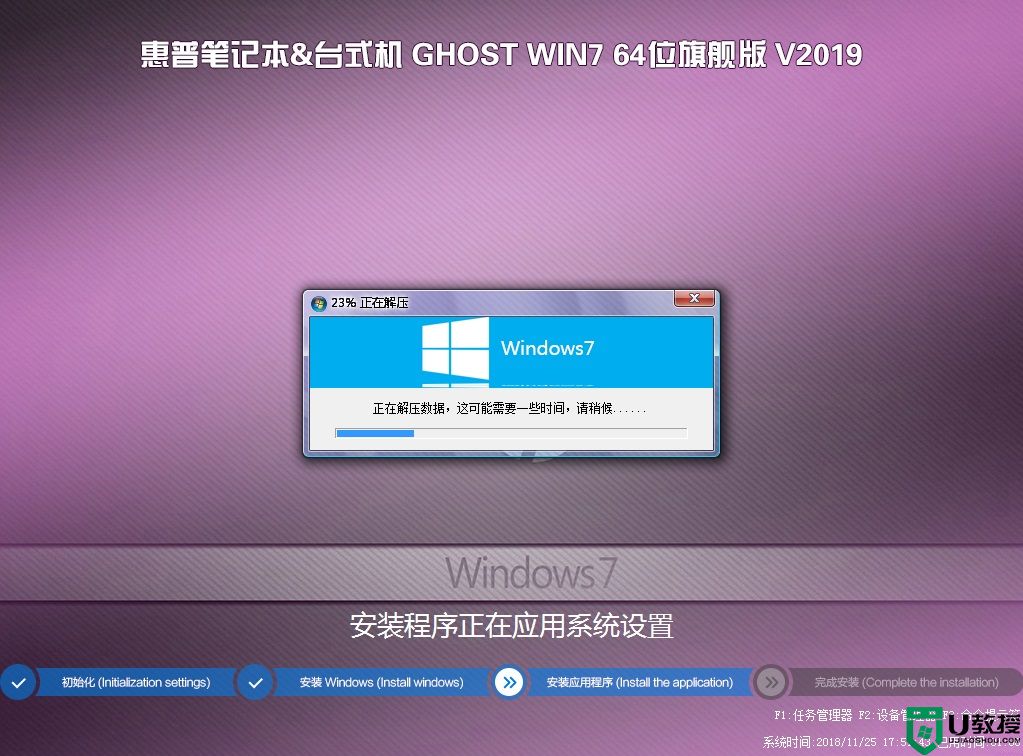
以上就是惠普Pavilion 20一体机 win10改装win7系统的方法,安装过程中注意的就是将默认的UEFI+GPT方式改成LEGACY+MBR普通引导方式,更多教程请关注电脑系统城(www.dnxtc.net)。
惠普Pavilion 20一体机自带win10怎么改win7系统相关教程
- 惠普Pavilion 20一体机自带win10怎么改win7系统
- 惠普Pavilion 20一体机自带win10怎么改win7系统
- 惠普280 Pro G3台式机自带win10怎么改win7系统
- 惠普280 Pro G3台式机自带win10怎么改win7系统
- 惠普280 Pro G3台式机自带win10怎么改win7系统
- 惠普ENVY Phoenix 860台式机自带win10怎么改win7
- 惠普ENVY Phoenix 860台式机自带win10怎么改win7
- 惠普ENVY Phoenix 860台式机自带win10怎么改win7
- 惠普ProOne 600一体机电脑装win7系统及bios设置(支持usb)
- 惠普战60 Pro G1一体机装win7系统及bios设置方法
- 5.6.3737 官方版
- 5.6.3737 官方版
- Win7安装声卡驱动还是没有声音怎么办 Win7声卡驱动怎么卸载重装
- Win7如何取消非活动时以透明状态显示语言栏 Win7取消透明状态方法
- Windows11怎么下载安装PowerToys Windows11安装PowerToys方法教程
- 如何用腾讯电脑管家进行指定位置杀毒图解

