联想v330笔记本加装nvme固态安装win7方法
更新时间:2023-12-07 18:21:25作者:bianji
联想v330是一款14英寸笔记本,搭载intel第八代酷睿处理器,该笔记本是2017年下半年上市,由于联想v330笔记本由于是2017年下半年发布,可以安装win7.联想v330笔记本采用的是机械普通硬盘,最近有很多网友问联想v330笔记本能加nvme协议m.2接口的硬盘吗?当时nvme协议接口m.2固态硬盘还不流行,有些机器还不支持nvme协议m.2接口,小编后来就这个问题专门找了一台笔记本测试了一下,而且是搭配的是三星最新款970 evo nvme协议m.2接口的固态硬盘,然后测试一下是可行的,下面把整个安装过程分享给大家,在联想v330笔记本上加装三星970 evo安装win7系统前,有几点给大家说下,该笔记本主板由于是HM170的,所支持的PCIE协议是X2标准的,所以加了三星970 evo后速度可能只有1500M/s,不过对于想加nvme协议m.2接口的硬盘来说速度可以,如果你不能接受就建议不要加了。并且联想v330笔记本加了970 evo固态硬盘后BIOS是看不到新加的硬盘的,要安装WIN7就要采用uefi+gpt引导方式安装才行,BIOS中还要关闭“安全启动”,下面就给大家详细介绍一下操作步骤。
一、安装前准备工作
1、准备8G容量U盘一个:U盘启动盘制作工具(PE特点:1,绝无捆绑任何软件的启动盘。2,支持PE自动修复UEFI+GPT引导。3,支持LEGACY/UEFI双引导。4,一键装机自动注入nvme m.2驱动)
2、win7镜像下载:联想WIN7新机型镜像下载(新机型集成USB3.0驱动,解决安装过程无法识别USB设备的问题)
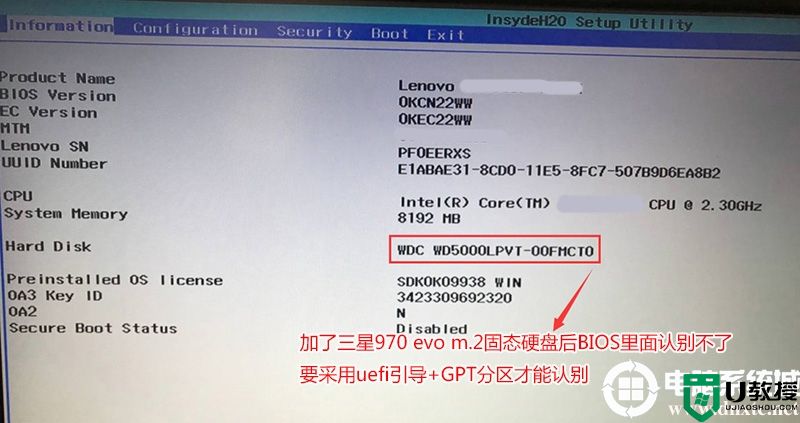
2、按→方向键切换到Security,选择Secure Boot回车设置成Disabled,关闭安全启动,这里一定要记得关闭,如下图所示;
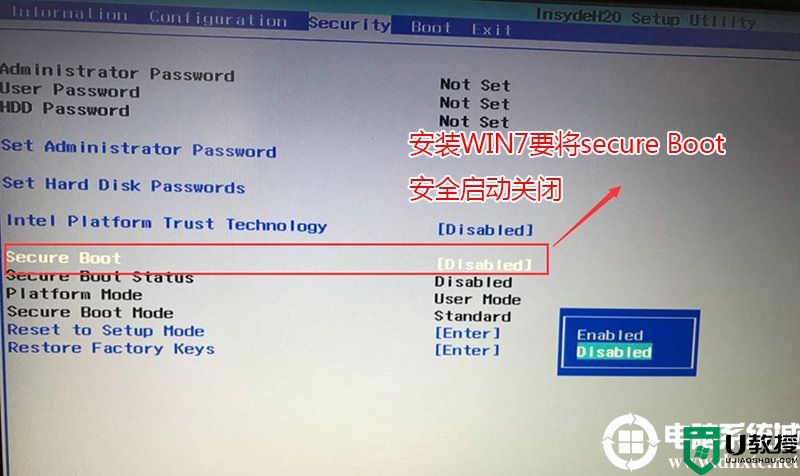
3、转到Exit,把OS Optimized Defaults设置为Disabled或Other OS,将其改成支持win7,如下图所示;
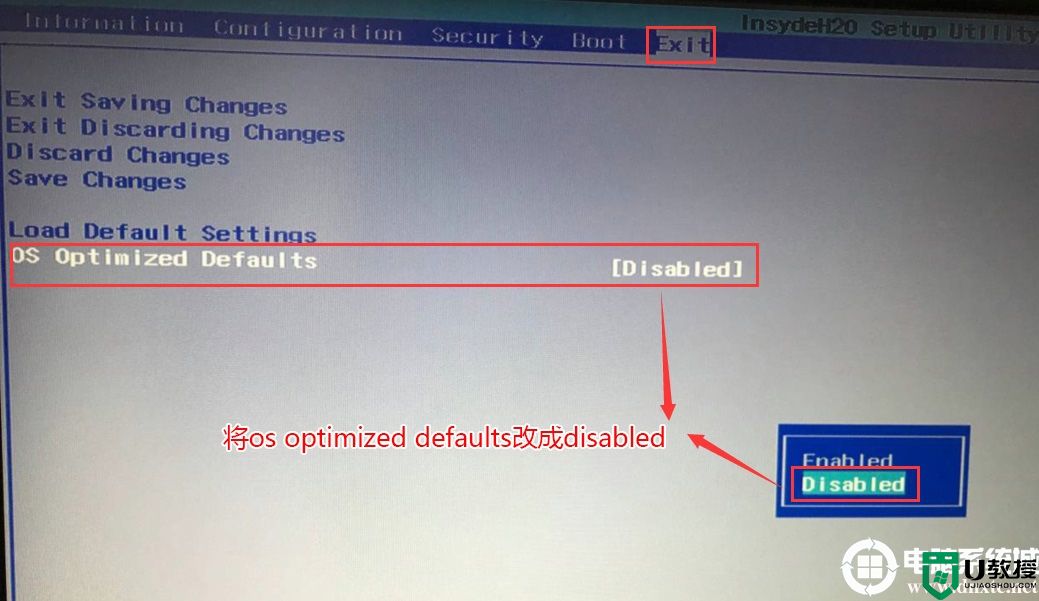
4、切换到Boot,把Boot Mode从引导模式改成uefi(这里引导必须为uefi,如果采用legacy模式安装,BIOS中无法认别新加的三星970硬盘,这样就无法正常从三星970 evo硬盘引导启动,如果你只是把三星970硬盘当成从盘就可以用legacy模式)如下图所示;
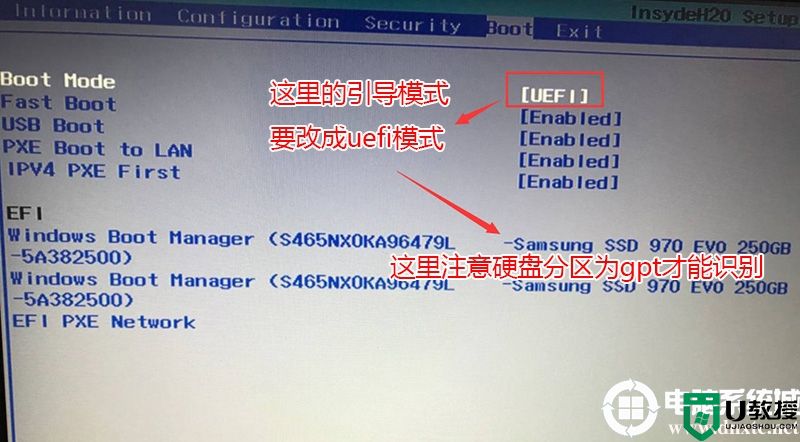
5、以上操作完成后我们按F10保存设置,然后插入制作好的U盘启动盘,重启按F12或FN+F12调出启动管理对话框,选择efi USB识别到U盘启动进入PE,回车;
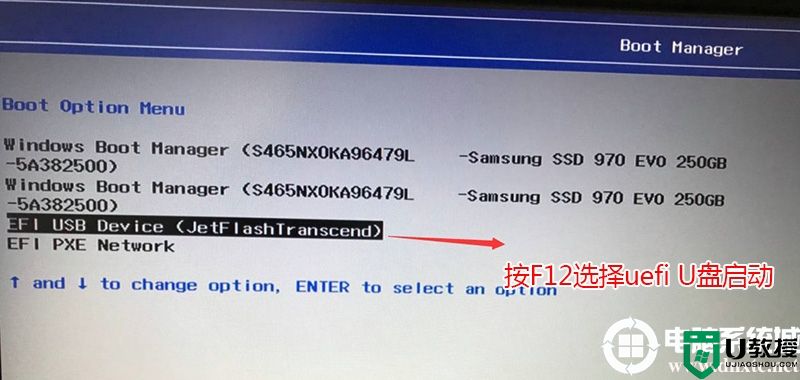
三、改硬盘分区格式为gpt分区(用legacy+MBR在BIOS中无法看到nvme固态硬盘)
1、选择U盘启动盘进入小兵 PE后,在桌面上运行DiskGenius分区工具,点击菜单栏的【硬盘】,选择【转换分区表类型为guid格式】,也就是改gpt分区,如下图所示;
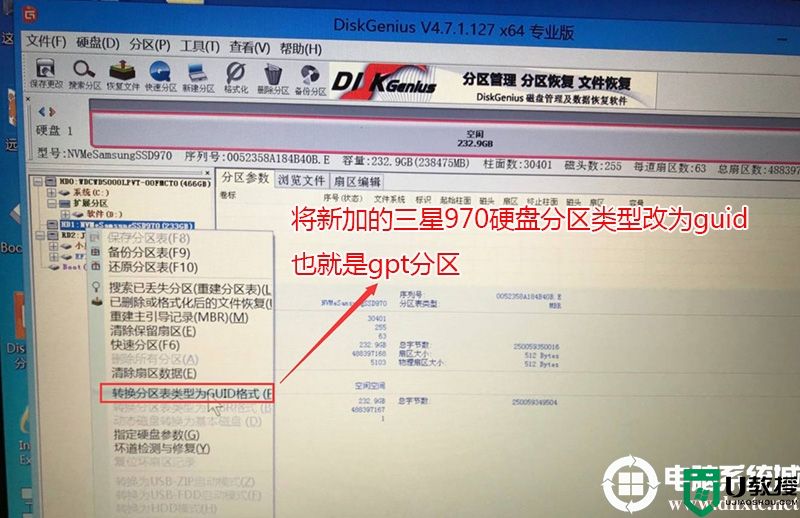
2、转化分区后我们保存设置,然后点击【快速分区】进行分区,如下图所示;
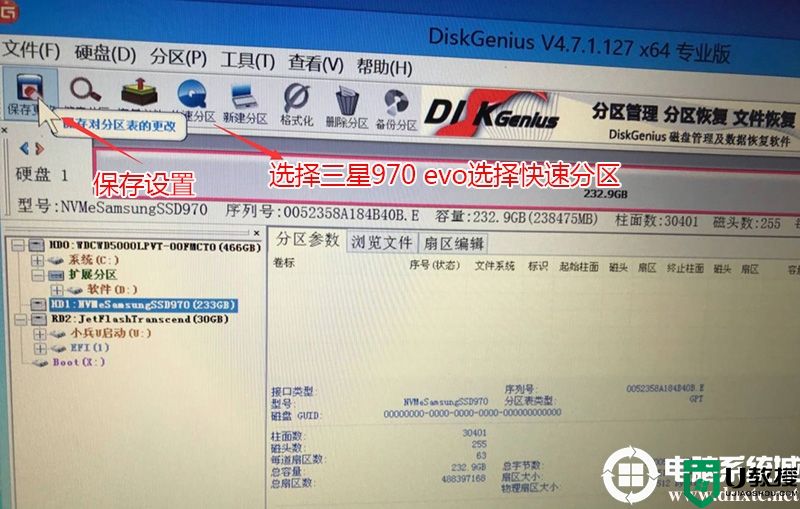
3、然后选择分区类型为guid,然后选择分区的个数,另外注意固态硬盘记得4K对齐,如下图所示;
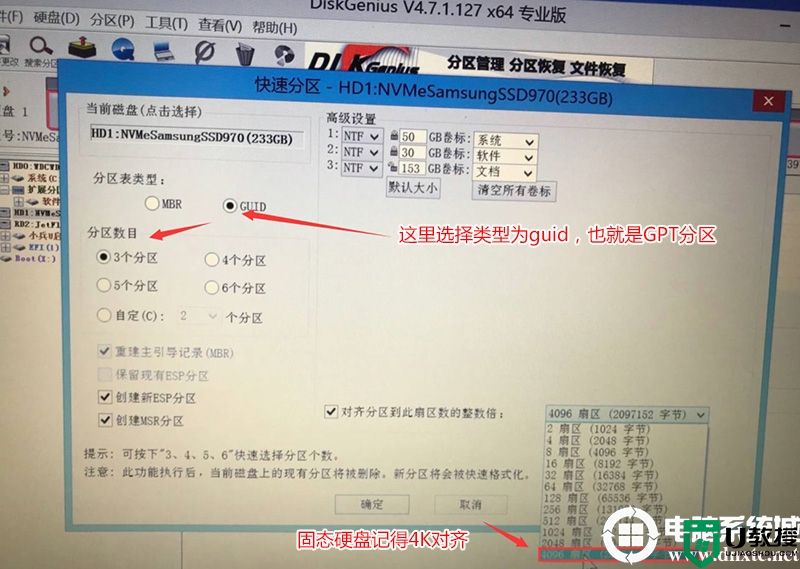
四、联想v330加装三星970 evo固态安装WIN7系统(这里建议用小兵安装,会一键注入nvme驱动,要不三星970 evo安装win7时会出现0x0000007b蓝屏)
1、运行桌面的"小兵一键装机"工具,然后首先点击浏览,在U盘找到我们下载好我们刚下载好的联想笔记本专用win7 ghost版本的iso或者gho文件,然后选择三星970 evo固态硬盘的第一个分区上,然后选择中分区点击确定开始安装,如图所示:
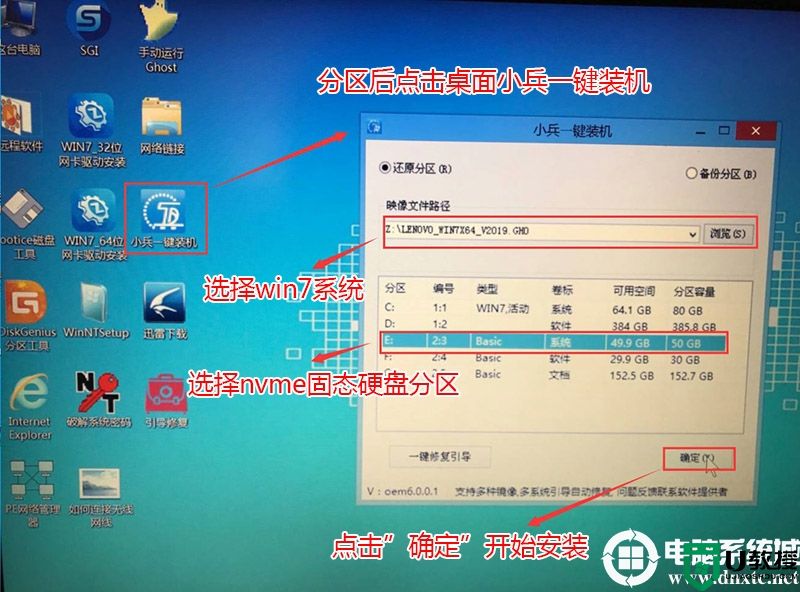
2、点击开始后,等待释放GHO安装程序,电脑便会自动重启电脑。
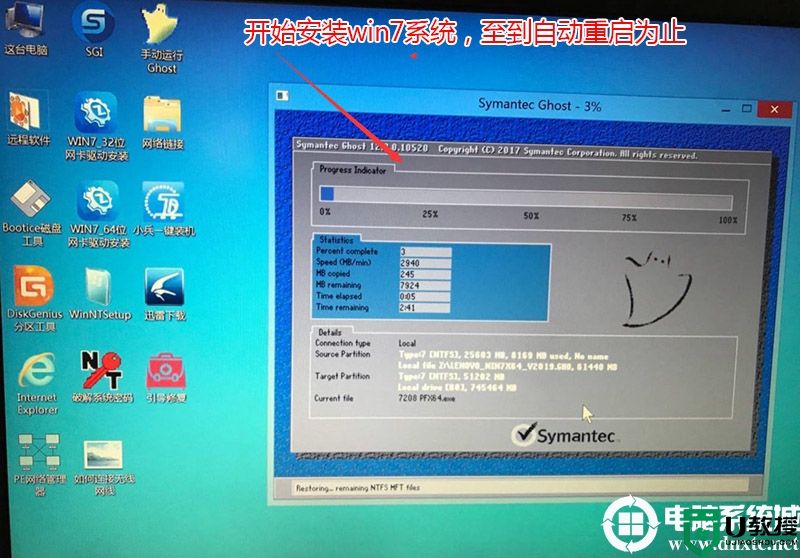
3、拔掉U盘电脑重启后,系统会自动完成后续的程序安装,这里稍为注意一下这里在安装过程中会卡住一会,我们到这里等待直到看到桌面即可,系统就彻底安装成功了。
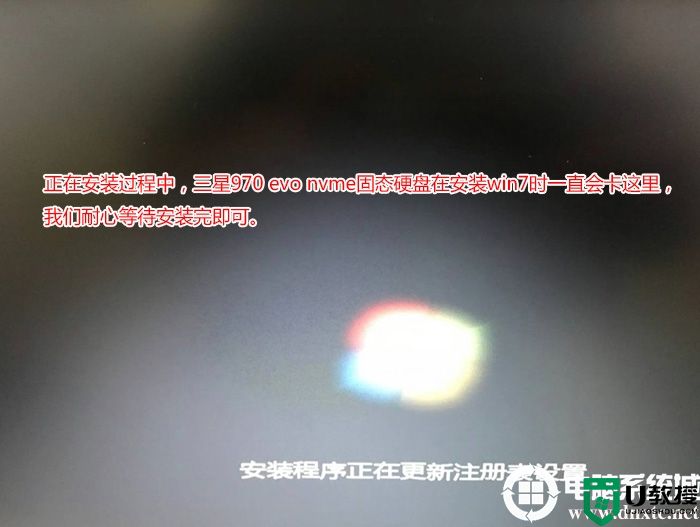
4、安装完系统进桌面后我们进入桌面运行桌面的gpt分区激活工具激活win7即可,因为采用的uefi+gpt引导安装的,所以要用专用的gpt分区激活工具,如下图所示;
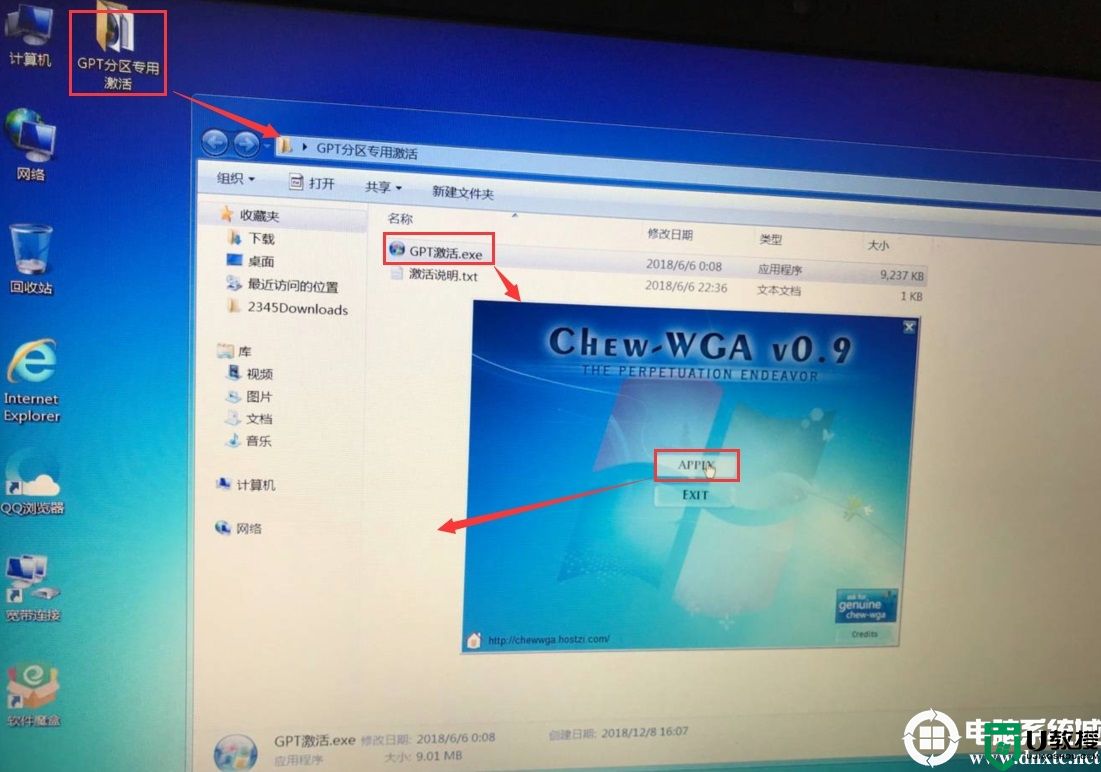
附带一张三星固态硬盘测速图: 三星970 evo固态加联想拯救者笔记本上的测速图

以上就是联想v330笔记本加装三星 970 evo nvme协议m.2固态硬盘装win7系统的方法,该教程同样适合其它联想系列加nvme协议m.2接口固态硬盘安装win7的方法,安装过程中注意的就是要采用UEFI+GPT方式,更多教程请关注电脑系统城(www.dnxtc.net)。
联想v330笔记本加三星 970 nvme固态硬盘安装win7步骤如下:
一、安装前准备工作
1、准备8G容量U盘一个:U盘启动盘制作工具(PE特点:1,绝无捆绑任何软件的启动盘。2,支持PE自动修复UEFI+GPT引导。3,支持LEGACY/UEFI双引导。4,一键装机自动注入nvme m.2驱动)
2、win7镜像下载:联想WIN7新机型镜像下载(新机型集成USB3.0驱动,解决安装过程无法识别USB设备的问题)
二、联想v330加装三星nvme固态硬盘装win7系统BIOS设置步骤(安装WIN7系统重要一步)
1、开机一直按F2或(FN+F2)进入BIOS,进入BIOS后我们新加的三星970 evo硬盘是无法识别的,只能看到当前第一块机械硬盘,需要把硬盘改成gpt分区并引导为uefi的才行,如下图所示;
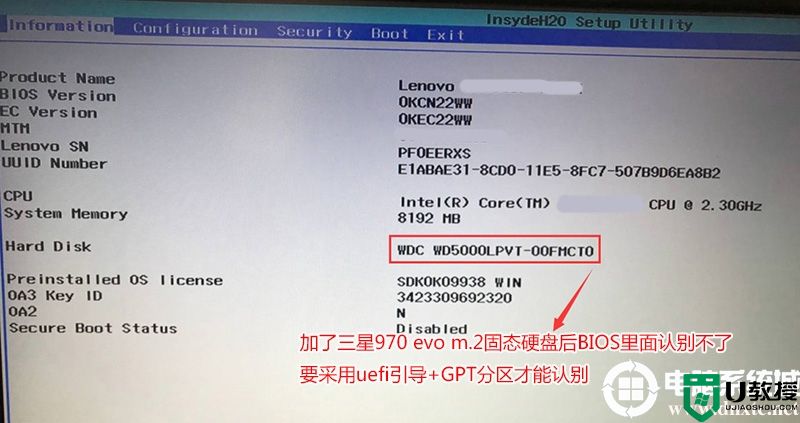
2、按→方向键切换到Security,选择Secure Boot回车设置成Disabled,关闭安全启动,这里一定要记得关闭,如下图所示;
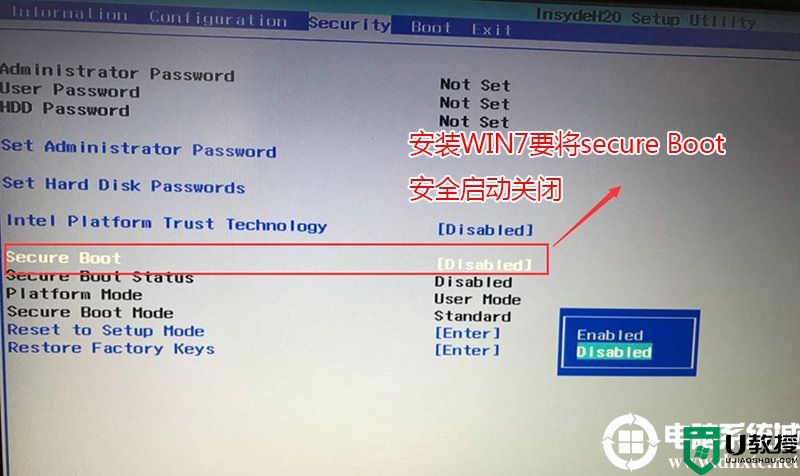
3、转到Exit,把OS Optimized Defaults设置为Disabled或Other OS,将其改成支持win7,如下图所示;
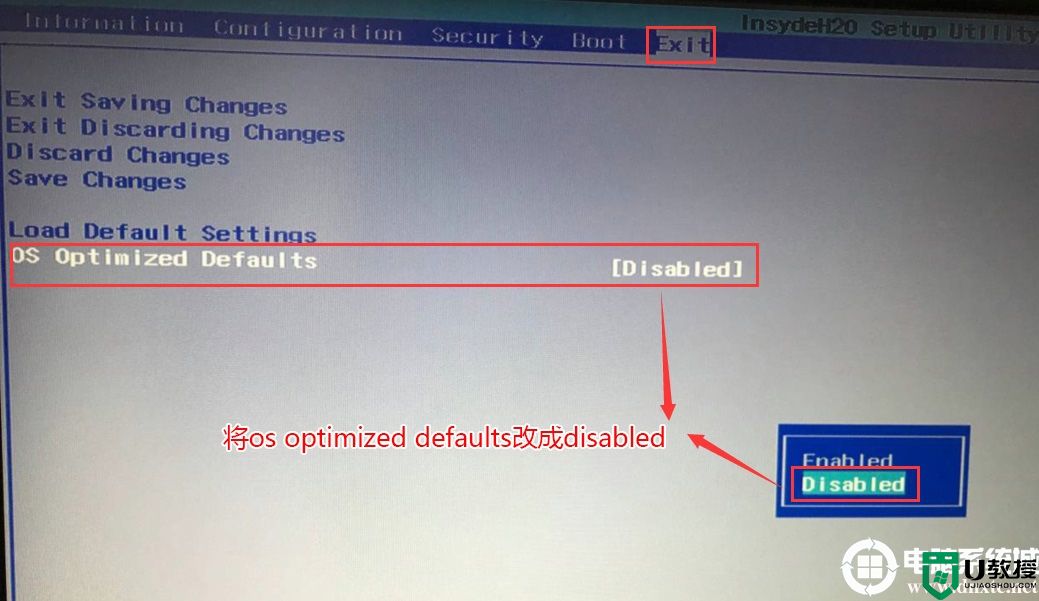
4、切换到Boot,把Boot Mode从引导模式改成uefi(这里引导必须为uefi,如果采用legacy模式安装,BIOS中无法认别新加的三星970硬盘,这样就无法正常从三星970 evo硬盘引导启动,如果你只是把三星970硬盘当成从盘就可以用legacy模式)如下图所示;
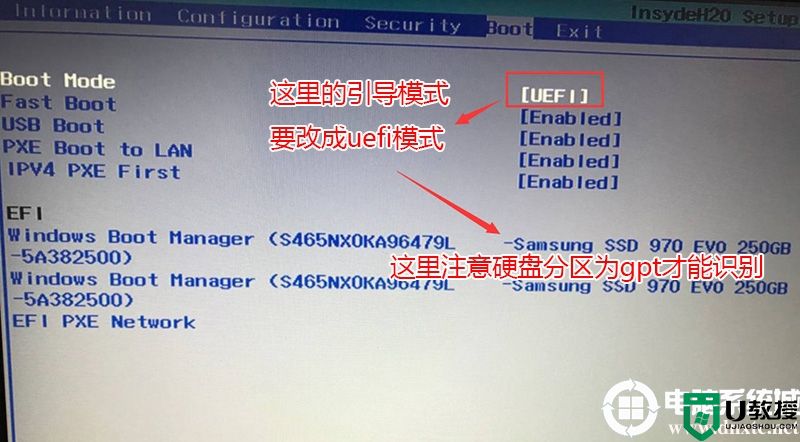
5、以上操作完成后我们按F10保存设置,然后插入制作好的U盘启动盘,重启按F12或FN+F12调出启动管理对话框,选择efi USB识别到U盘启动进入PE,回车;
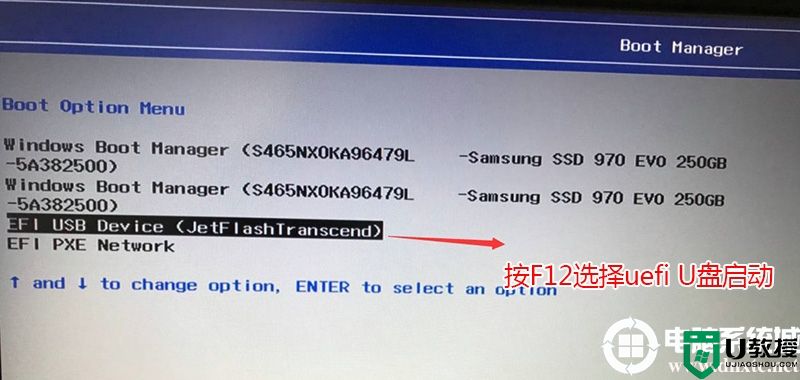
三、改硬盘分区格式为gpt分区(用legacy+MBR在BIOS中无法看到nvme固态硬盘)
1、选择U盘启动盘进入小兵 PE后,在桌面上运行DiskGenius分区工具,点击菜单栏的【硬盘】,选择【转换分区表类型为guid格式】,也就是改gpt分区,如下图所示;
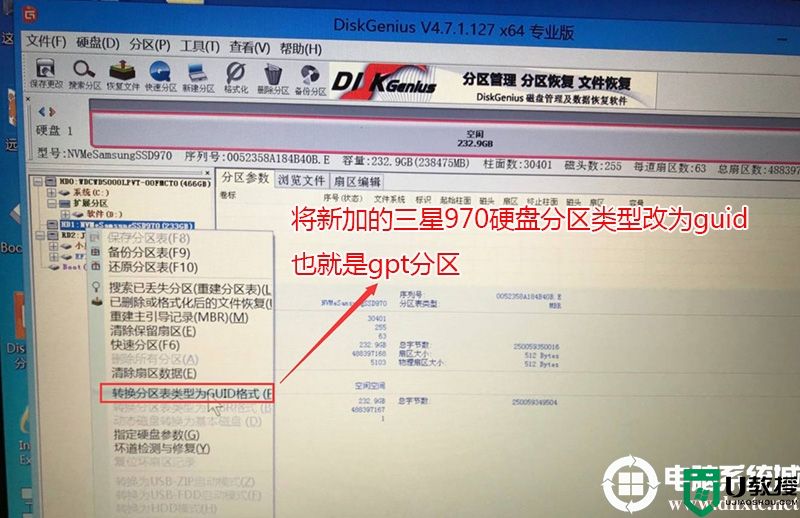
2、转化分区后我们保存设置,然后点击【快速分区】进行分区,如下图所示;
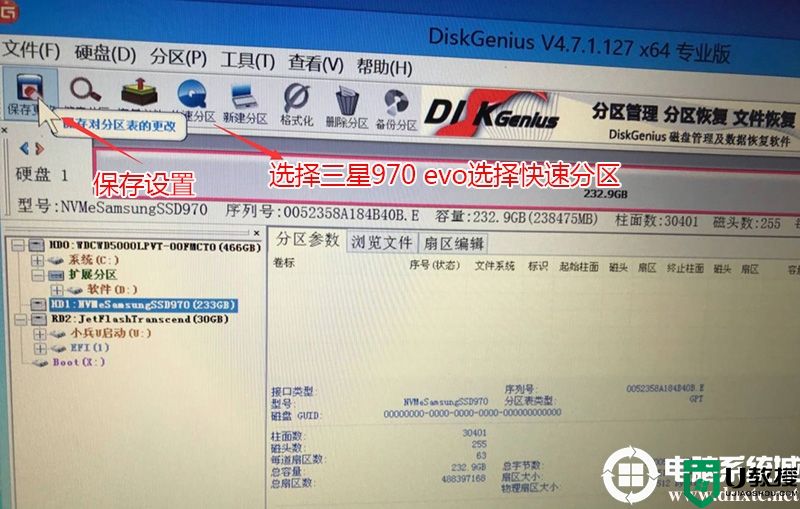
3、然后选择分区类型为guid,然后选择分区的个数,另外注意固态硬盘记得4K对齐,如下图所示;
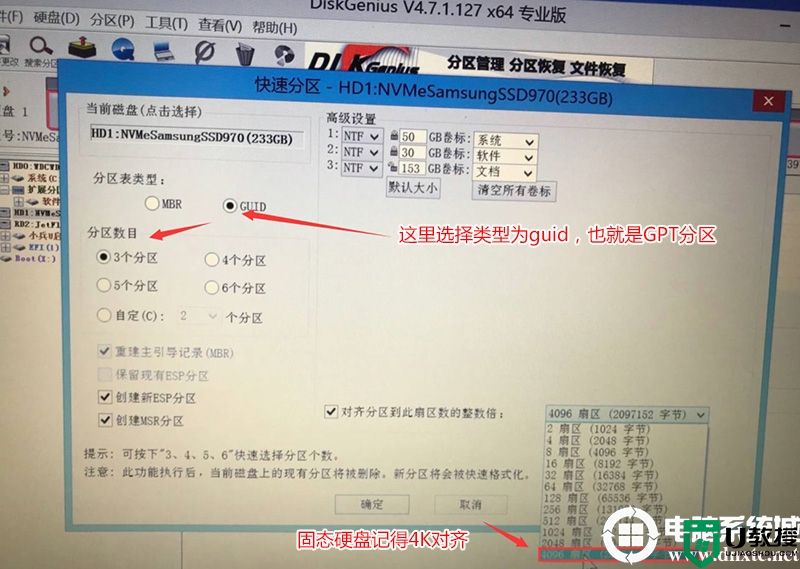
四、联想v330加装三星970 evo固态安装WIN7系统(这里建议用小兵安装,会一键注入nvme驱动,要不三星970 evo安装win7时会出现0x0000007b蓝屏)
1、运行桌面的"小兵一键装机"工具,然后首先点击浏览,在U盘找到我们下载好我们刚下载好的联想笔记本专用win7 ghost版本的iso或者gho文件,然后选择三星970 evo固态硬盘的第一个分区上,然后选择中分区点击确定开始安装,如图所示:
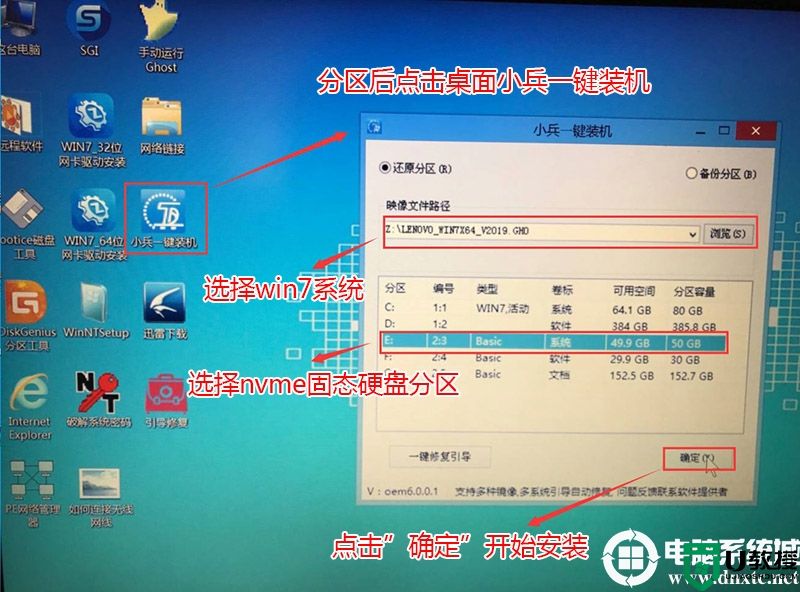
2、点击开始后,等待释放GHO安装程序,电脑便会自动重启电脑。
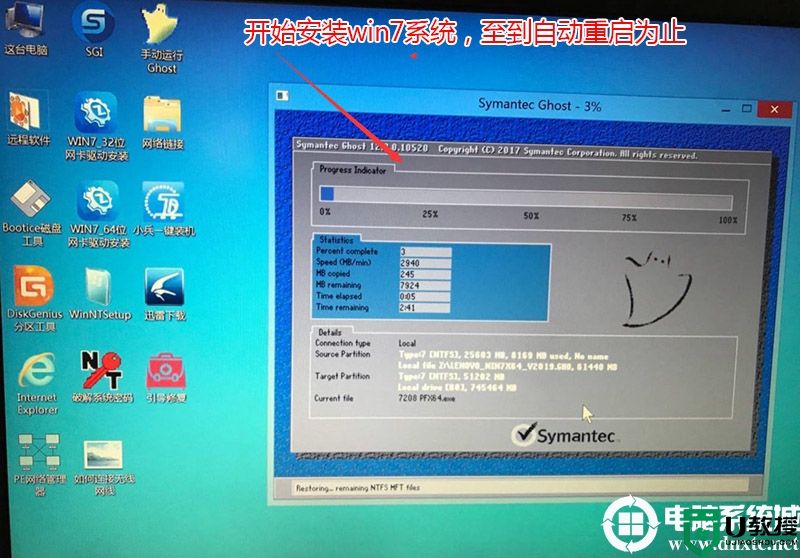
3、拔掉U盘电脑重启后,系统会自动完成后续的程序安装,这里稍为注意一下这里在安装过程中会卡住一会,我们到这里等待直到看到桌面即可,系统就彻底安装成功了。
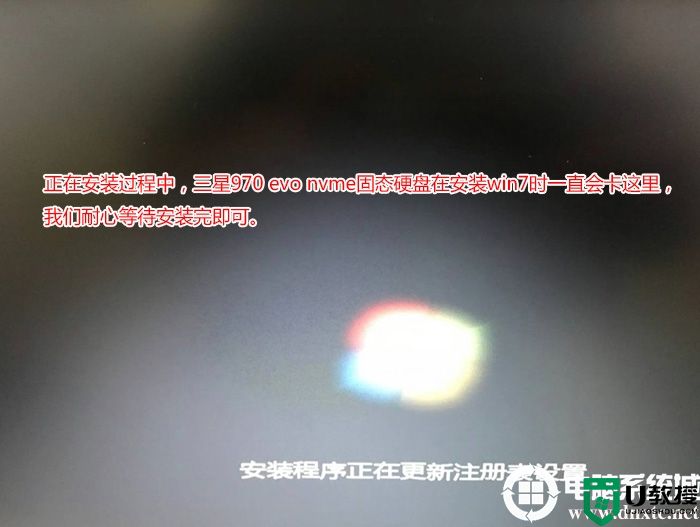
4、安装完系统进桌面后我们进入桌面运行桌面的gpt分区激活工具激活win7即可,因为采用的uefi+gpt引导安装的,所以要用专用的gpt分区激活工具,如下图所示;
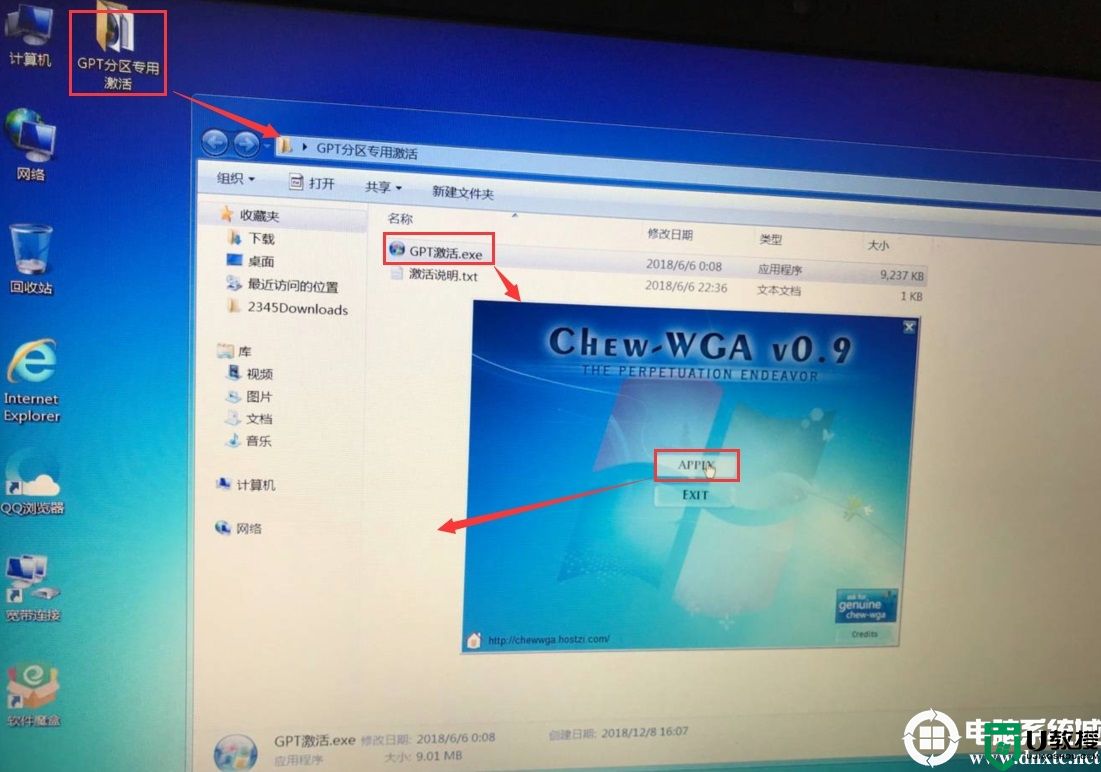
附带一张三星固态硬盘测速图: 三星970 evo固态加联想拯救者笔记本上的测速图

以上就是联想v330笔记本加装三星 970 evo nvme协议m.2固态硬盘装win7系统的方法,该教程同样适合其它联想系列加nvme协议m.2接口固态硬盘安装win7的方法,安装过程中注意的就是要采用UEFI+GPT方式,更多教程请关注电脑系统城(www.dnxtc.net)。
联想v330笔记本加装nvme固态安装win7方法相关教程
- 联想v330笔记本加装nvme固态安装win7方法
- 联想v330笔记本加装nvme固态安装win7方法
- 联想小新笔记本加装nvme固态怎么安装win7系统
- 联想笔记本加装nvme固态硬盘BIOS识别不了怎么办?
- 联想笔记本y480怎么装固态硬盘 联想笔记本y480n加装固态硬盘教程
- 联想笔记本g460怎么配置加装硬盘 联想g460笔记本如何安装固态硬盘
- 联想笔记本新加的ssd固态硬盘后怎么安装win10系统
- 怎么给笔记本装固态硬盘 笔记本固态硬盘安装方法
- 联想电脑新加的nvme固态uefi引导怎么装win10系统
- 联想拯救者笔记本BIOS无法识别nvme固态硬盘怎么办
- 5.6.3737 官方版
- 5.6.3737 官方版
- Win7安装声卡驱动还是没有声音怎么办 Win7声卡驱动怎么卸载重装
- Win7如何取消非活动时以透明状态显示语言栏 Win7取消透明状态方法
- Windows11怎么下载安装PowerToys Windows11安装PowerToys方法教程
- 如何用腾讯电脑管家进行指定位置杀毒图解

