联想一体机win10改win7系统及BIOS设置全新方法
更新时间:2023-12-07 17:41:58作者:bianji
一、安装前准备工作
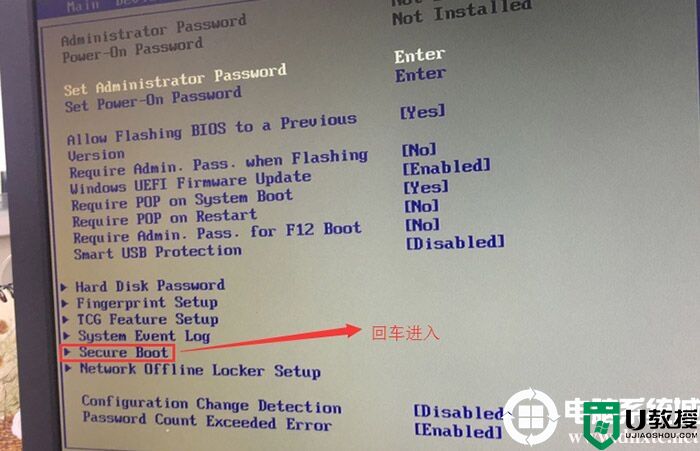
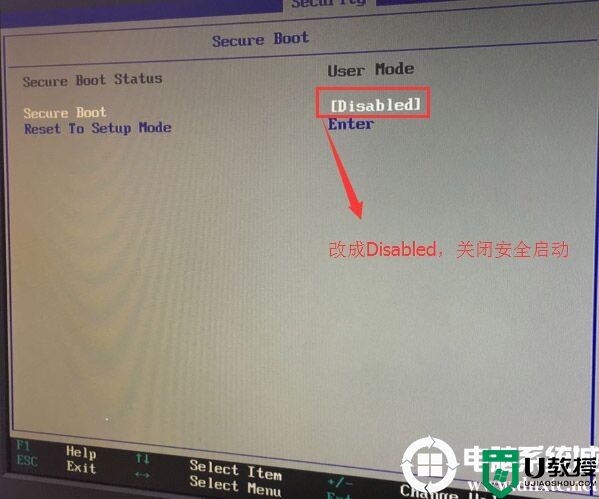
2、转到Exit,把OS Optimized Defaults设置为Disabled,改成支持win7系统模式,如下图所示;
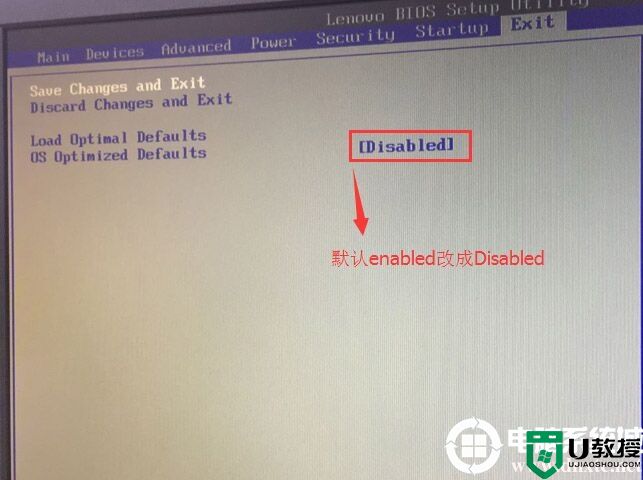
3、切换到Boot,把Boot Mode从UEFI改成Legacy only引导模式,再把csm默认disabled改成enabled,开启兼容模式,选择F10保存设置,在弹出的选项中选择YES;
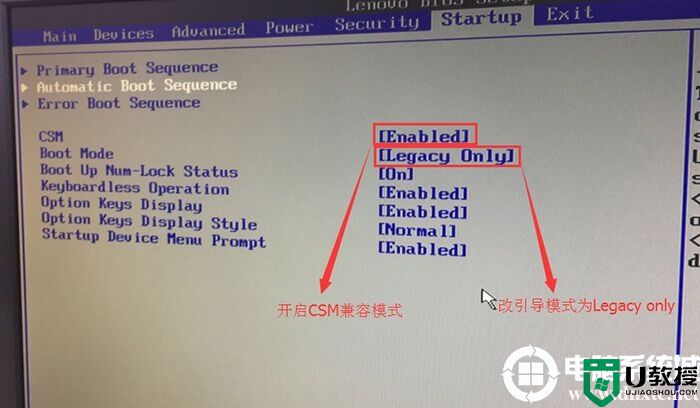
4、切将键盘移动Devices选项,把键盘移动ATA Drive Setup回车,将configure SATA as中默认的raid改成ahci模式,否则安装win7时会出现0x0000007b蓝屏,因为win7中没有集成raid硬盘驱动,然后选择F10保存设置,在弹出的选项中选择YES,如下图所示;
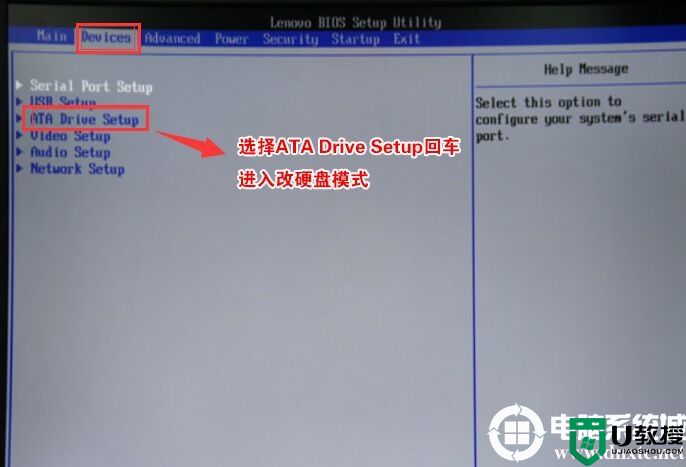

5、插入制作好的U盘启动盘,重启按F12或FN+F12调出启动管理对话框,选择USB HDD识别到U盘启动进入PE,回车;
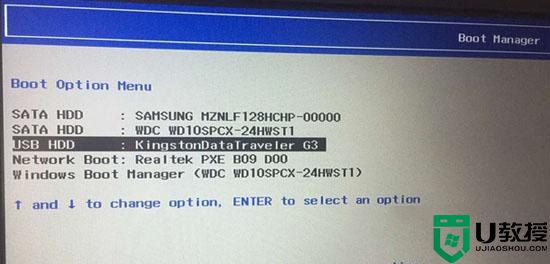
三、改硬盘分区格式为MBR分区(安装WIN7改MBR分区格式)
1、选择U盘启动盘进入PE后,在桌面上运行DiskGenius分区工具,点击菜单栏的【硬盘】,选择【转换分区表类型为MBR格式】,然后点击【快速分区】进行分区;
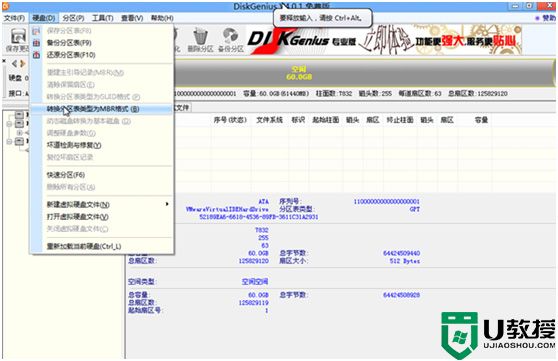
详细GPT分区转MBR分区教程进入
注:也可以直接采用UEFI+GPT引导安装
四、联想一体机安装WIN7系统步骤
1、完成以上操作后,再运行桌面的"小兵一键装机"工具,然后首先点击浏览,在U盘找到我们下载好的ghost版本的iso或者gho文件,以c盘为系统盘,把win7系统安装在c盘中,点击确定,如图所示:
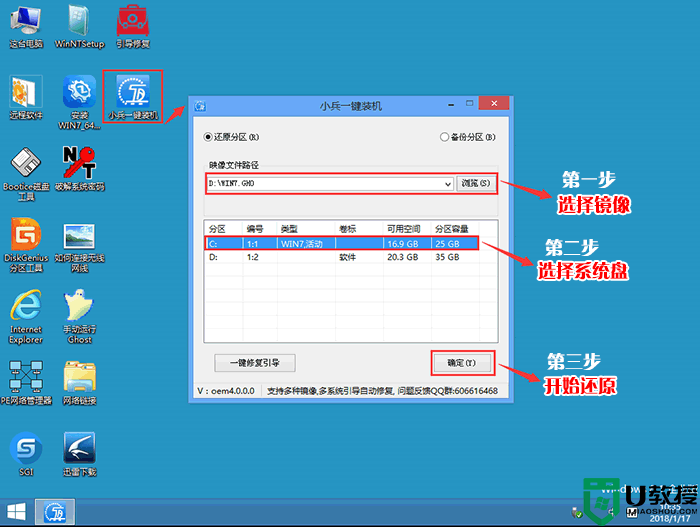
2、点击开始后,等待释放GHO安装程序,电脑便会自动重启电脑。
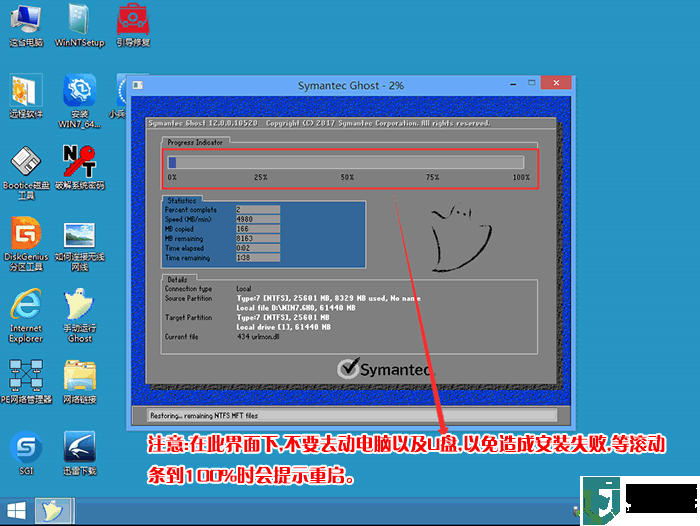
3、拔掉U盘电脑重启后,系统会自动完成后续的程序安装,直到看到桌面,系统就彻底安装成功了。
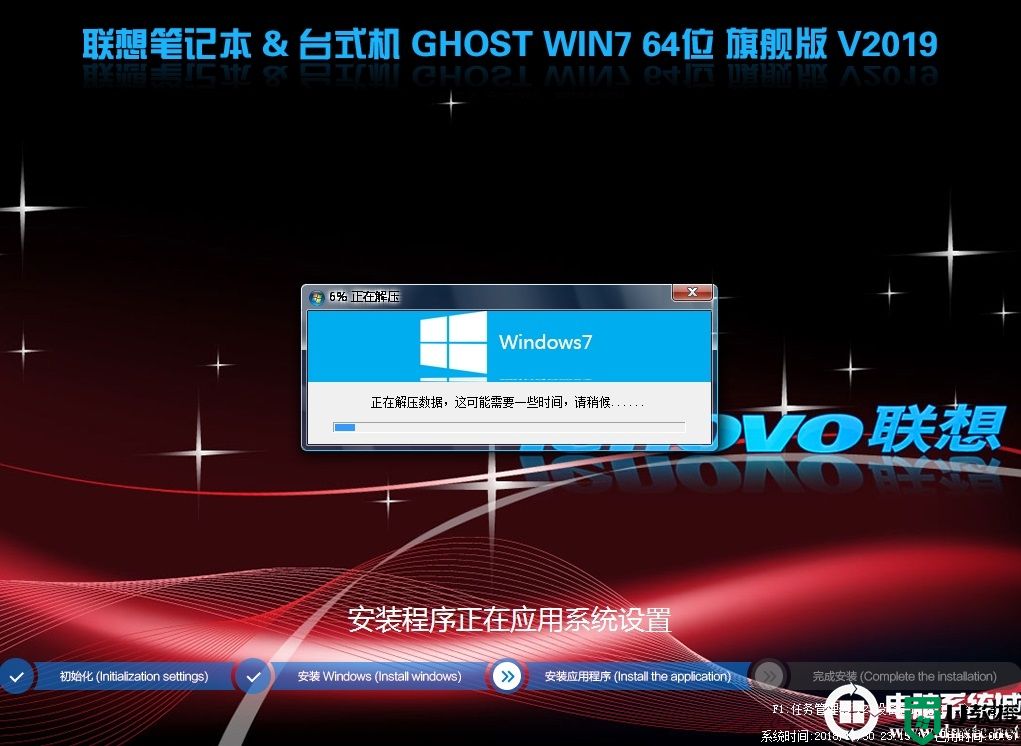
注:也可以采用uefi+GPT分区引导安装,GPT分区win7专用激活工具
以上就是联想一体机win10改装win7系统及bios设置的方法,安装过程中注意的就是将默认的UEFI+GPT方式改成LEGACY+MBR普通引导方式,更多教程请关注电脑系统城(www.dnxtc.net)。
1、转移硬盘所有的重要文件
2、准备8G容量U盘一个:U盘启动盘制作工具(PE特点:1,绝无捆绑任何软件的启动盘。2,支持PE自动修复UEFI+GPT引导。3,支持LEGACY/UEFI双引导。4,一键装机自动注入usb3.0和NVME驱动)
3、win7镜像下载:联想WIN7新机型镜像下载(新机型集成USB3.0/usb3.1驱动,解决安装过程无法识别USB设备的问题以及nvme固态硬盘问题)(完美支持intel 6代和intel 7代usb3.0驱动,支持8代cpu usb3.1驱动)
2、准备8G容量U盘一个:U盘启动盘制作工具(PE特点:1,绝无捆绑任何软件的启动盘。2,支持PE自动修复UEFI+GPT引导。3,支持LEGACY/UEFI双引导。4,一键装机自动注入usb3.0和NVME驱动)
3、win7镜像下载:联想WIN7新机型镜像下载(新机型集成USB3.0/usb3.1驱动,解决安装过程无法识别USB设备的问题以及nvme固态硬盘问题)(完美支持intel 6代和intel 7代usb3.0驱动,支持8代cpu usb3.1驱动)
二、联想一体机电脑win10改win7系统BIOS设置步骤(安装WIN7系统重要一步,否则安装完后会进不了系统)
1、开机一直按F2或(FN+F2)进入BIOS,按→方向键切换到Security,选择Secure Boot回车设置成Disabled,这点很重要,一定要关闭,要不然安装后进不了系统;
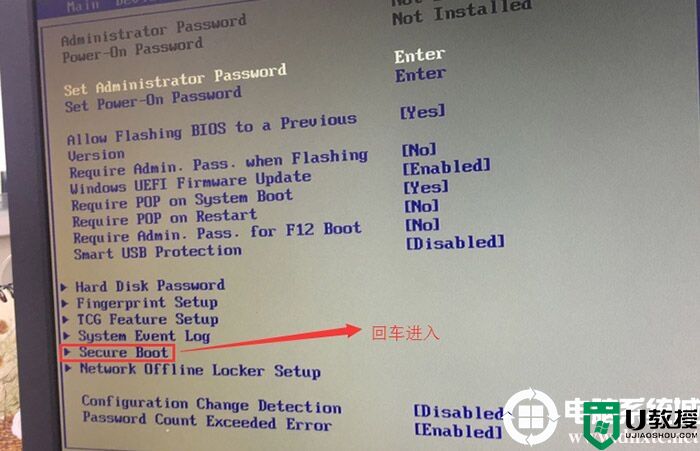
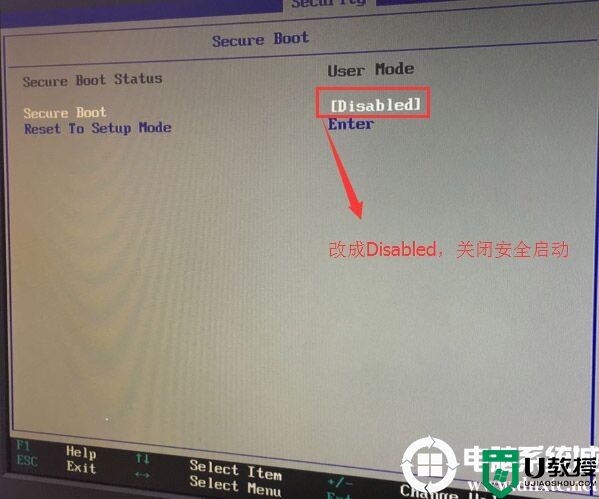
2、转到Exit,把OS Optimized Defaults设置为Disabled,改成支持win7系统模式,如下图所示;
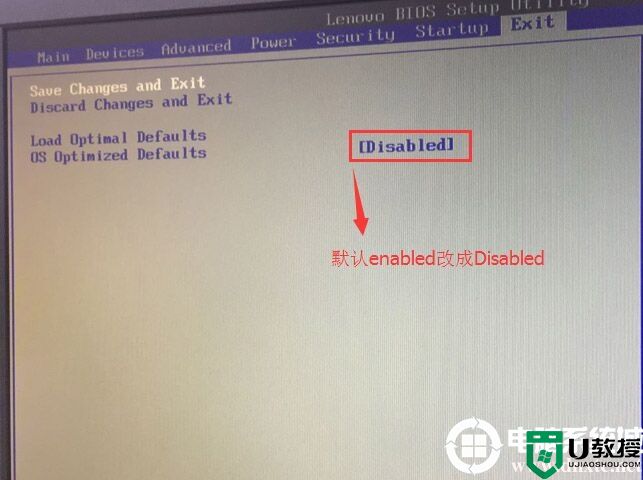
3、切换到Boot,把Boot Mode从UEFI改成Legacy only引导模式,再把csm默认disabled改成enabled,开启兼容模式,选择F10保存设置,在弹出的选项中选择YES;
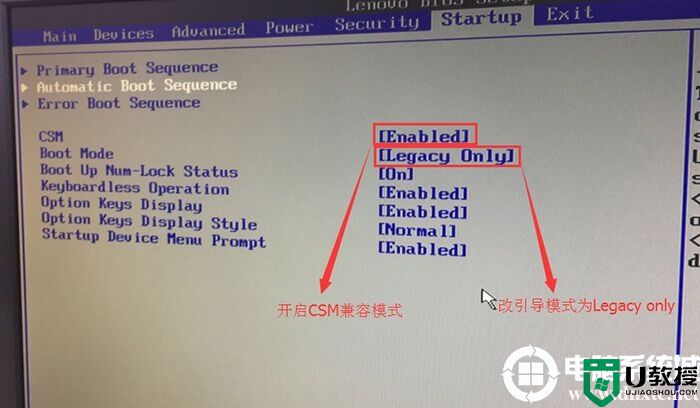
4、切将键盘移动Devices选项,把键盘移动ATA Drive Setup回车,将configure SATA as中默认的raid改成ahci模式,否则安装win7时会出现0x0000007b蓝屏,因为win7中没有集成raid硬盘驱动,然后选择F10保存设置,在弹出的选项中选择YES,如下图所示;
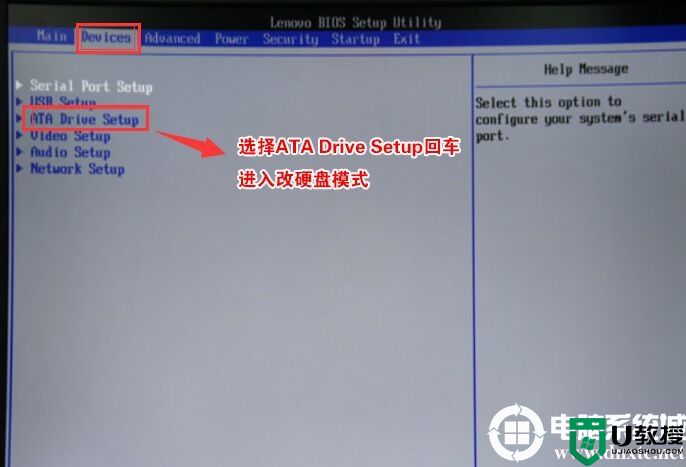

5、插入制作好的U盘启动盘,重启按F12或FN+F12调出启动管理对话框,选择USB HDD识别到U盘启动进入PE,回车;
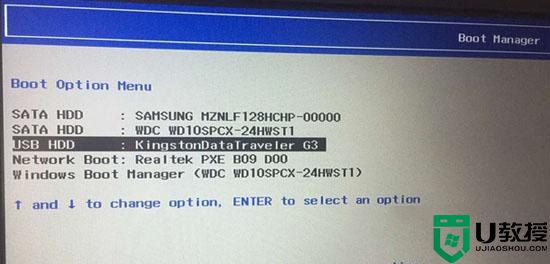
1、选择U盘启动盘进入PE后,在桌面上运行DiskGenius分区工具,点击菜单栏的【硬盘】,选择【转换分区表类型为MBR格式】,然后点击【快速分区】进行分区;
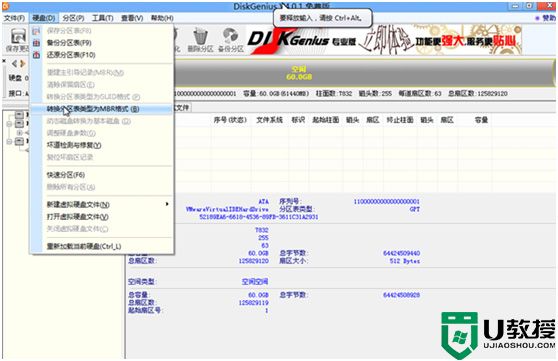
详细GPT分区转MBR分区教程进入
注:也可以直接采用UEFI+GPT引导安装
四、联想一体机安装WIN7系统步骤
1、完成以上操作后,再运行桌面的"小兵一键装机"工具,然后首先点击浏览,在U盘找到我们下载好的ghost版本的iso或者gho文件,以c盘为系统盘,把win7系统安装在c盘中,点击确定,如图所示:
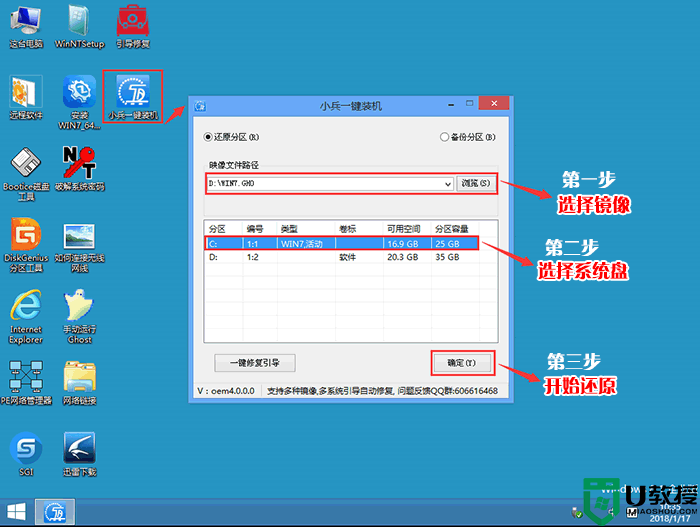
2、点击开始后,等待释放GHO安装程序,电脑便会自动重启电脑。
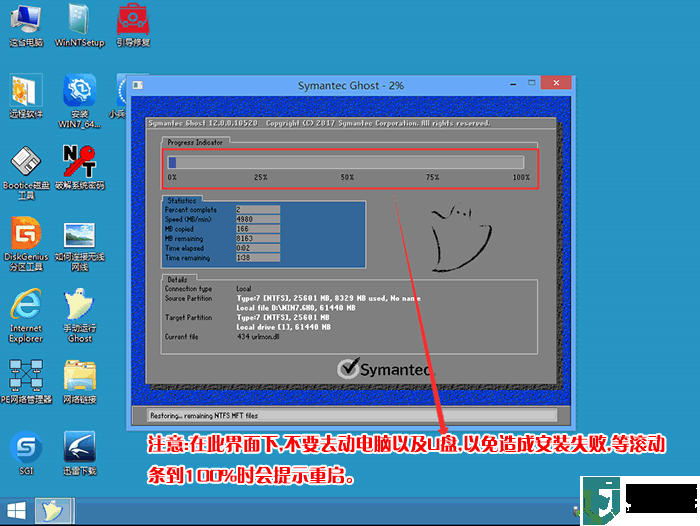
3、拔掉U盘电脑重启后,系统会自动完成后续的程序安装,直到看到桌面,系统就彻底安装成功了。
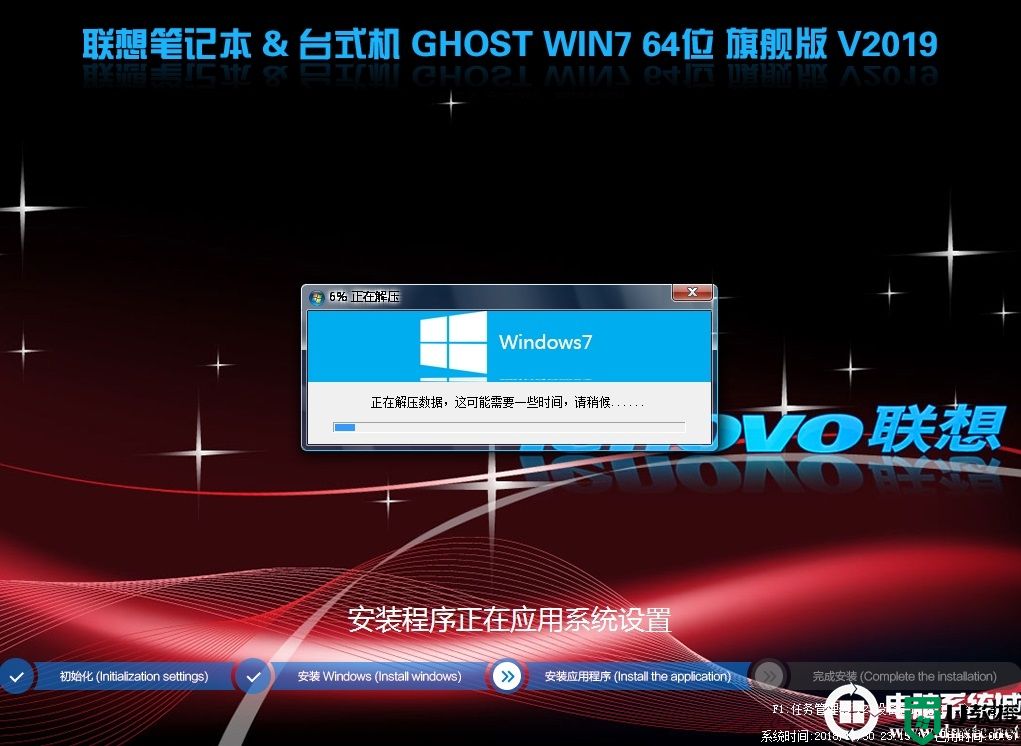
注:也可以采用uefi+GPT分区引导安装,GPT分区win7专用激活工具
以上就是联想一体机win10改装win7系统及bios设置的方法,安装过程中注意的就是将默认的UEFI+GPT方式改成LEGACY+MBR普通引导方式,更多教程请关注电脑系统城(www.dnxtc.net)。
联想一体机win10改win7系统及BIOS设置全新方法相关教程
- 联想一体机win10改win7系统及BIOS设置全新方法
- 联想一体机win10改win7系统及BIOS设置全新方法
- 联想AIO520X一体机电脑装win7系统及BIOS设置教程(带usb)
- 联想扬天S4350一体机装win7系统及bios设置
- 联想台式机win10改win7系统bios设置教程(支持新旧机型bios设置)
- 联想一体机装win10系统及bios设置图文教程(新旧机型安装方法)
- 联想一体机装win10系统及bios设置图文教程(新旧机型安装方法)
- 联想启天M520台式机 win10改装win7系统及BIOS设置
- 联想扬天M6201D装win7系统及bios设置教程(联想M6201Dwin10改win7)
- 联想启天M520台式机 win10改装win7系统及BIOS设置
- 5.6.3737 官方版
- 5.6.3737 官方版
- Win7安装声卡驱动还是没有声音怎么办 Win7声卡驱动怎么卸载重装
- Win7如何取消非活动时以透明状态显示语言栏 Win7取消透明状态方法
- Windows11怎么下载安装PowerToys Windows11安装PowerToys方法教程
- 如何用腾讯电脑管家进行指定位置杀毒图解

