重装系统出现BitLocker recovery界面原因分析及解决方法
更新时间:2023-12-03 07:25:37作者:bianji
重装系统后出现BitLocker修复画面,这表示您电脑的硬盘已受BitLocker保护。当系统在维修以及其它因素下做过硬件变动或BIOS更新设置变动,都是可能发生BitLocker修复画面出现的原因,此时您需要输入BitLocker修复密钥才能解除。若您无法输入BitLocker修复密钥来解除保护,只能重新分区重新安装系统来解决。
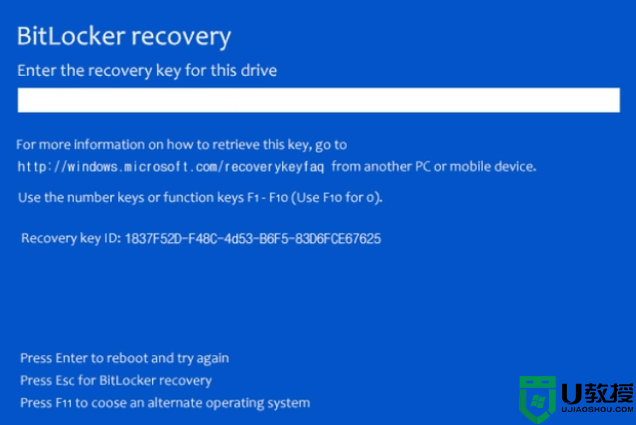
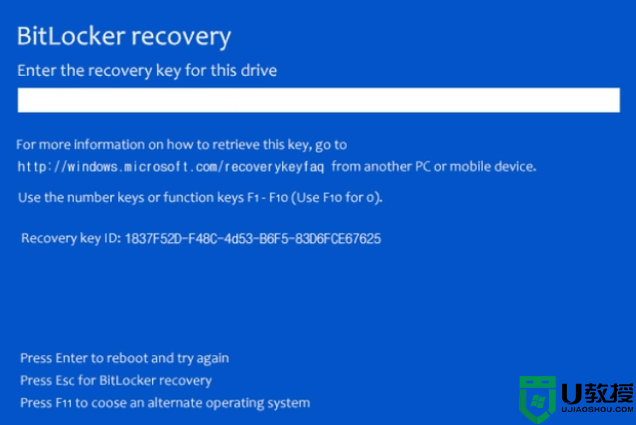
BitLocker是什么?
Windows BitLocker驱动器加密通过加密Windows操作系统卷上存储的所有数据可以更好地保护计算机中的数据。BitLocker使用TPM(受信任的平台模块)帮助保护Windows 操作系统和用户数据,并帮助确保计算机即使在无人参与、丢失或被盗的情况下也不会被篡改。 BitLocker还可以在没有TPM的情况下使用。若要在计算机上使用BitLocker而不使用TPM,则必须通过使用组策略更改BitLocker安装向导的默认行为,或通过使用脚本配置BitLocker。使用BitLocker而不使用TPM时,所需加密密钥存储在USB闪存驱动器中,必须提供该驱动器才能解锁存储在卷上的数据。
重装系统出现BitLocker recovery界面解决方法一:通过官方存储的Bitlocker密钥解锁
如果您储存恢复密钥至您的Microsoft账户,请在另一个设备上登入您的 Microsoft 账户。若您是公司或学校组织账号,则可透过 (https://outlook.office365.com) 登入,以寻找您的恢复密钥。
Windows BitLocker驱动器加密通过加密Windows操作系统卷上存储的所有数据可以更好地保护计算机中的数据。BitLocker使用TPM(受信任的平台模块)帮助保护Windows 操作系统和用户数据,并帮助确保计算机即使在无人参与、丢失或被盗的情况下也不会被篡改。 BitLocker还可以在没有TPM的情况下使用。若要在计算机上使用BitLocker而不使用TPM,则必须通过使用组策略更改BitLocker安装向导的默认行为,或通过使用脚本配置BitLocker。使用BitLocker而不使用TPM时,所需加密密钥存储在USB闪存驱动器中,必须提供该驱动器才能解锁存储在卷上的数据。
重装系统出现BitLocker recovery界面解决方法一:通过官方存储的Bitlocker密钥解锁
如果您储存恢复密钥至您的Microsoft账户,请在另一个设备上登入您的 Microsoft 账户。若您是公司或学校组织账号,则可透过 (https://outlook.office365.com) 登入,以寻找您的恢复密钥。
1, 在另一个设备上登入您的Microsoft账户后,将会出现如下画面的BitLocker恢复密钥列表。
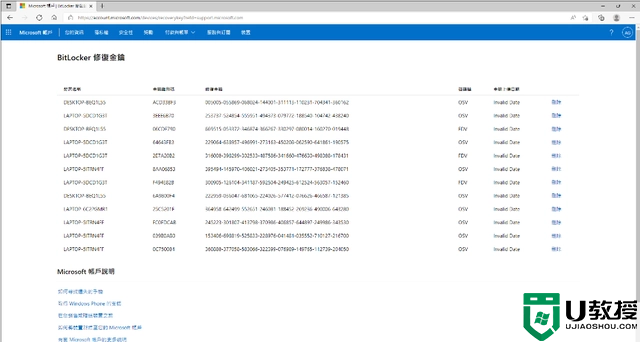
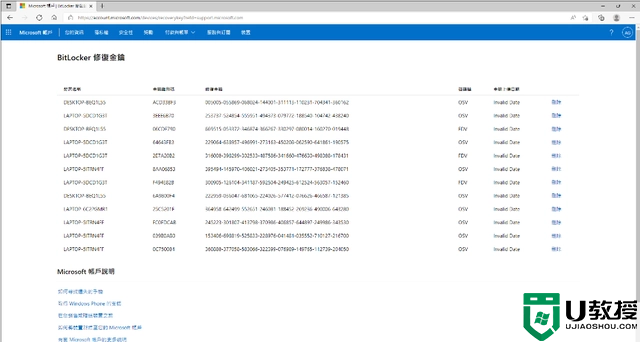
若您是公司或学校组织账号,透过(https://outlook.office365.com)登入后,点击右上角的帐户图标①,然后点选[我的Microsoft账户]②。
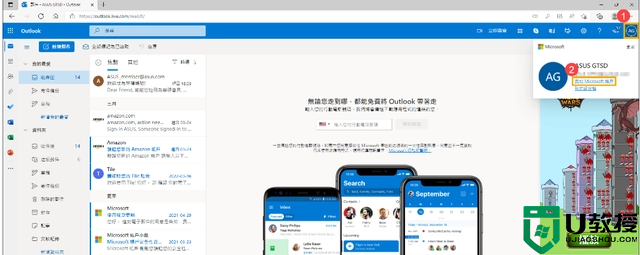
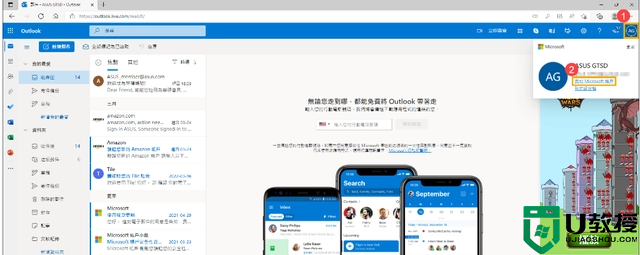
进入帐户信息后,在设备字段中找到您要寻找BitLocker恢复密钥的设备,然后点击[查看详细数据]③。
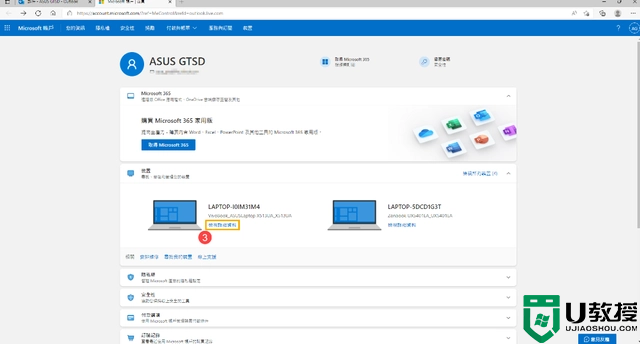
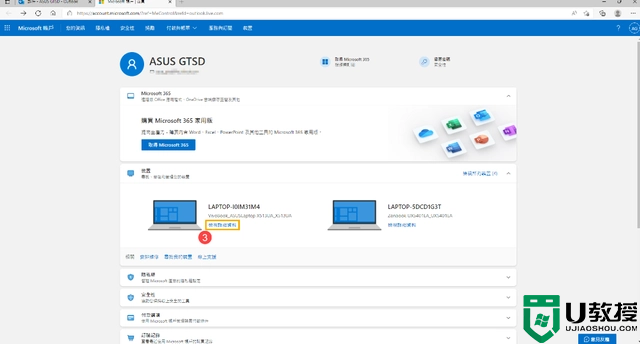
进入设备信息后,在BitLocker数据保护字段中,点击[管理恢复密钥]④。
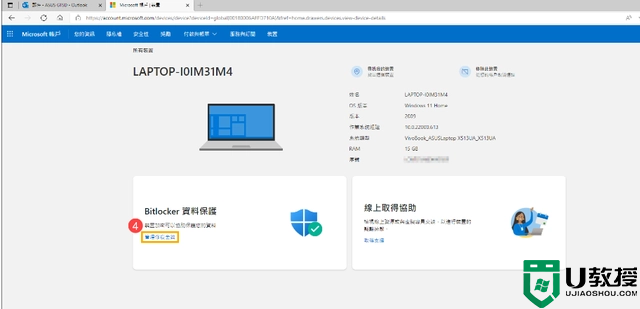
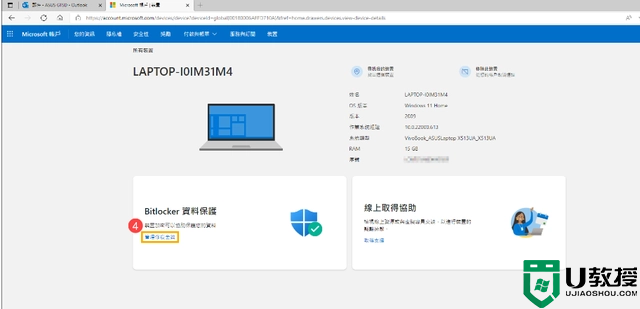
将会出现如下画面的BitLocker恢复密钥列表。
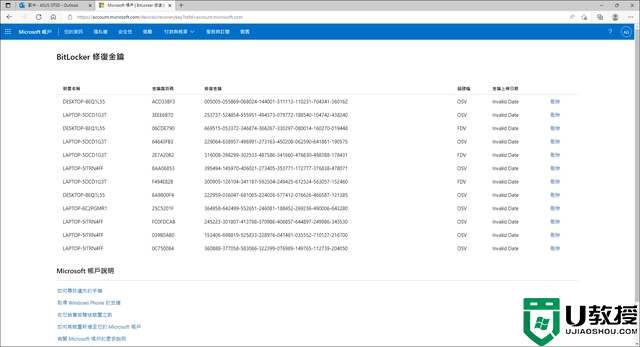
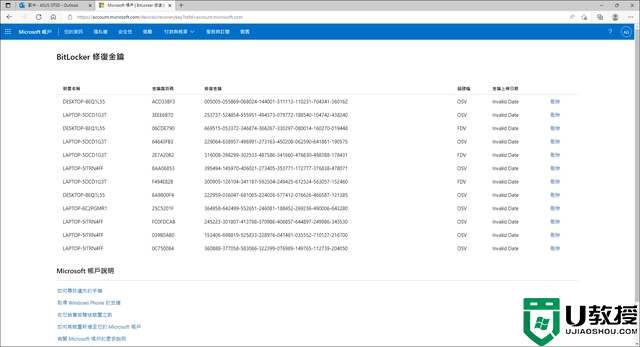
2, 比对画面中的Recovery Key ID(密钥标识符)⑤,然后找到相对应的修复密钥⑥。
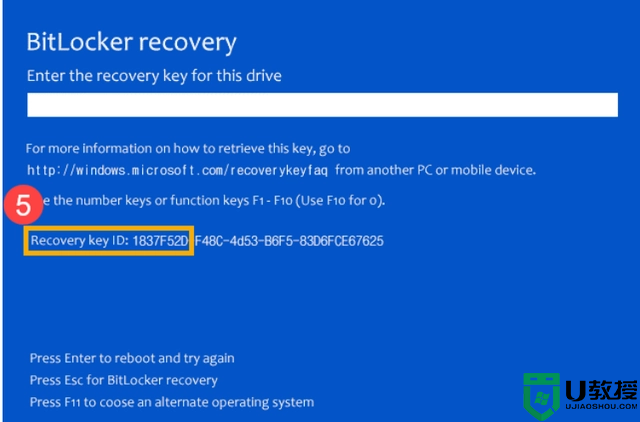
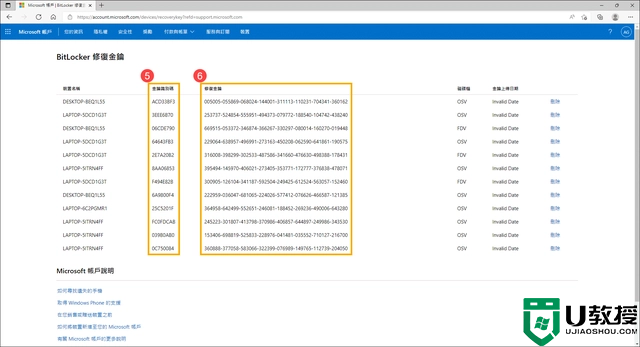
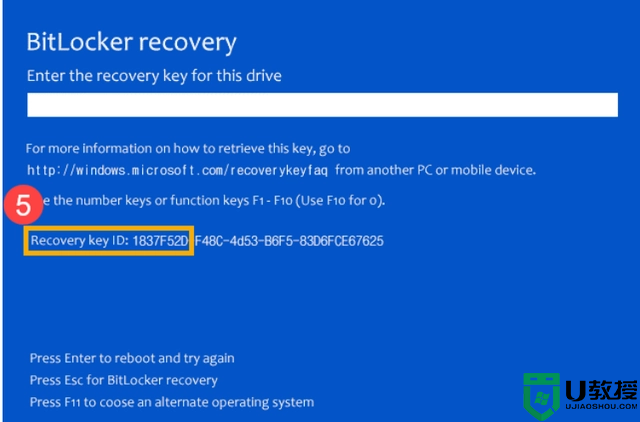
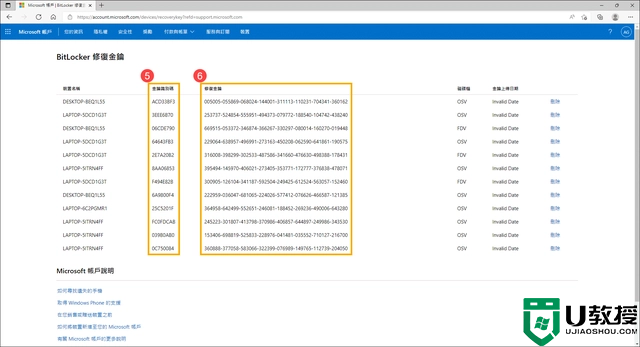
3, 在画面中输入相对应的恢复密钥⑦,即可进入Windows操作系统。
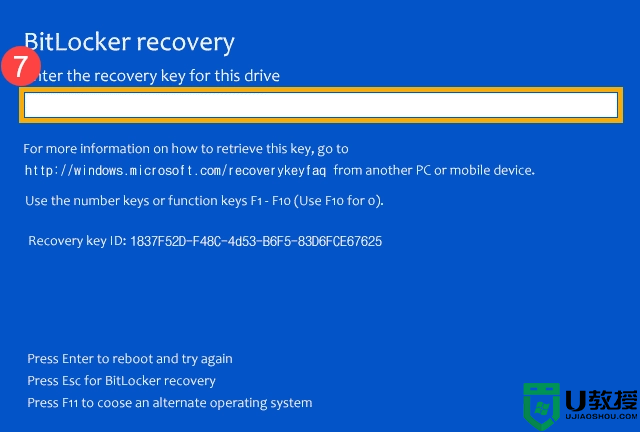
重装系统出现BitLocker recovery界面解决方法二:通过小兵pe重新分区重装系统解决
一、准备工作和注意事项:
1、去官方下载启动制作工具(PE特点:1,绝无捆绑任何软件的启动盘。2,支持PE自动修复UEFI+GPT引导。3,支持BIOS/UEFI双引导。4,一键装机工具自动注入usb3.0和nvme驱动)然后下载电脑系统win10或win7镜像
2、准备一个8G-16G U盘。特别需要注意的是制作时需要格式化U盘,如果U盘里有重要数据的小伙伴先提前备份资料哦。如果没有U盘的小伙伴可以通过购买U盘系统来解决哦。
3、如果bios中引导模式为legacy,我们在分区时应该选择mbr分区。如果bios中引导模式为uefi,我们在分区时应该选择gpt分区(guid)。
4、u盘重装系统如果用的uefi模式,只支持64位操作系统。
二、制作U盘启动进行分区及重装系统:
1、下载U盘制作启动盘后软件后打开,我们选择启动U盘这项准备制作u盘启动盘。如下图:

2、尽量退出杀软和安全软件以防误报,然后选择要制作启动盘的u盘或移动硬盘,确认u盘里没有重要数据后,点击“制作启动U盘”按钮进行制作。,如下图:
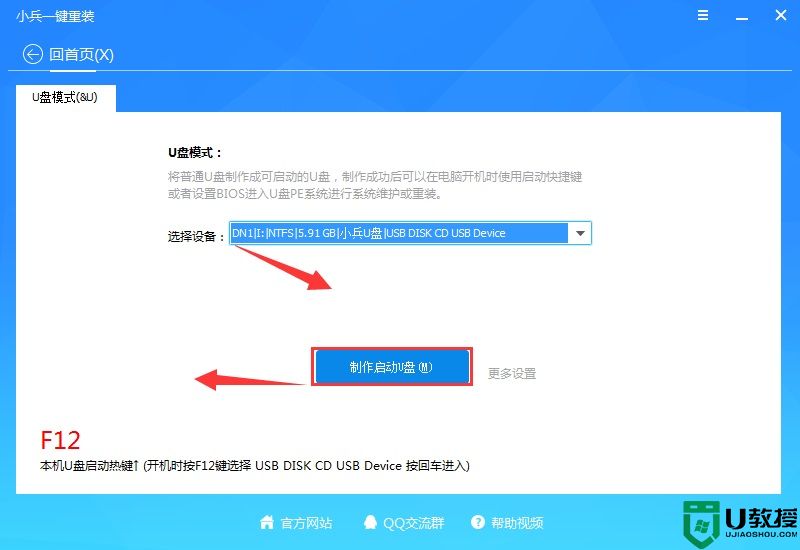
3、选择放到U盘中的系统,点击“一键制作U盘启动U盘“后开始下载PE。如下图所示:
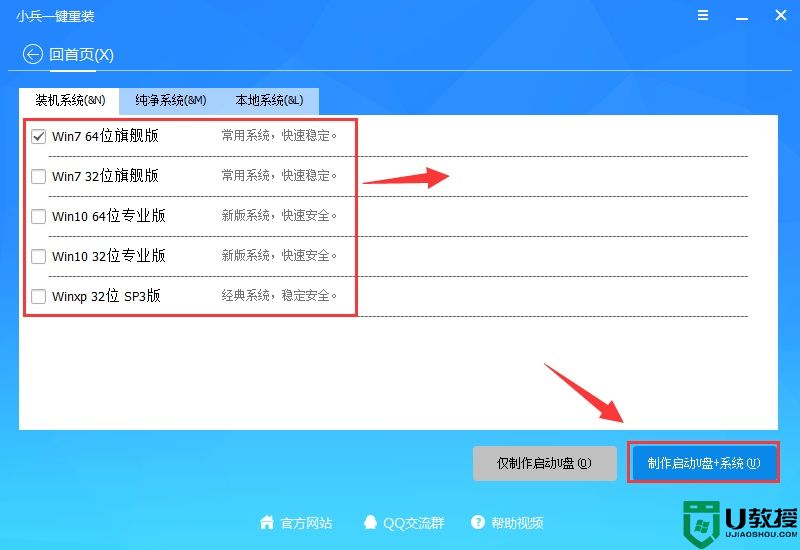
4、点击“制作启动U盘+系统“后开始下载PE,下载完后自动写入u盘启动盘,这个时候我们只要耐心等待制作完成即可。如下图所示:

5、系统下载完成后自动将下载的系统复制到U盘中变成U盘系统安装盘,这样的话比直接下载系统放U盘中要方便简单,此过程请不要随意拔插u盘,至到弹出成功的提示:
6、点制作成功后,我们可以通过启动键查询来看下如何快速设置u盘启动进入win10 PE重装系统,如下图:
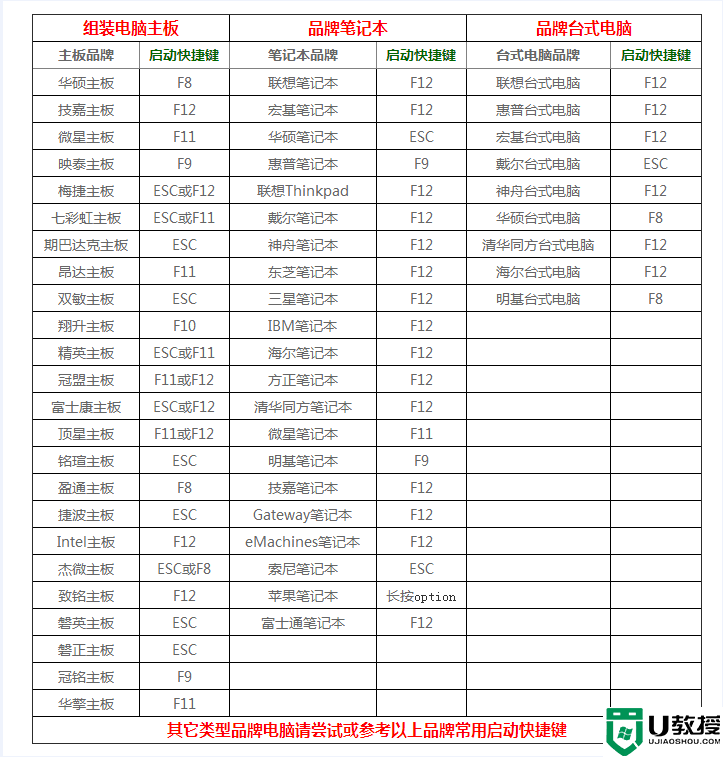
7、经过将移动硬盘设置为第一启动后,在启动菜单时选择win10 pe时,稍等片刻电脑会自动进入到WIN10 PE系统界面,进入后就可以进行分区或者重装系统了,电脑系统可以提前下载好放到ISO或者GHO文件夹目录内。如下图所示 :
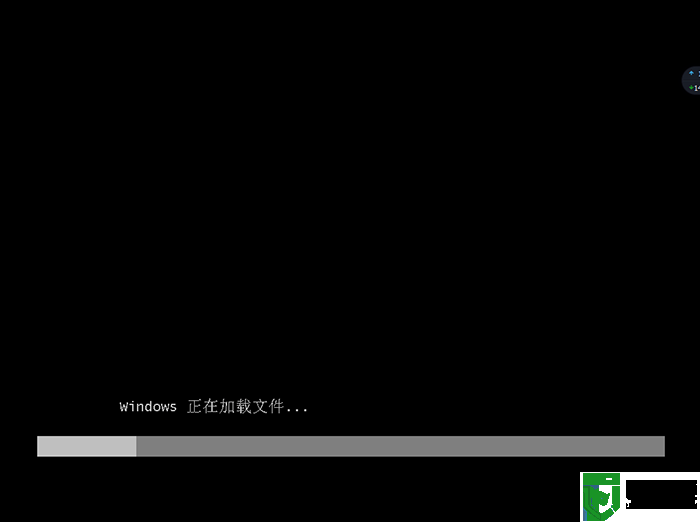
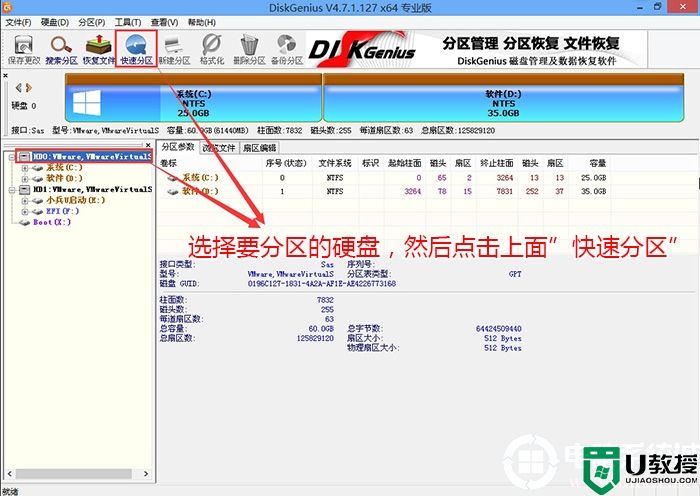
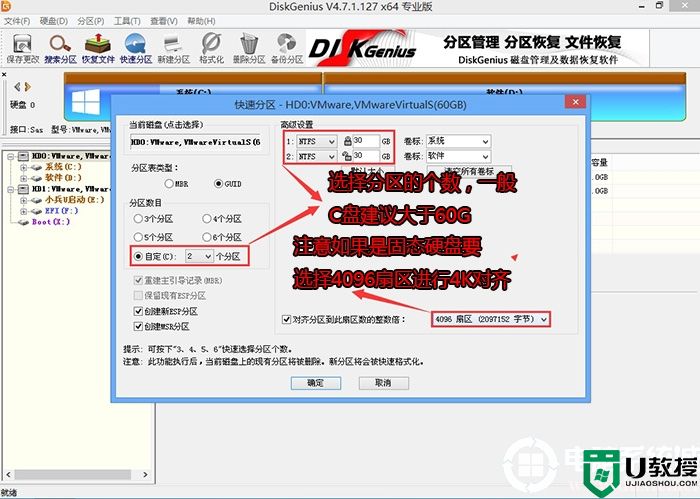
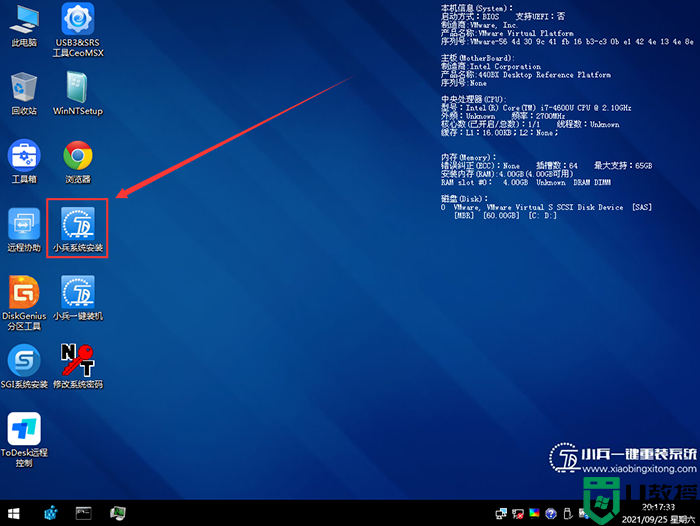
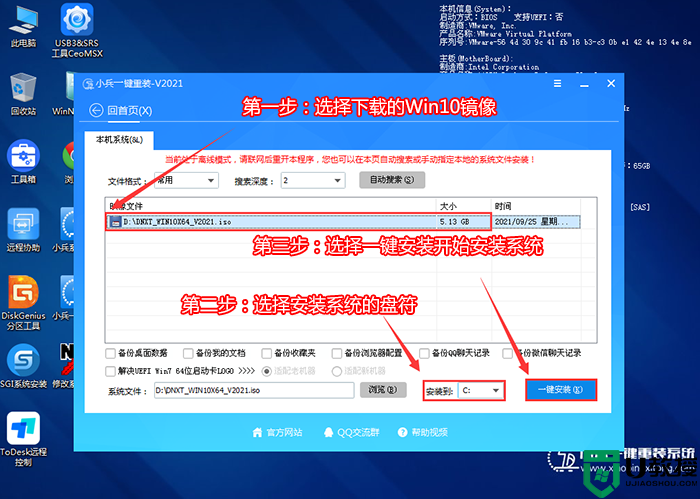
9、拔掉U盘电脑重启后,就会看到没有错误提示了,系统会自动完成后续的程序安装,直到看到桌面,系统就彻底安装成功了。同时“无法访问所需文件,原因未正确加载你的BitLocker密钥”的问题也解决了。
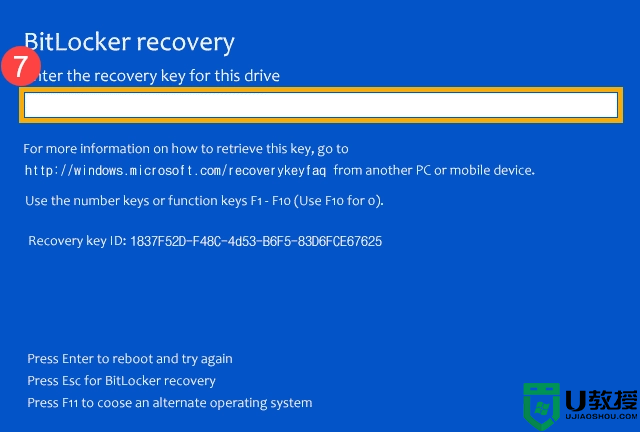
重装系统出现BitLocker recovery界面解决方法二:通过小兵pe重新分区重装系统解决
一、准备工作和注意事项:
1、去官方下载启动制作工具(PE特点:1,绝无捆绑任何软件的启动盘。2,支持PE自动修复UEFI+GPT引导。3,支持BIOS/UEFI双引导。4,一键装机工具自动注入usb3.0和nvme驱动)然后下载电脑系统win10或win7镜像
2、准备一个8G-16G U盘。特别需要注意的是制作时需要格式化U盘,如果U盘里有重要数据的小伙伴先提前备份资料哦。如果没有U盘的小伙伴可以通过购买U盘系统来解决哦。
3、如果bios中引导模式为legacy,我们在分区时应该选择mbr分区。如果bios中引导模式为uefi,我们在分区时应该选择gpt分区(guid)。
4、u盘重装系统如果用的uefi模式,只支持64位操作系统。
二、制作U盘启动进行分区及重装系统:
1、下载U盘制作启动盘后软件后打开,我们选择启动U盘这项准备制作u盘启动盘。如下图:

2、尽量退出杀软和安全软件以防误报,然后选择要制作启动盘的u盘或移动硬盘,确认u盘里没有重要数据后,点击“制作启动U盘”按钮进行制作。,如下图:
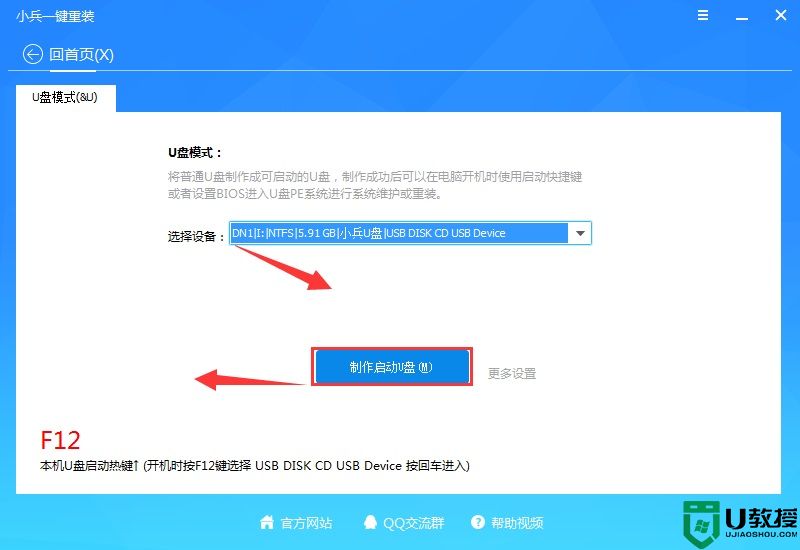
3、选择放到U盘中的系统,点击“一键制作U盘启动U盘“后开始下载PE。如下图所示:
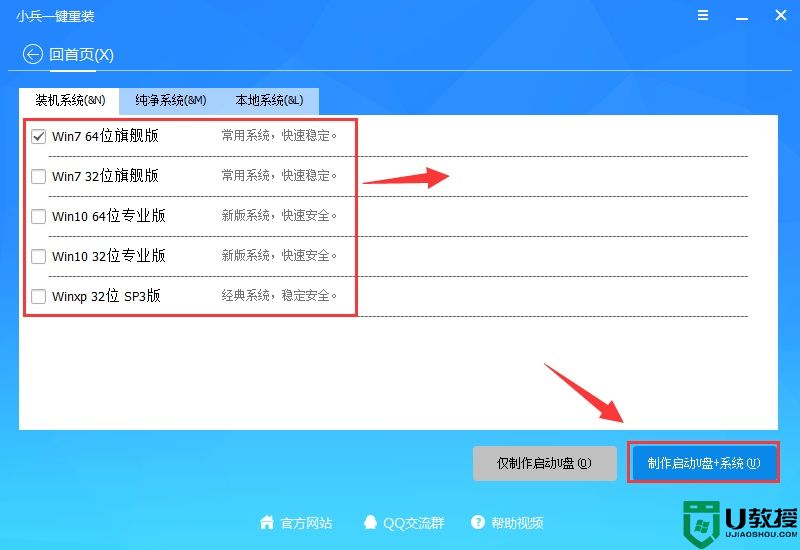
4、点击“制作启动U盘+系统“后开始下载PE,下载完后自动写入u盘启动盘,这个时候我们只要耐心等待制作完成即可。如下图所示:

5、系统下载完成后自动将下载的系统复制到U盘中变成U盘系统安装盘,这样的话比直接下载系统放U盘中要方便简单,此过程请不要随意拔插u盘,至到弹出成功的提示:
6、点制作成功后,我们可以通过启动键查询来看下如何快速设置u盘启动进入win10 PE重装系统,如下图:
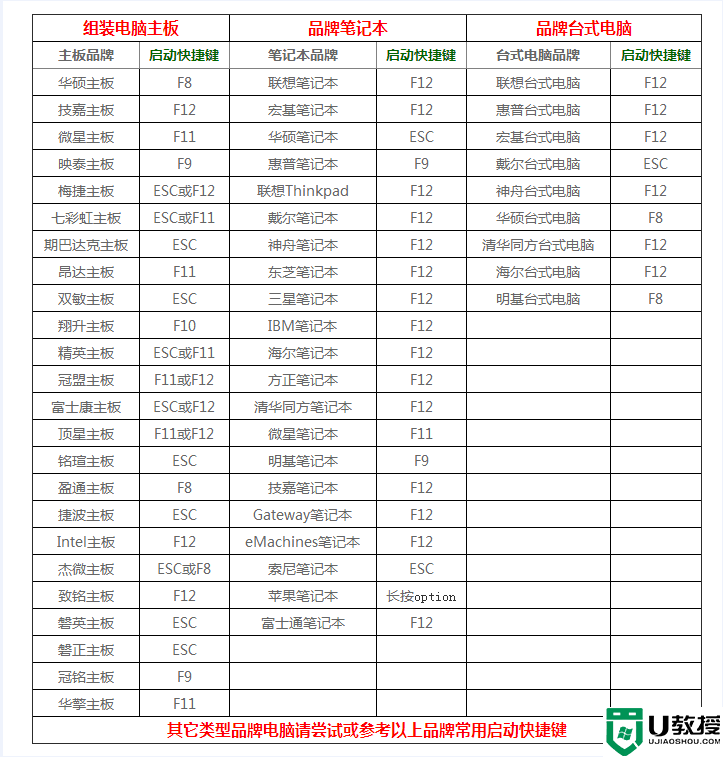
7、经过将移动硬盘设置为第一启动后,在启动菜单时选择win10 pe时,稍等片刻电脑会自动进入到WIN10 PE系统界面,进入后就可以进行分区或者重装系统了,电脑系统可以提前下载好放到ISO或者GHO文件夹目录内。如下图所示 :
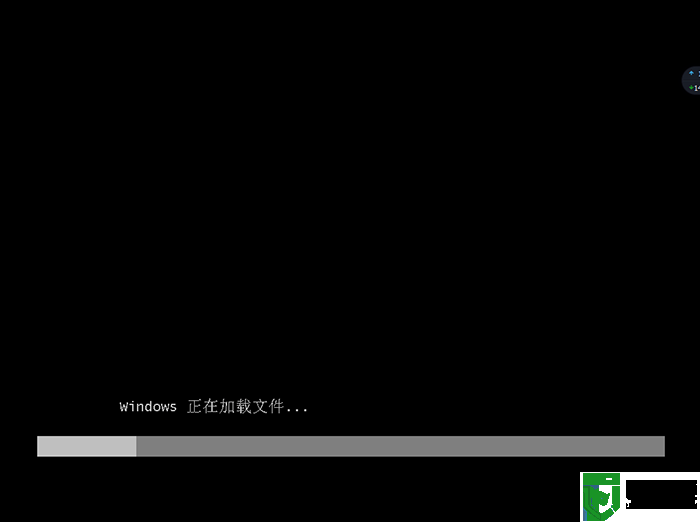
8、选择U盘启动盘进入PE后,在桌面上运行DiskGenius分区工具,点击菜单栏的【硬盘】,选择要分区的硬盘,点击上面【快速分区】,如下图所示:
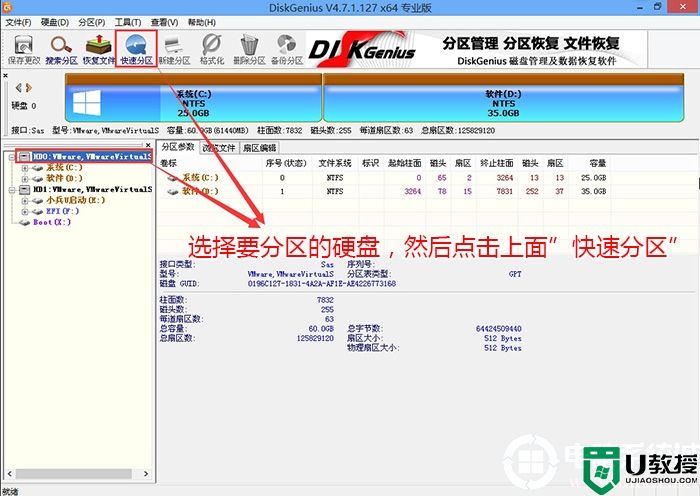
9、在弹出的【快速分区】界面,我们这里选择好分区的类型GUID或MBR(这里根据你磁盘引导模式决定,一般win10系统采用guid分区比较多)和分区的个数以及大小,这里一般推荐C盘大小大于60G比较好,然后注意如果是固态硬盘要进行4K对齐 ,如下图所示;
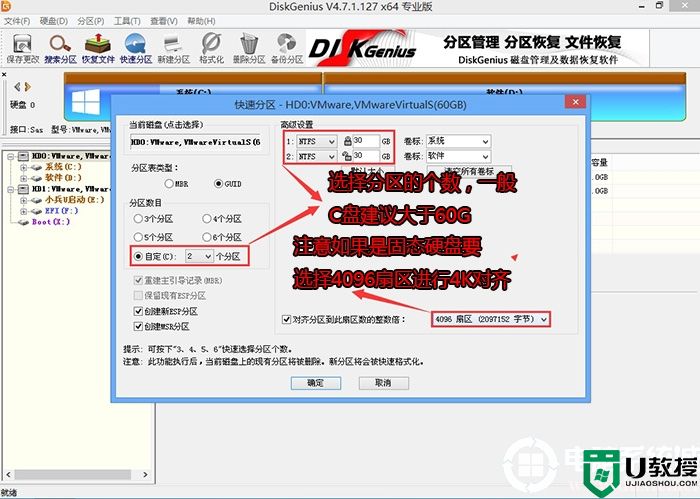
10、以上操作完成后,运行PE桌面的"小兵系统安装"工具(注意采用该工具可以自动注入SRS相关驱动,其它工具以免安装蓝屏),然后首先第一步:选择下载的win10镜像(如果没有自动搜索),第二步:选择要安装的盘符(一般情况是C盘,除特殊盘符外,根据情况选择),第三步:点击一键安装把win10系统安装在c盘中,如图所示;
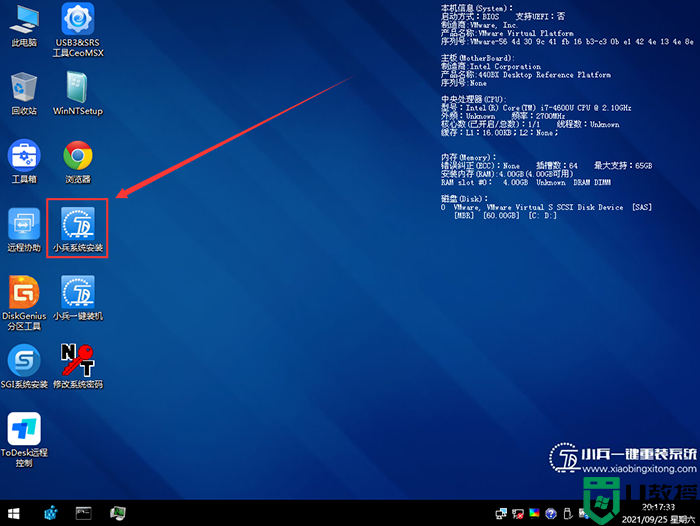
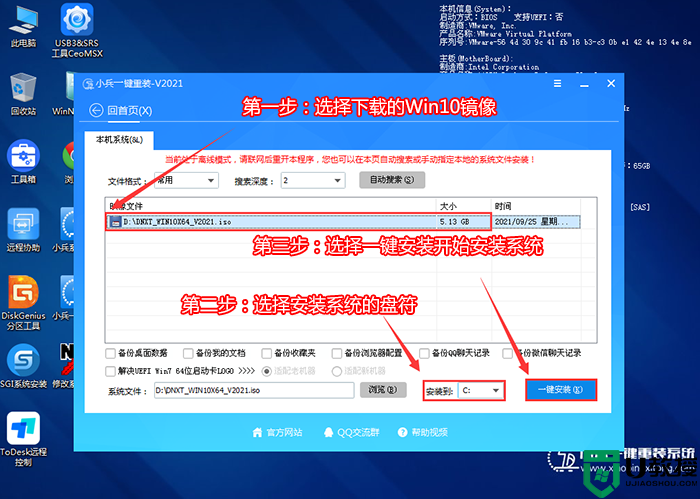
9、拔掉U盘电脑重启后,就会看到没有错误提示了,系统会自动完成后续的程序安装,直到看到桌面,系统就彻底安装成功了。同时“无法访问所需文件,原因未正确加载你的BitLocker密钥”的问题也解决了。
重装系统出现BitLocker recovery界面原因分析及解决方法相关教程
- 重装系统出现BitLocker recovery界面原因分析及解决方法
- 重装系统出现Decompression error,Abort错误原因分析及解决方法
- 安装系统后进不了系统?重装系统后进入bios界面原因分析及解决方法
- 安装win7卡在正在启动windows界面原因分析及解决方法
- win7系统开机出现windows boot manager原因分析及解决方法全集
- 华硕天选2重装系统找不到硬盘原因分析及解决方法
- diskgenius保存分区表时出现错误00000032原因分析及解决办法
- diskgenius保存分区表时出现错误00000032原因分析及解决办法
- 开机出现reboot and select proper boot device原因分析及解决方法
- 电脑开机出现invalid partition table原因分析及解决方法
- 5.6.3737 官方版
- 5.6.3737 官方版
- Win7安装声卡驱动还是没有声音怎么办 Win7声卡驱动怎么卸载重装
- Win7如何取消非活动时以透明状态显示语言栏 Win7取消透明状态方法
- Windows11怎么下载安装PowerToys Windows11安装PowerToys方法教程
- 如何用腾讯电脑管家进行指定位置杀毒图解

