u盘怎么装win11系统?u盘装win11系统详细教程(可绕过TPM检测安装)

制作U盘启动盘及下载win11镜像步骤:
下载小兵u盘启动盘制作工具(推荐小兵U盘),插入U盘,一键制作USB启动盘,将下载的系统复制到已制作启动完成的U盘里,重启电脑,设置U盘为第一启动项,启动进入PE,运行桌面上的“小兵系统安装”,即可启动win11进行镜像安装。下面进行详细安装步骤:
1、打开下载的小兵U盘启动盘工具,选择U盘启动,如图所示:
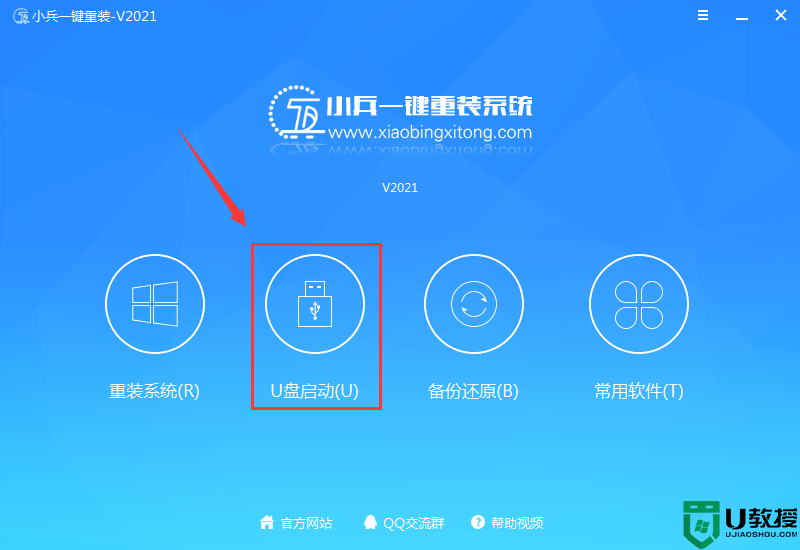
2、选择要制作的设备,这里只会识别U盘,选择我们要制作U盘启动盘的U盘,然后制作U盘启动盘,如图所示:
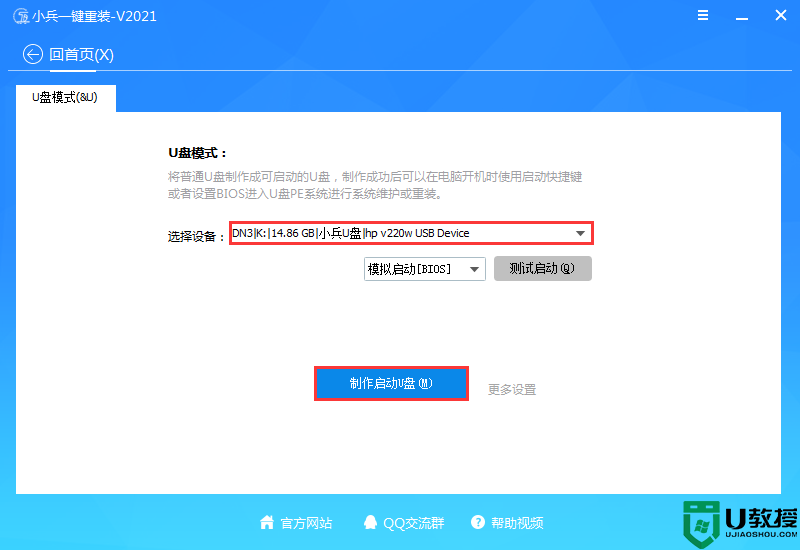
3、选择win11 64位专业版镜像后,点击执行“制作启动U盘+系统”,如图所示:
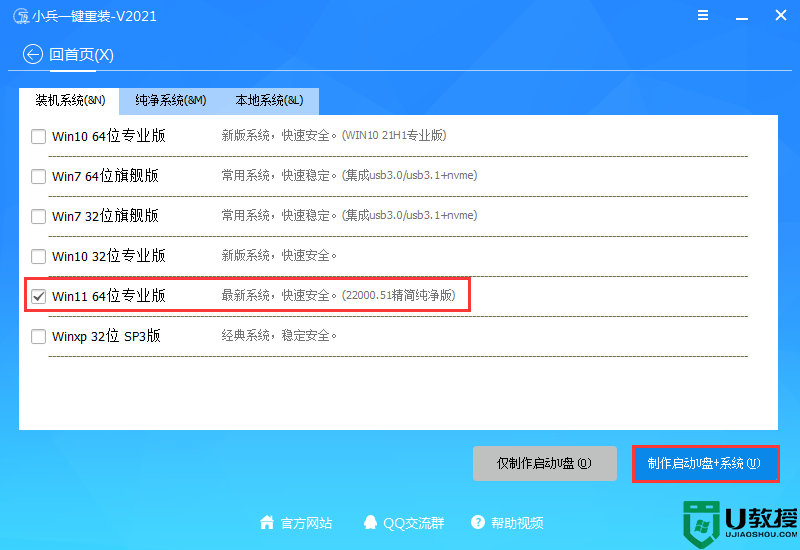
4、接下来我们等待U盘启动的制作的PE及win11系统镜像下载完后即可,如图所示:
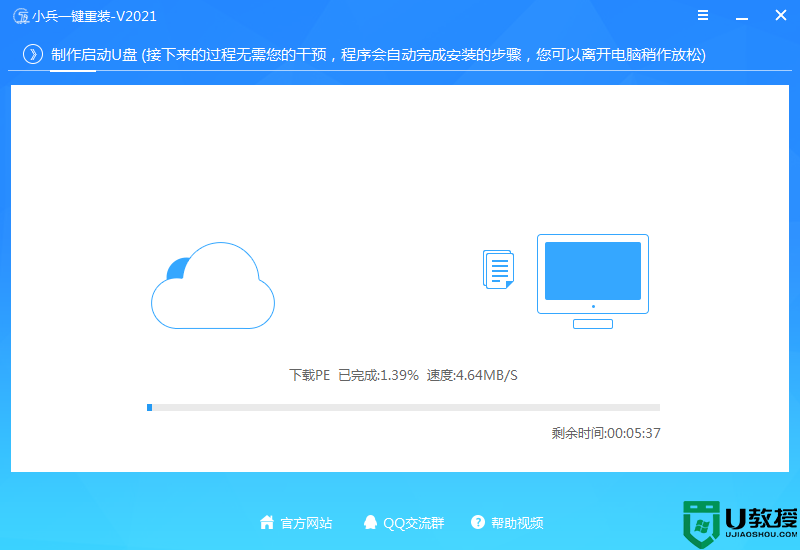
U盘安装win11步骤:
【温馨提示】安装win11系统的电脑安装时注意引导模式和分区对应,legacy+mbr或uefi+gpt,否则安装后可能引导不了。
1、制作完PE系统后,通过快捷方式选择U盘进入PE,运行桌面的"小兵系统安装"工具,然后首先点击浏览,在U盘找到我们下载好的win11 iso镜像文件,以c盘为系统盘,把win11系统安装在c盘中,点击确定,如图所示:
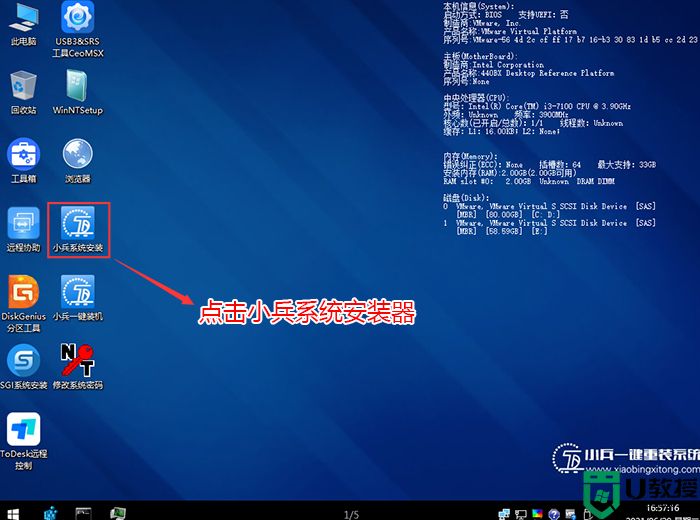
2、然后选择重装系统,进入安装界面后,第一步:选择在U盘找到我们下载好的win11 iso镜像文件,第二步:选择系统安装盘符,一般默认是C盘,但注意的是双硬盘的情况一定要选择正确的盘符,第三步:执行一键安装即可开始安装win11系统,如图所示:
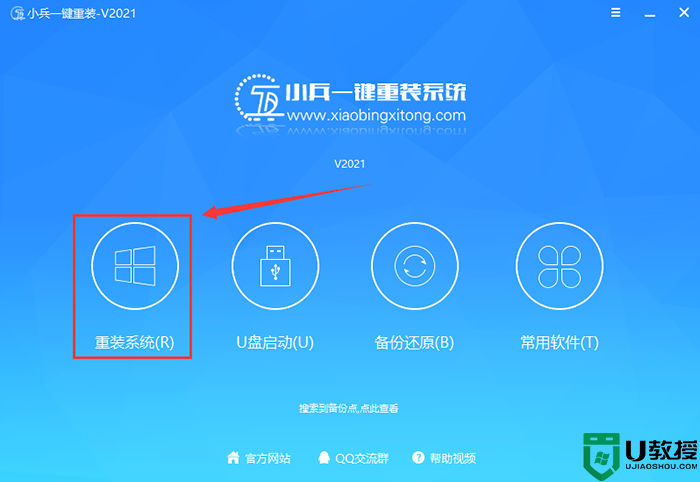
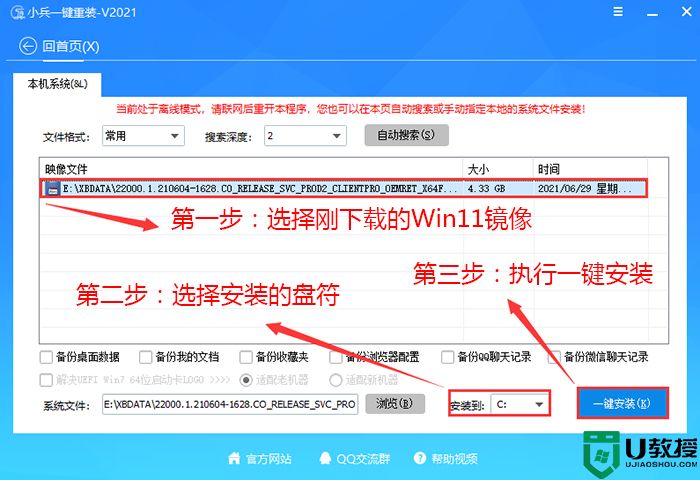
3、点击一键安装后,开始挂载iso镜像,挂载后选择install.wim文件,然后确定等待释放windows11安装程序,电脑便会自动重启电脑。
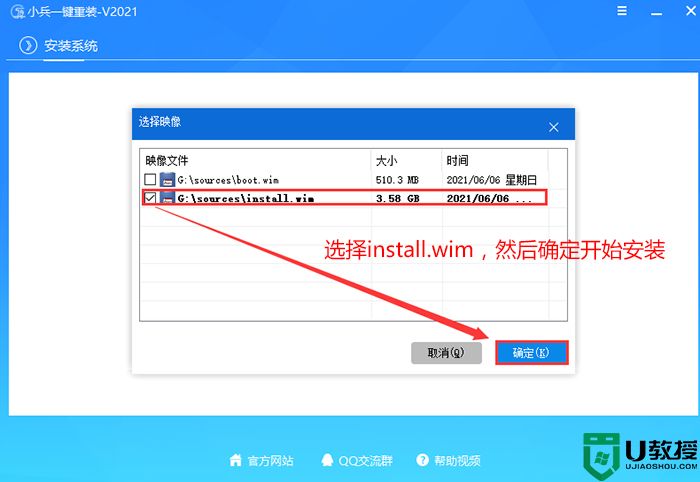
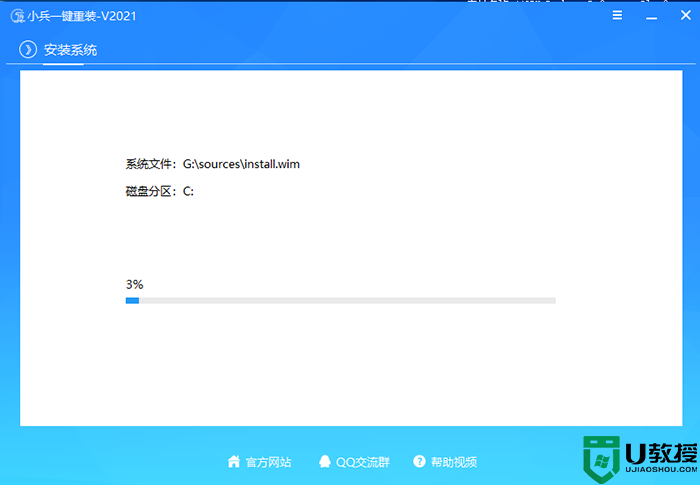
4、拔掉U盘电脑重启后,系统会自动完成后续的程序安装,直到看到桌面,系统就彻底安装成功了。这种方法可以直接跳过TPM的检测而达到安装WIN11系统的目地,但建议配置太低的电脑不要安装win11。
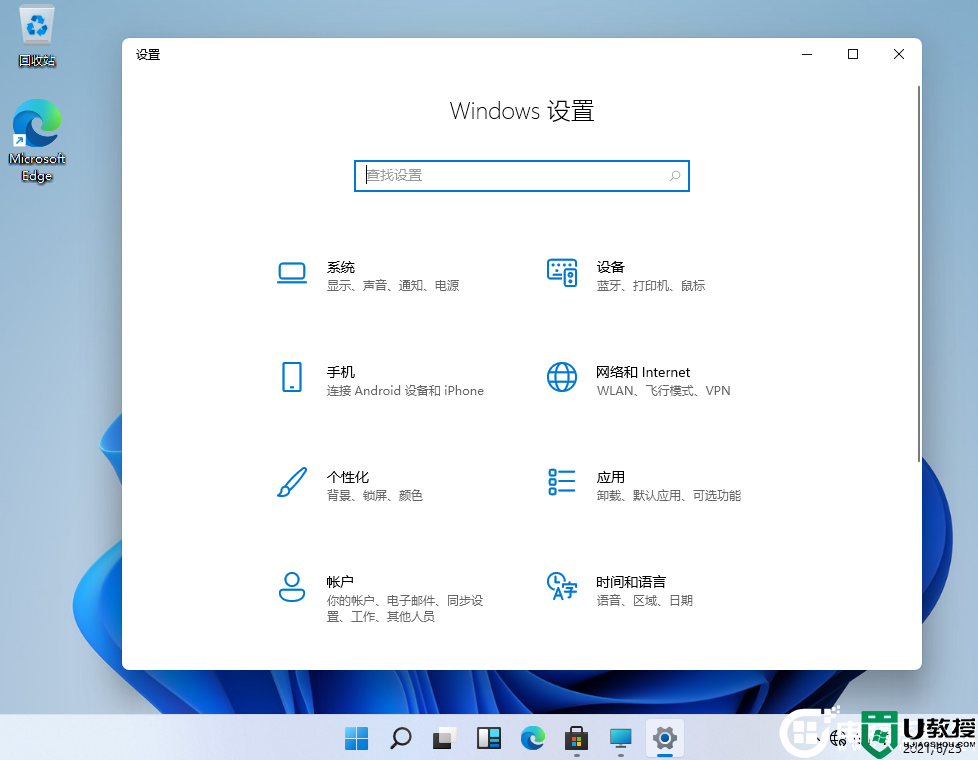
以上就是U盘安装win11系统的方法,如果大家喜欢,请继续关注电脑系统城。
u盘怎么装win11系统?u盘装win11系统详细教程(可绕过TPM检测安装)相关教程
- u盘怎么装win11系统?u盘装win11系统详细教程(可绕过TPM检测安装)
- u盘怎么装win11系统?u盘怎么装win11图文教程(跳过TPM检测)
- u盘怎么装win11系统?u盘怎么装win11图文教程(跳过TPM检测)
- 6代cpu能装win11系统吗?6代cpu装win11教程(可绕过TPM检测)
- 6代cpu能装win11系统吗?6代cpu装win11教程(可绕过TPM检测)
- pe怎么装原版win11系统?pe安装原版win11教程(可绕过TPM2.0检测)
- pe怎么装原版win11系统?pe安装原版win11教程(可绕过TPM2.0检测)
- 绕过tpm怎么安装win11?绕过tpm安装win11教程(三种方法)
- 9代cpu能装win11系统吗?9代cpu装win11教程(绕过TPM2.0检测)
- 8代cpu能装win11系统吗?8代cpu装win11教程(绕过TPM2.0检测)
- 5.6.3737 官方版
- 5.6.3737 官方版
- Win7安装声卡驱动还是没有声音怎么办 Win7声卡驱动怎么卸载重装
- Win7如何取消非活动时以透明状态显示语言栏 Win7取消透明状态方法
- Windows11怎么下载安装PowerToys Windows11安装PowerToys方法教程
- 如何用腾讯电脑管家进行指定位置杀毒图解

