技嘉b660主板装win10系统及bios设置教程(附带分区教程)
更新时间:2023-12-02 11:23:03作者:bianji
我们在组装电脑时,技嘉主板可能是大家的首选,最近有网友问,最近2022年新出的技嘉b660主板怎么装win10系统?这里和大家说下,从2016年后华硕主板默认是uefi+gpt引导模式,uefi+gpt引导不能按默认方式安装了,有些网友不会安装。下面电脑系统城小编就教大家具体的技嘉b660主板装系统win10及BIOS设置的操作步骤。
1、备份硬盘所有重要的文件
2、8G左右的U盘:U盘启动盘制作工具(PE特点:1,绝无捆绑任何软件的启动盘。2,支持PE自动修复UEFI+GPT引导。3,支持LEGACY/UEFI双引导。4,一键装机自动注入nvme驱动)
3、支持b660主板win10系统下载:WIN10镜像下载(win10 21H2专业版)
技嘉b660主板装win10系统注意事项:
1、目前技嘉b660主板不支持legacy+mbr传统方式安装,需要采用uefi+gpt方式安装。
2、uefi模式安装win10注意只能采用64位操作系统,uefi模式安装win10分区类型要采用gpt分区。
3、600系列主板默认开启了intel vmd技术,默认情况下win10和win11最新版也没有自动intel vmd驱动,可以bios中关闭intel vmd(教程中有关闭步骤)或采用小兵pe也可以解决pe找不到硬盘或安装win10和win11蓝屏问题。
二、技嘉b660主板装win10系统bios设置(技嘉新BIOS设置)步骤(安装WIN10重要一步)
1、重启电脑连续按[DEL]键进入BIOS设置,如下图所示;

2、按键盘方向键右键切换到BOOT选项,进入安全启动模式,将secure boot改成关闭,意思关闭安全启动,装win7这里一定要关闭安全启动(win7没有经过uefi签名认证,开启后无法启动win7),安装win10的话可以不关闭,如下图所示;
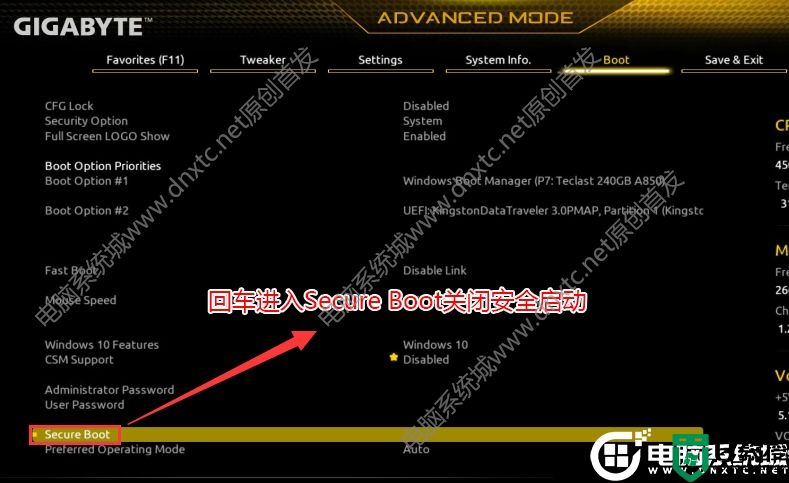
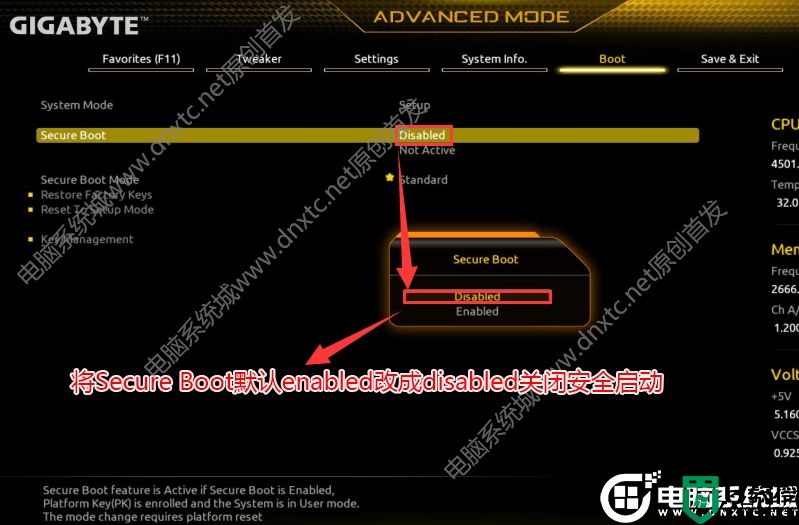
3、接着将windows 10 功能设置为"其它操作系统",如下图所示;
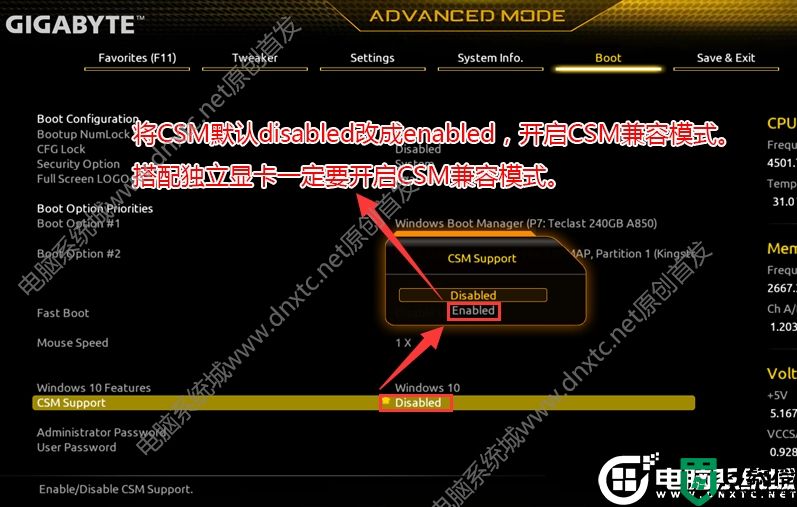
4、切换到Settings选项,进入vmd setup menu选项,将vmd controller改成disabled关闭vmd,这里建议关闭intel vmd,部分win10默认没有集成intel vmd驱动(或采用小兵pe也可以解决pe找不到硬盘或安装win10蓝屏问题),如下图所示;
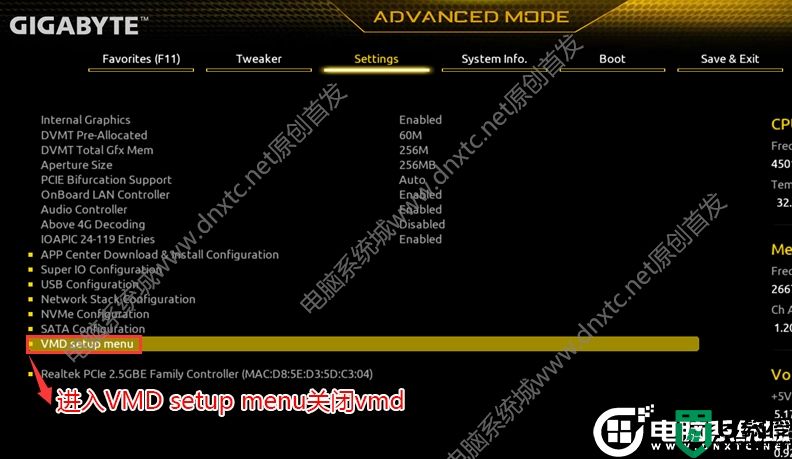

5、保存bios设置后,插入U盘启动盘,重启不停的按F12,选择识别到U盘启动项(默认有uefi U盘启动和传统模式,这里记得要uefi启动的就要制作支持uefi的U盘启动),回车,如下图所示;
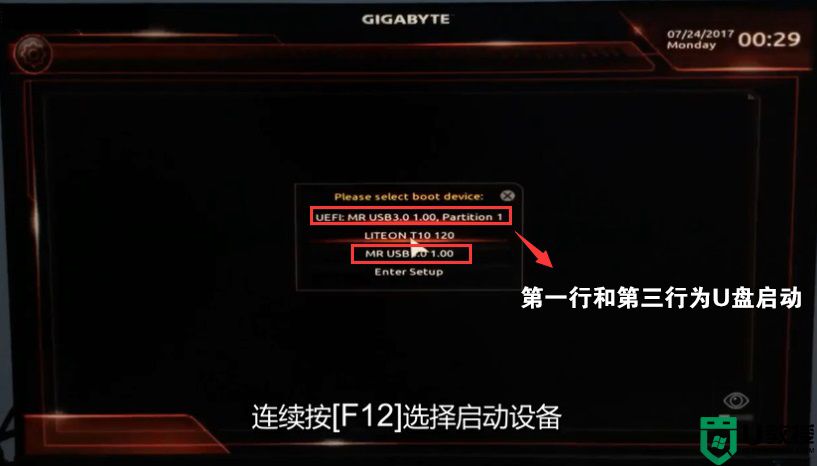
三、技嘉b660主板装win10默认采用uefi引导,无法采用传统引导,所以这里分区类型要为gpt分区(如果默认存在分区,建议重新分区不保留以前的esp等分区)
1、选择U盘启动盘进入PE后,选择启动windows_10PE_64位进入pe(MBR方式启动时有菜单选择,uefi方式启动时自动进入win10pe),在桌面上运行DiskGenius分区工具,如下图所示;


2、然后选择要分区的硬盘,点击上面【快速分区】,如下图所示;
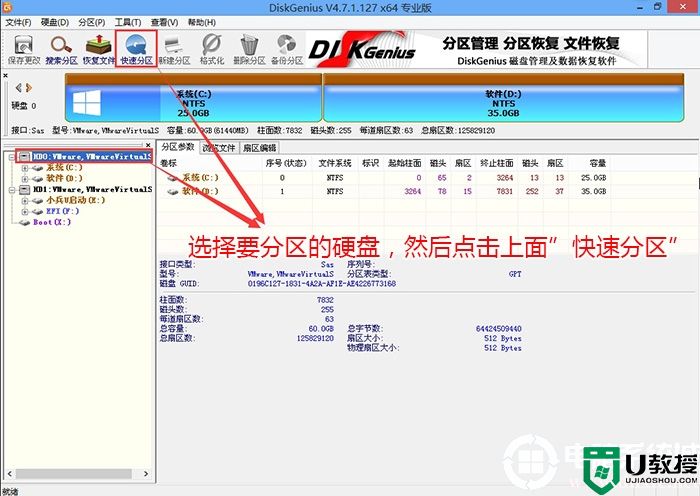
3、在弹出的【快速分区】界面,我们这里选择好分区的类型GUID和分区的个数以及大小,这里一般推荐C盘大小大于60G比较好,然后注意如果是固态硬盘要进行4K对齐,如下图所示;
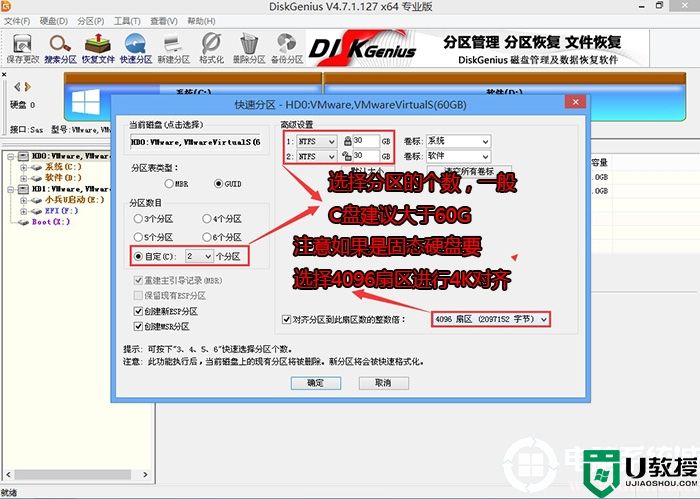
4、分区完成后可以看到ESP和MSR分区代表GPT分区完成,如下图所示;
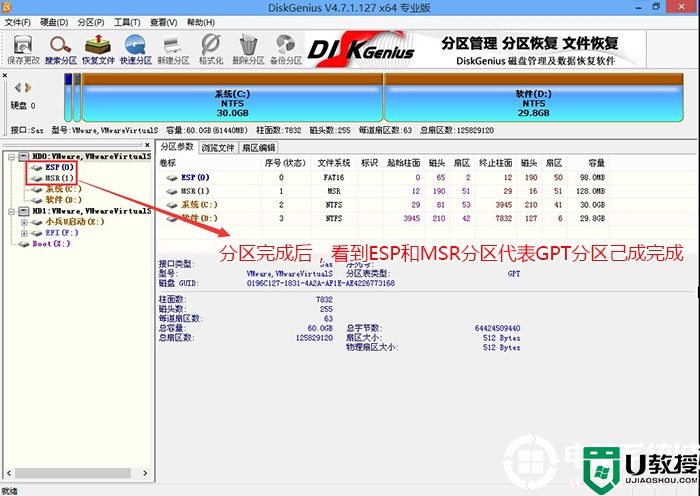
四、技嘉b660主板装win10过程
1、以上操作完成后,再次运行PE桌面的"小兵系统安装"工具(注意采用该工具可以自动注入SRS相关驱动,其它工具以免安装蓝屏),然后首先第一步:选择下载的win10镜像(如果没有自动搜索),第二步:选择要安装的盘符(一般情况是C盘,除特殊盘符外,根据情况选择),第三步:点击一键安装把win10系统安装在c盘中,如图所示;
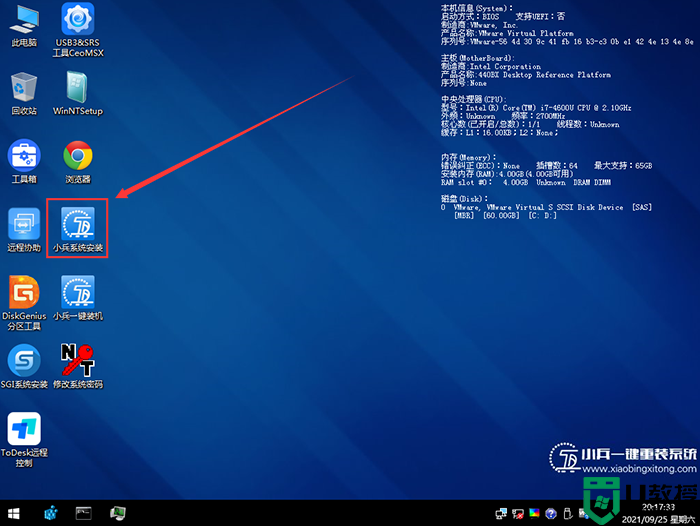
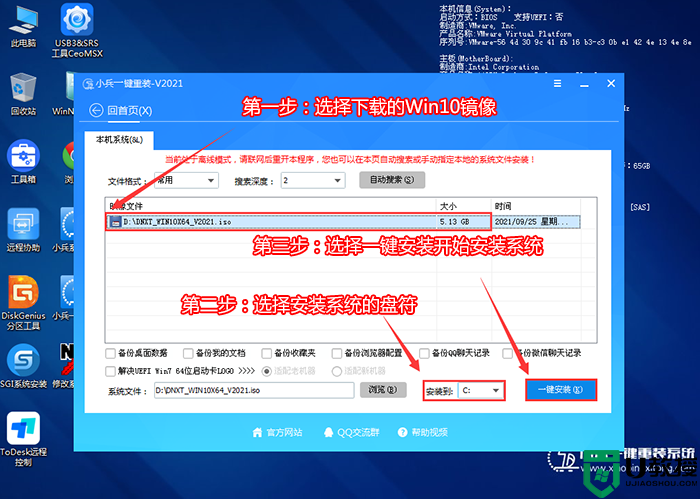
2、点击一键安装后,选择弹出的gho文件,然后等待释放GHO安装程序,电脑便会自动重启电脑,该过程请等待即可会自动重启安装,如下图所示;
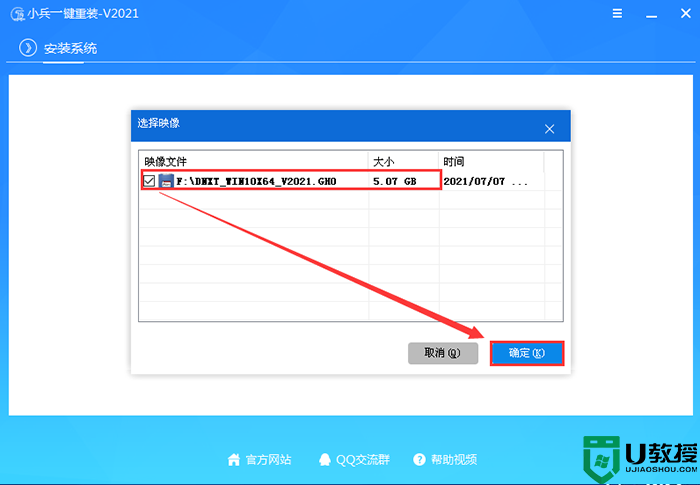
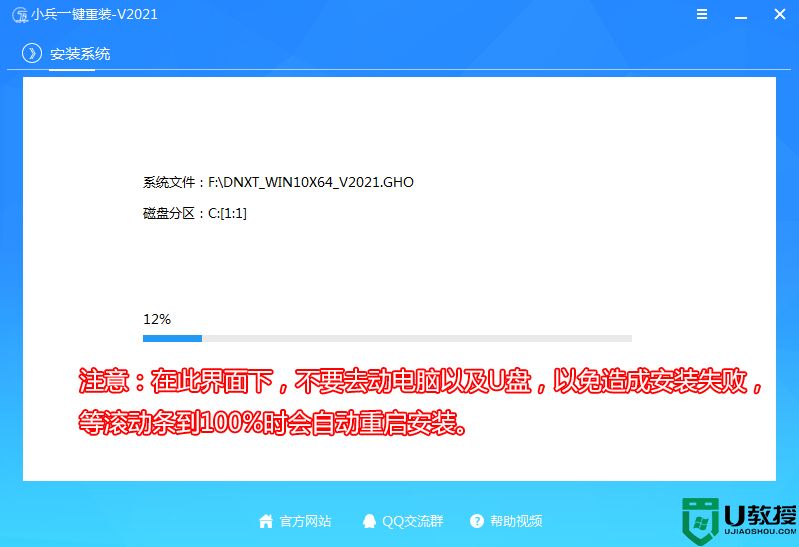
3、拔掉U盘电脑重启后,系统会自动完成后续的程序安装,直到看到桌面,系统就彻底安装成功了。
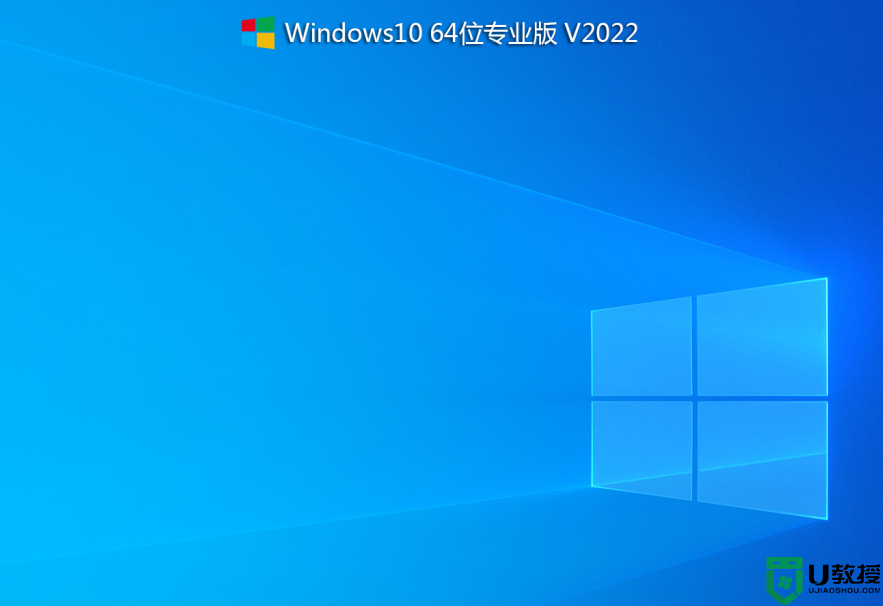
以上就是技嘉b660主板装win10系统的方法,同样适用于其它系列的机型,也适合win7的安装方法,安装前务必备份所有数据,更多教程请关注电脑系统城(www.dnxtc.net)。
技嘉b660主板装win10系统操作作步骤:
一、安装前的准备工作1、备份硬盘所有重要的文件
2、8G左右的U盘:U盘启动盘制作工具(PE特点:1,绝无捆绑任何软件的启动盘。2,支持PE自动修复UEFI+GPT引导。3,支持LEGACY/UEFI双引导。4,一键装机自动注入nvme驱动)
3、支持b660主板win10系统下载:WIN10镜像下载(win10 21H2专业版)
技嘉b660主板装win10系统注意事项:
1、目前技嘉b660主板不支持legacy+mbr传统方式安装,需要采用uefi+gpt方式安装。
2、uefi模式安装win10注意只能采用64位操作系统,uefi模式安装win10分区类型要采用gpt分区。
3、600系列主板默认开启了intel vmd技术,默认情况下win10和win11最新版也没有自动intel vmd驱动,可以bios中关闭intel vmd(教程中有关闭步骤)或采用小兵pe也可以解决pe找不到硬盘或安装win10和win11蓝屏问题。
二、技嘉b660主板装win10系统bios设置(技嘉新BIOS设置)步骤(安装WIN10重要一步)
1、重启电脑连续按[DEL]键进入BIOS设置,如下图所示;

2、按键盘方向键右键切换到BOOT选项,进入安全启动模式,将secure boot改成关闭,意思关闭安全启动,装win7这里一定要关闭安全启动(win7没有经过uefi签名认证,开启后无法启动win7),安装win10的话可以不关闭,如下图所示;
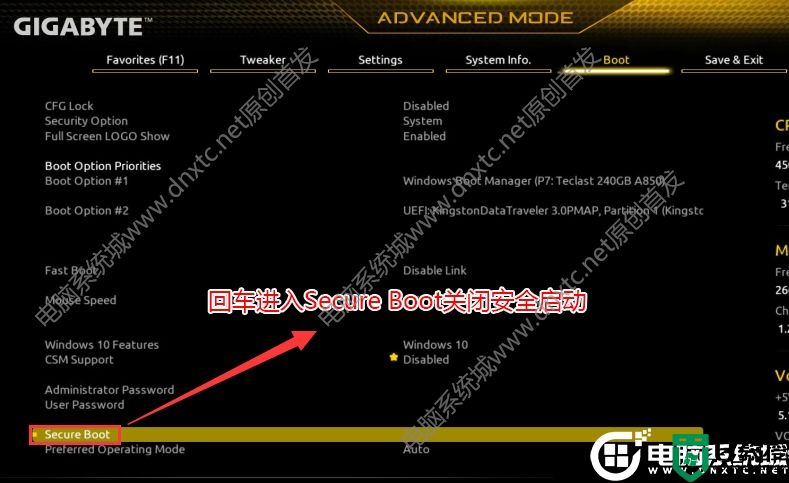
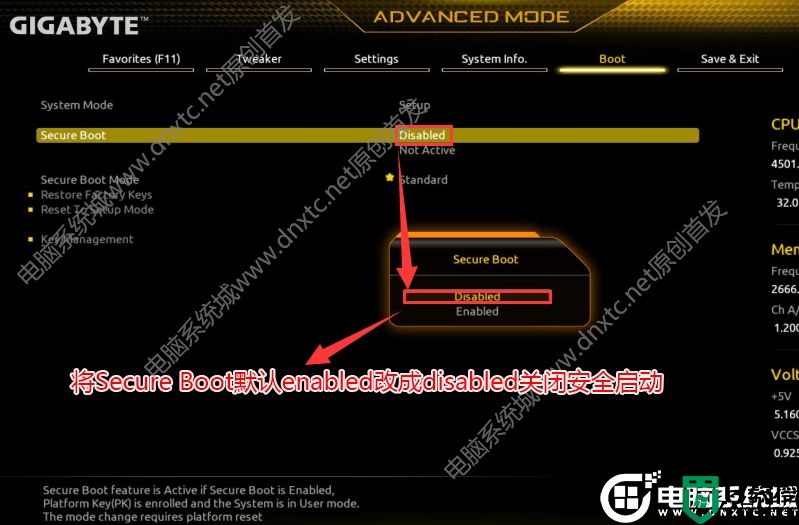
3、接着将windows 10 功能设置为"其它操作系统",如下图所示;
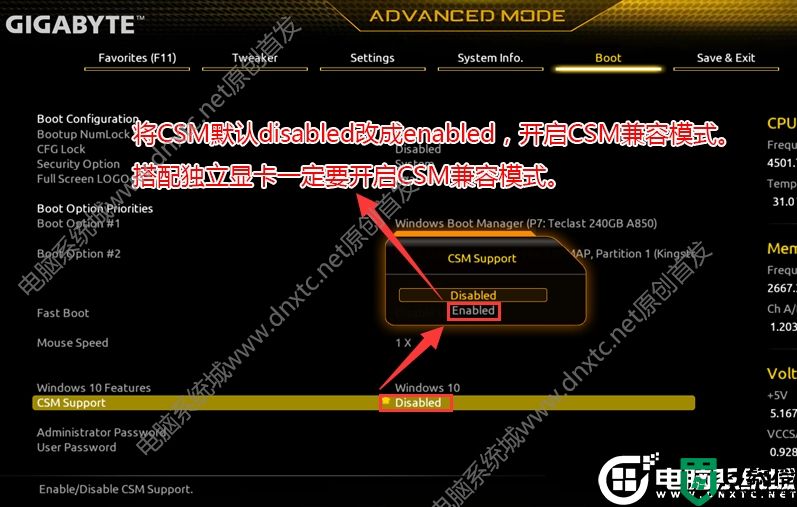
4、切换到Settings选项,进入vmd setup menu选项,将vmd controller改成disabled关闭vmd,这里建议关闭intel vmd,部分win10默认没有集成intel vmd驱动(或采用小兵pe也可以解决pe找不到硬盘或安装win10蓝屏问题),如下图所示;
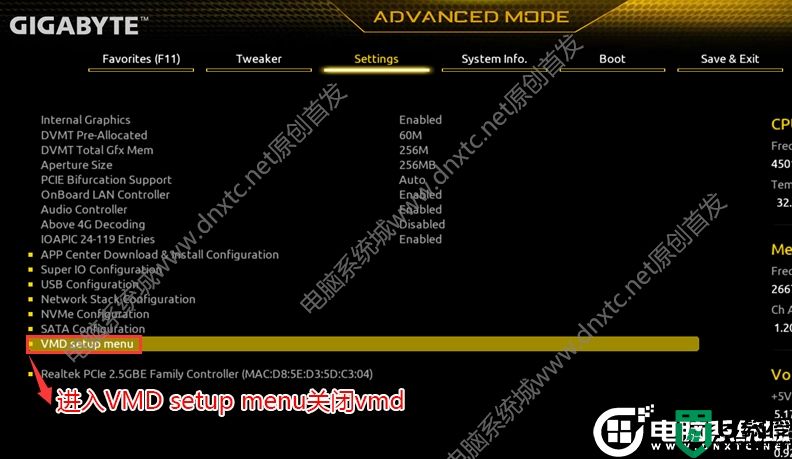

5、保存bios设置后,插入U盘启动盘,重启不停的按F12,选择识别到U盘启动项(默认有uefi U盘启动和传统模式,这里记得要uefi启动的就要制作支持uefi的U盘启动),回车,如下图所示;
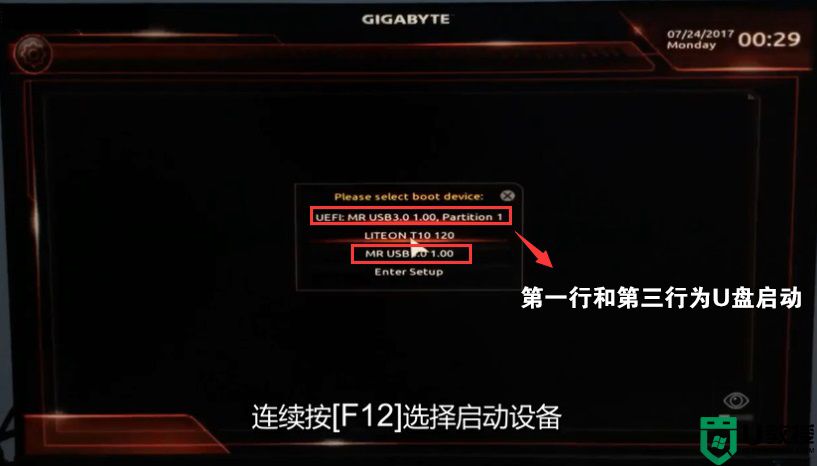
三、技嘉b660主板装win10默认采用uefi引导,无法采用传统引导,所以这里分区类型要为gpt分区(如果默认存在分区,建议重新分区不保留以前的esp等分区)
1、选择U盘启动盘进入PE后,选择启动windows_10PE_64位进入pe(MBR方式启动时有菜单选择,uefi方式启动时自动进入win10pe),在桌面上运行DiskGenius分区工具,如下图所示;


2、然后选择要分区的硬盘,点击上面【快速分区】,如下图所示;
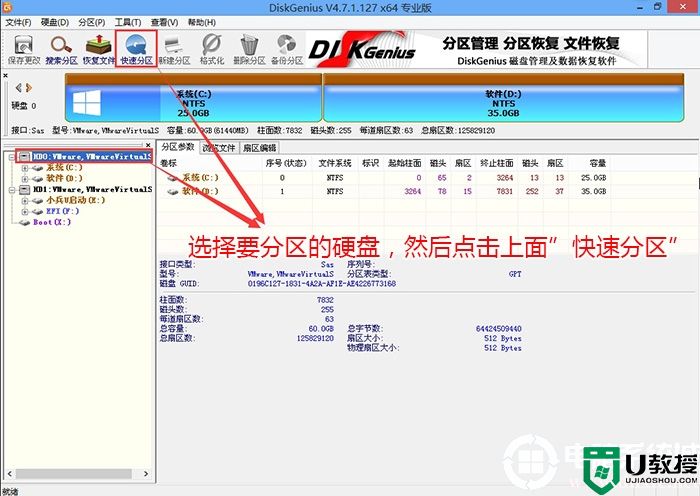
3、在弹出的【快速分区】界面,我们这里选择好分区的类型GUID和分区的个数以及大小,这里一般推荐C盘大小大于60G比较好,然后注意如果是固态硬盘要进行4K对齐,如下图所示;
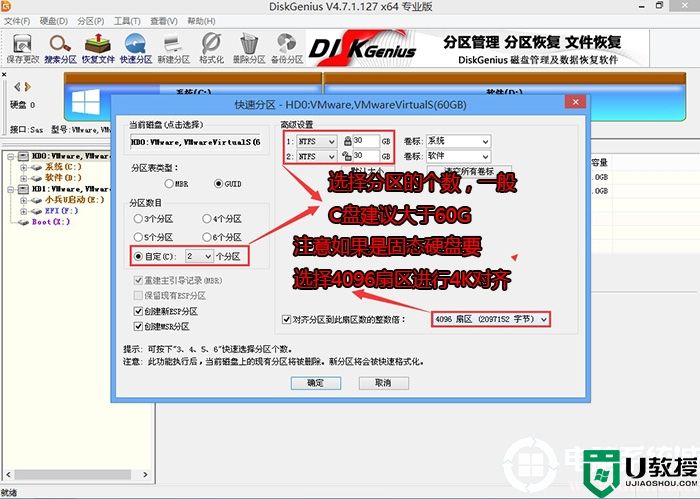
4、分区完成后可以看到ESP和MSR分区代表GPT分区完成,如下图所示;
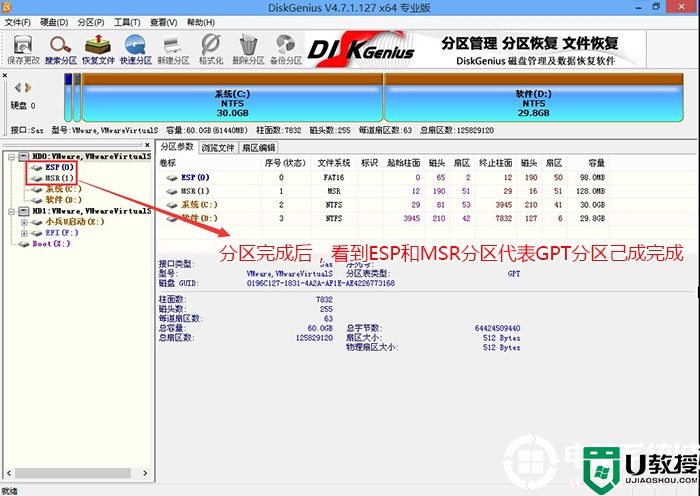
四、技嘉b660主板装win10过程
1、以上操作完成后,再次运行PE桌面的"小兵系统安装"工具(注意采用该工具可以自动注入SRS相关驱动,其它工具以免安装蓝屏),然后首先第一步:选择下载的win10镜像(如果没有自动搜索),第二步:选择要安装的盘符(一般情况是C盘,除特殊盘符外,根据情况选择),第三步:点击一键安装把win10系统安装在c盘中,如图所示;
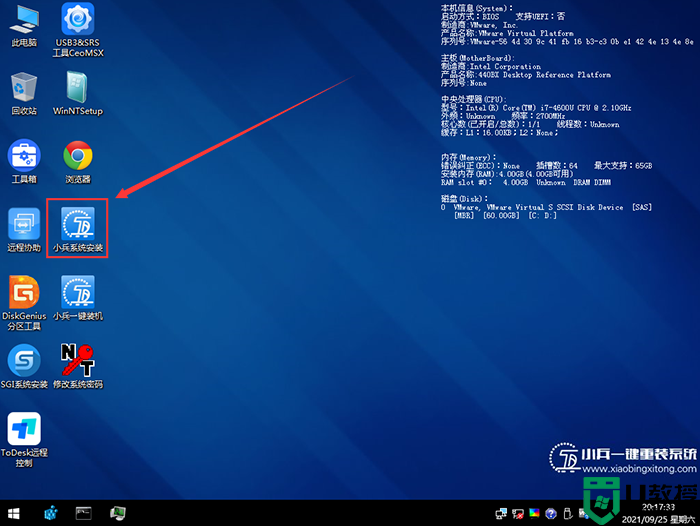
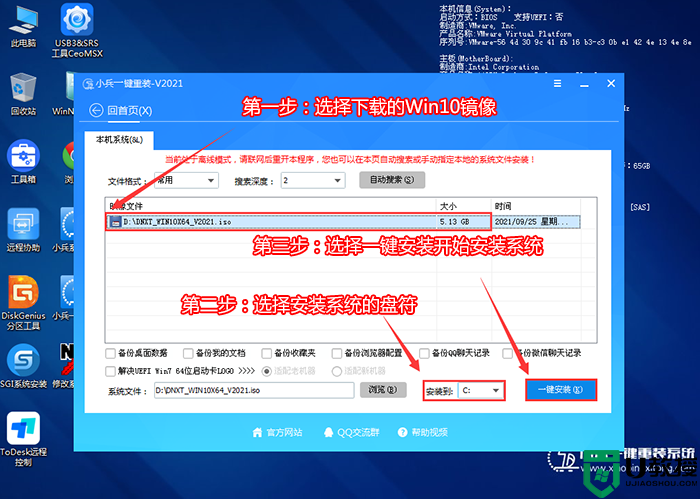
2、点击一键安装后,选择弹出的gho文件,然后等待释放GHO安装程序,电脑便会自动重启电脑,该过程请等待即可会自动重启安装,如下图所示;
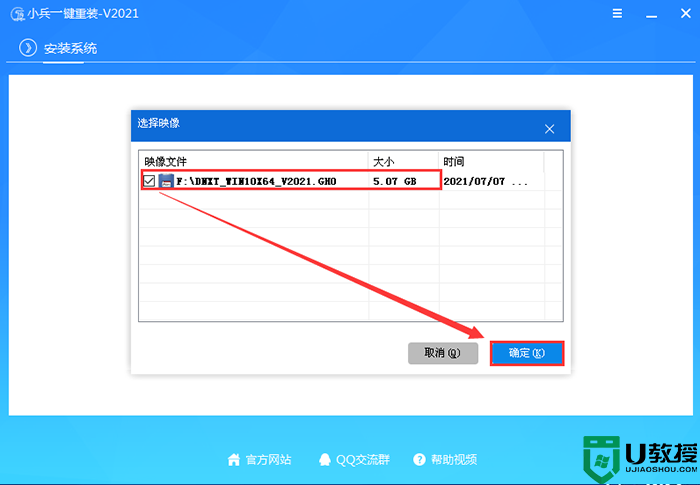
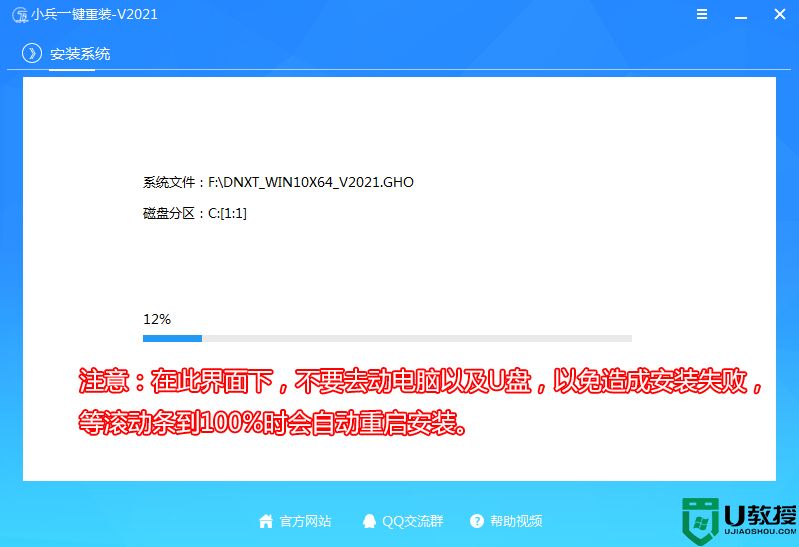
3、拔掉U盘电脑重启后,系统会自动完成后续的程序安装,直到看到桌面,系统就彻底安装成功了。
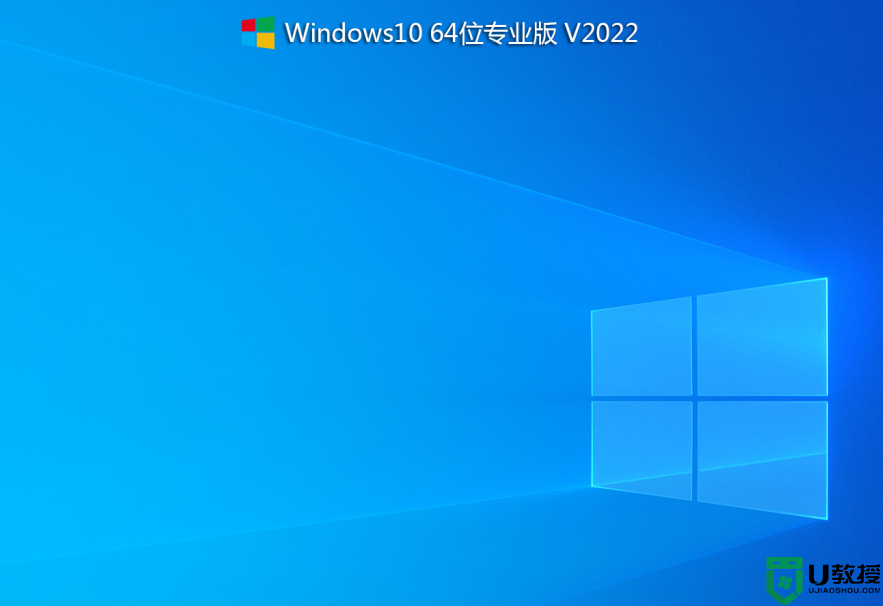
以上就是技嘉b660主板装win10系统的方法,同样适用于其它系列的机型,也适合win7的安装方法,安装前务必备份所有数据,更多教程请关注电脑系统城(www.dnxtc.net)。
技嘉b660主板装win10系统及bios设置教程(附带分区教程)相关教程
- 技嘉z690主板装win10系统及bios设置教程(附带分区教程)
- 技嘉h610主板装win10系统及bios设置教程(附带分区教程)
- 技嘉b560主板怎么装win7?技嘉b560装win7系统及bios设置教程
- 技嘉z590主板可以安装win7吗?技嘉z590装win7系统及bios设置教程
- 组装台式机安装win10系统步骤及bios设置教程(附带分区教程)
- 戴尔Vostro 成就 3671装win10系统及bios设置教程(附带分区教程)
- 联想E96台式机装win10系统及bios设置教程(附带详细分区教程)
- 清华同方台式机装win10系统及bios设置教程(附带分区教程)
- 联想ThinkPad笔记本装win10系统及bios设置教程(附带分区教程)
- 戴尔7050MT台式机装win10系统及bios设置教程(附带分区教程)
- 5.6.3737 官方版
- 5.6.3737 官方版
- Win7安装声卡驱动还是没有声音怎么办 Win7声卡驱动怎么卸载重装
- Win7如何取消非活动时以透明状态显示语言栏 Win7取消透明状态方法
- Windows11怎么下载安装PowerToys Windows11安装PowerToys方法教程
- 如何用腾讯电脑管家进行指定位置杀毒图解

