联想ThinkCentre M930t装win7系统及bios设置教程(支持打开csm)
更新时间:2023-12-02 10:32:03作者:bianji
联想ThinkCentre M930t是一款商用台式机电脑,联想ThinkCentre M930t预装了win10系统,win10系统很多用户用得体验感不好,因此很多用户都想把win10系统改成win7系统,但是由于新机型采用UEFI模式,要修改BIOS才能改win7,那么联想ThinkCentre M930t台式机电脑怎么装win7系统呢?下面电脑系统城小编就教大家联想ThinkCentre M930t装win7详细教程。
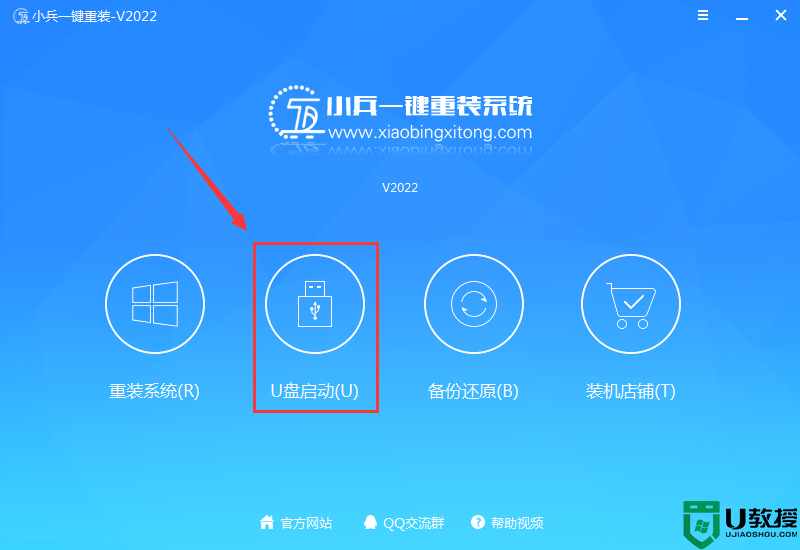
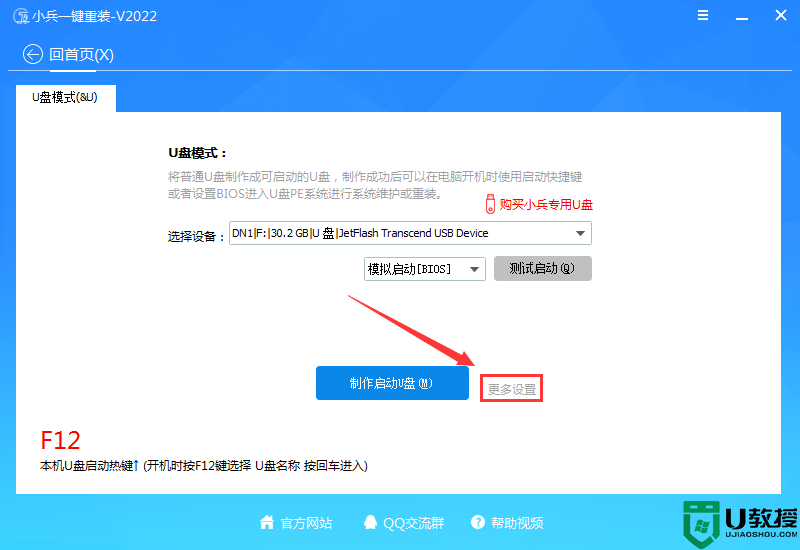
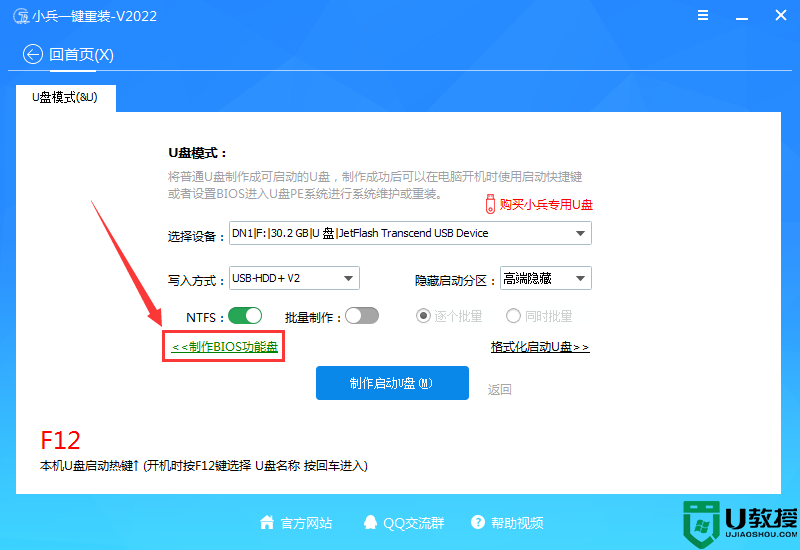
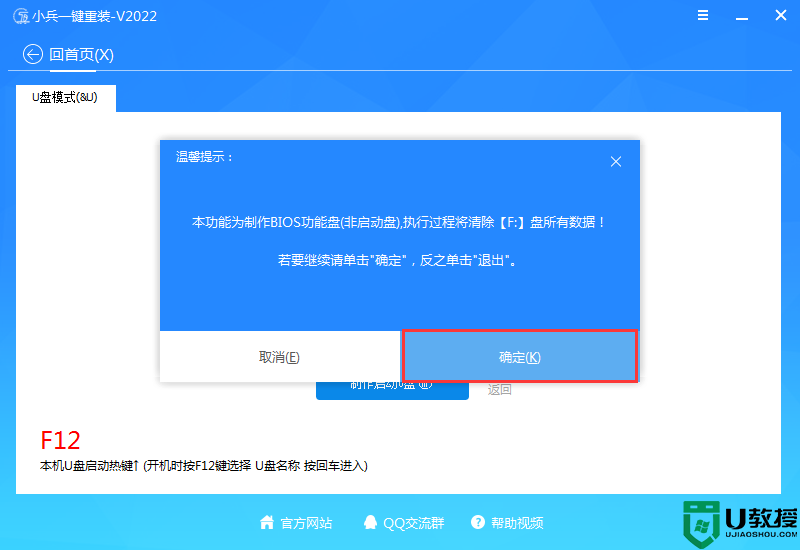
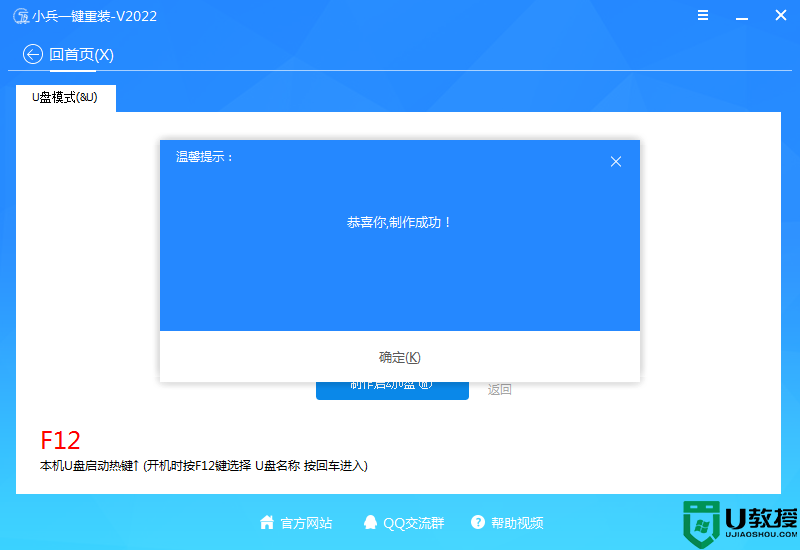
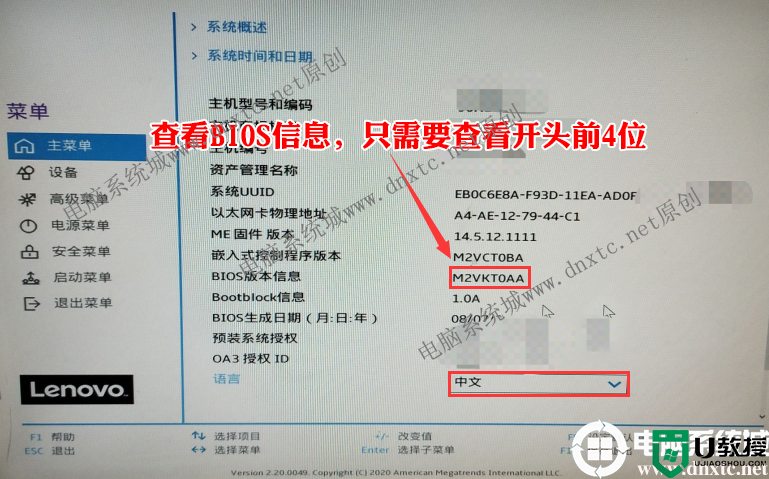
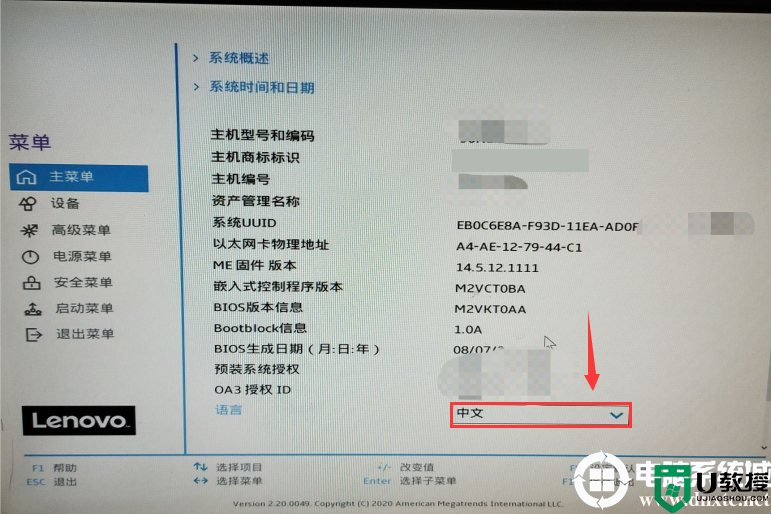
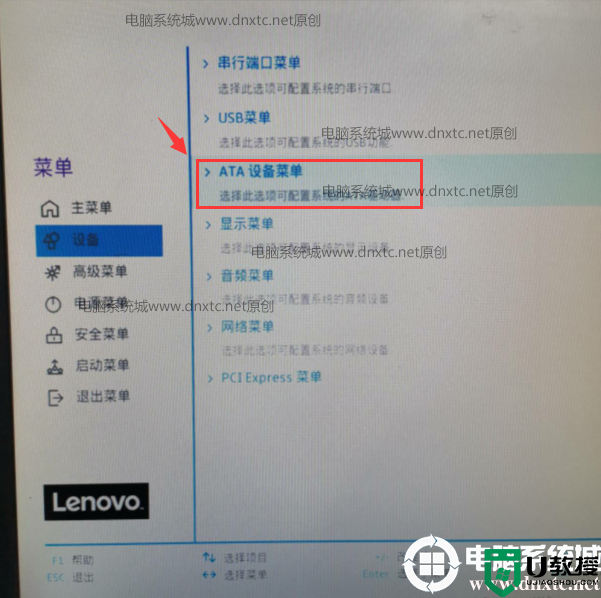
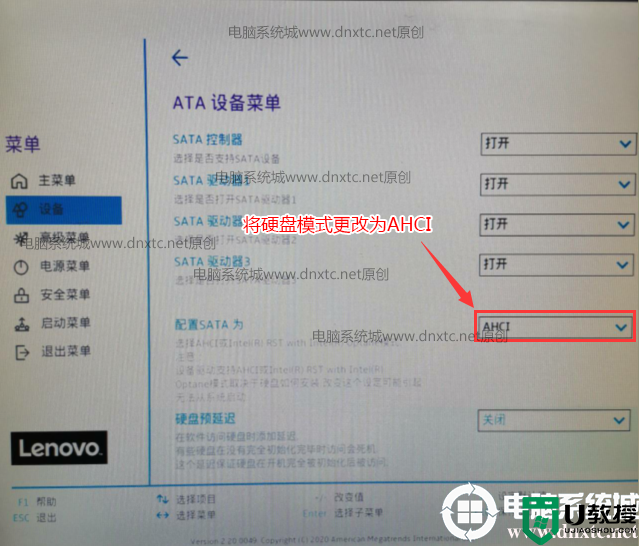
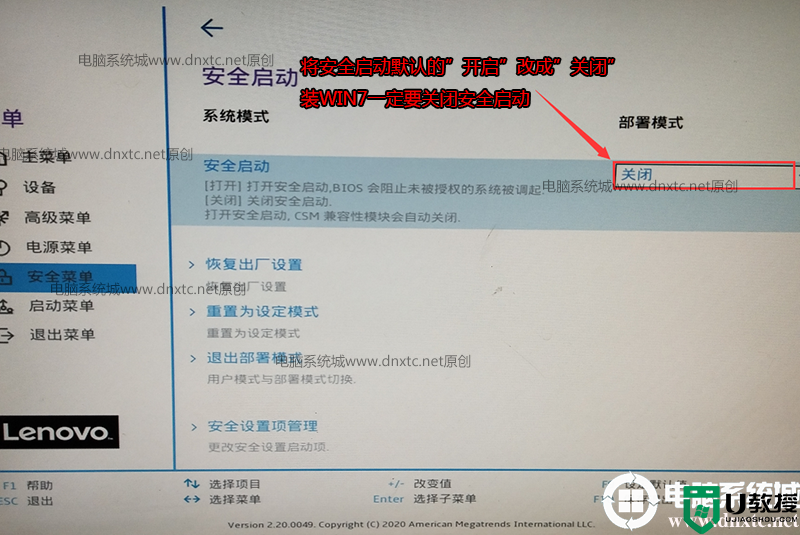
4、将键盘切换到启动菜单,注意安装完系统后将硬盘设置为第一启动(进入PE时可以按快捷方式F12选择U盘进入pe安装),如下图所示;
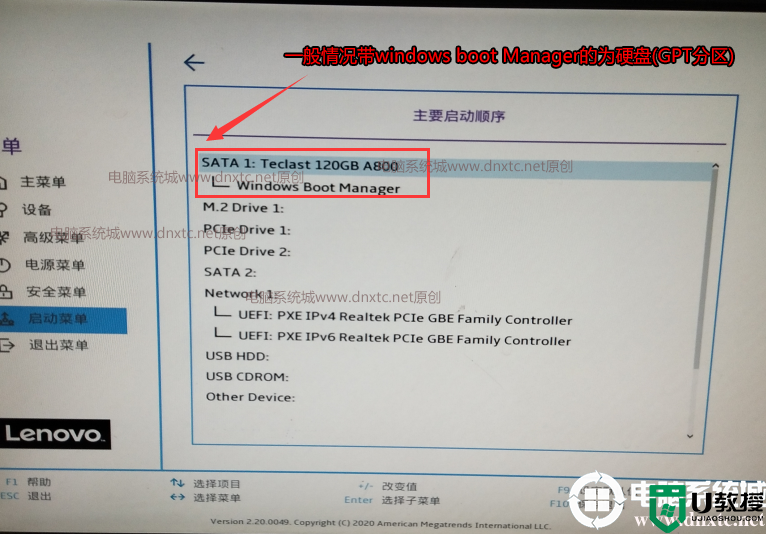
5、以上操作完全后按F10保存设置,插入制作好的U盘启动盘,重启按F12或FN+F12调出启动管理对话框,选择USB HDD识别到U盘启动进入PE,回车;
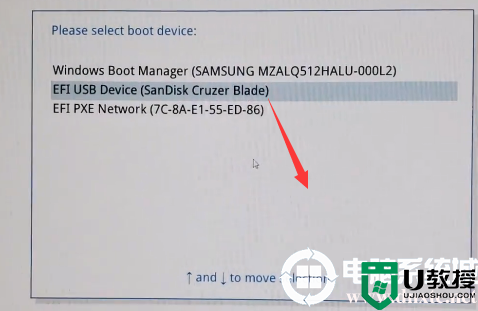
三、联想ThinkCentre M930t装win7系统新方法分区教程(由于默认只支持uefi,所以分区类型为gpt分区)强烈建议重新分区,要不容易安装失败。
1、选择U盘启动盘进入PE后,选择启动windows_10PE_64位进入pe(MBR方式启动时有菜单选择,uefi方式启动时自动进入win10pe),在桌面上运行DiskGenius分区工具,如下图所示;

2、然后选择要分区的硬盘,点击上面【快速分区】,如下图所示;
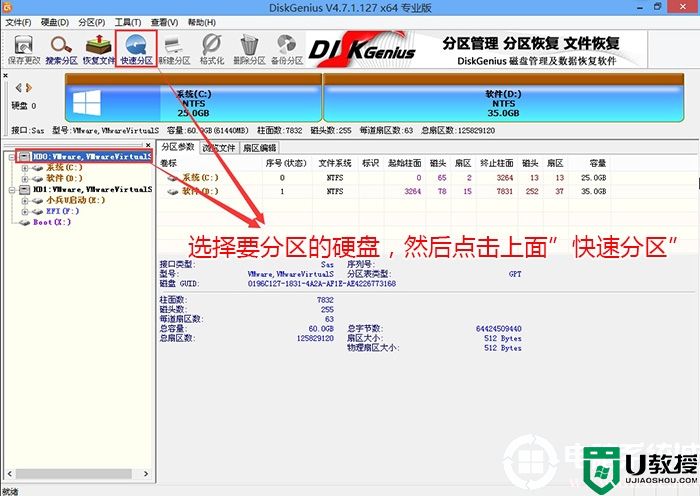
3、在弹出的【快速分区】界面,我们这里选择好分区的类型GUID和分区的个数以及大小,这里一般推荐C盘大小大于60G比较好,然后注意如果是固态硬盘要进行4K对齐,如下图所示;
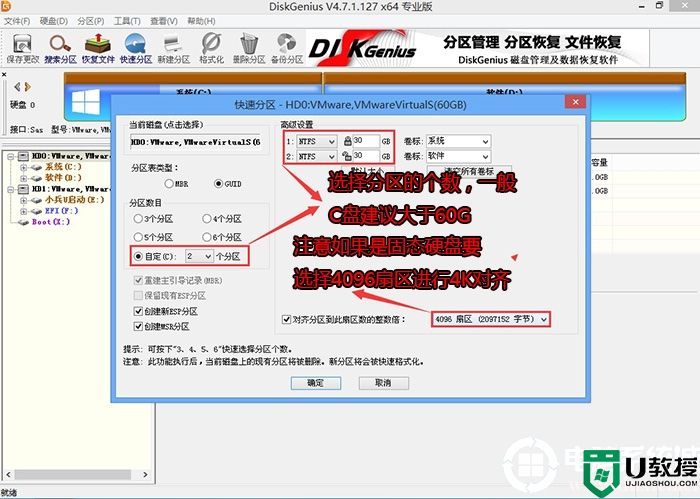
4、分区完成后可以看到ESP和MSR分区代表GPT分区完成,如下图所示;
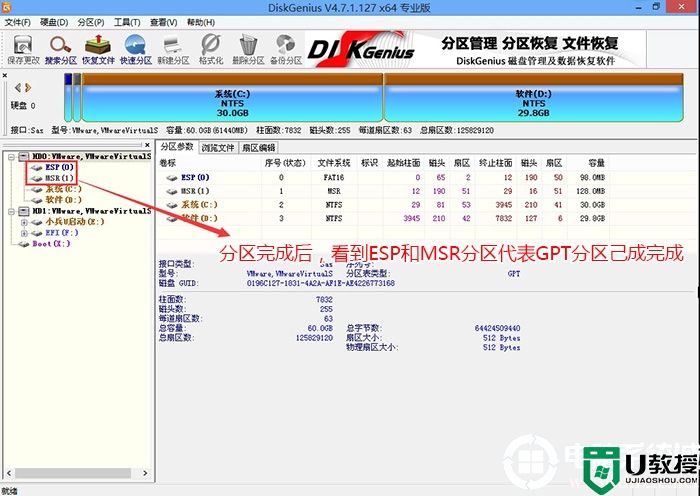
四、联想ThinkCentre M930t装win7系统过程(解决10代usb及集显问题)
1、以上操作做完后,运行桌面的"小兵系统安装"工具,然后选择重装系统,如图所示:

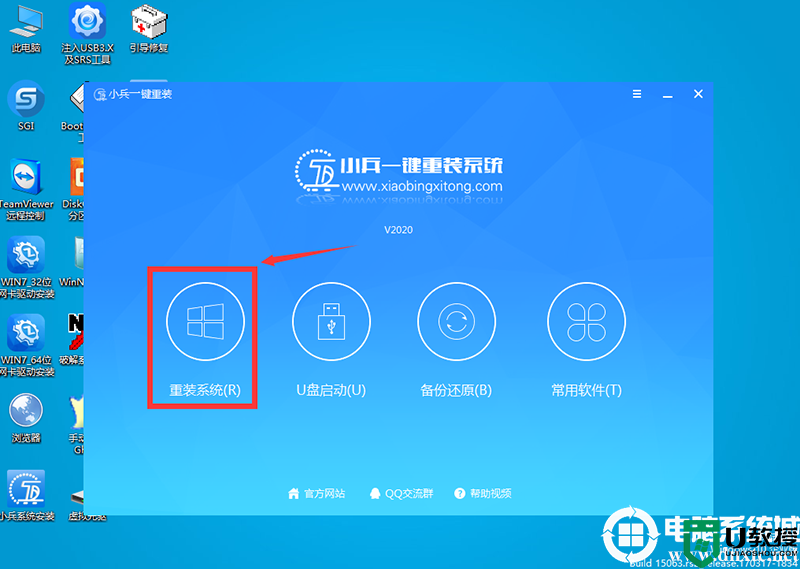
2、选择上面下载的WIN7(建议采用本站的WIN7自带usb驱动、显卡、nvme驱动)及要安装的盘符,一般情况是C盘(根据不同的硬盘分区),(注意:uefi安装win7卡lgoo的情况才勾选“解决UEFI WIN7 64位卡LOGO"选项),然后点击一键安装,如图所示:
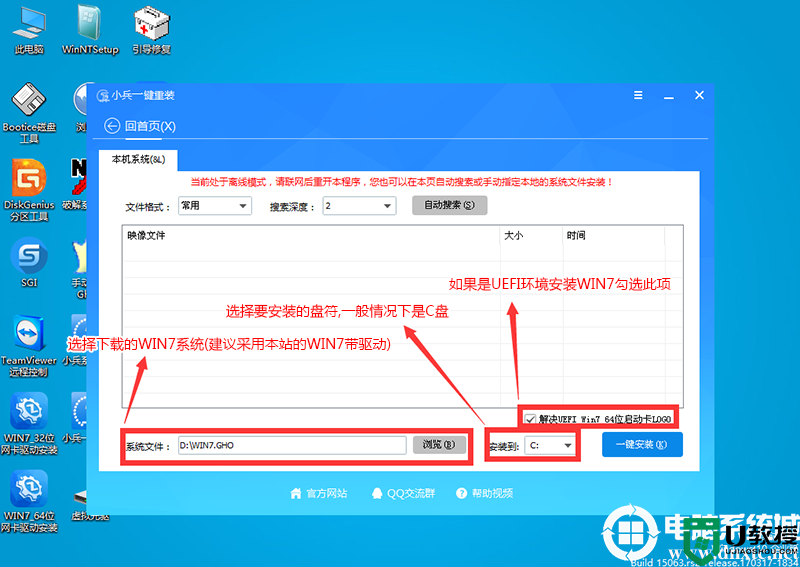
注意:如果出现"安装程序正在更新注册表设置",请重新安装时勾选"解决UEFI WIN7 64位卡LOGO"选项"。

3、点击开始后,等待释放GHO安装程序,电脑便会自动重启电脑。
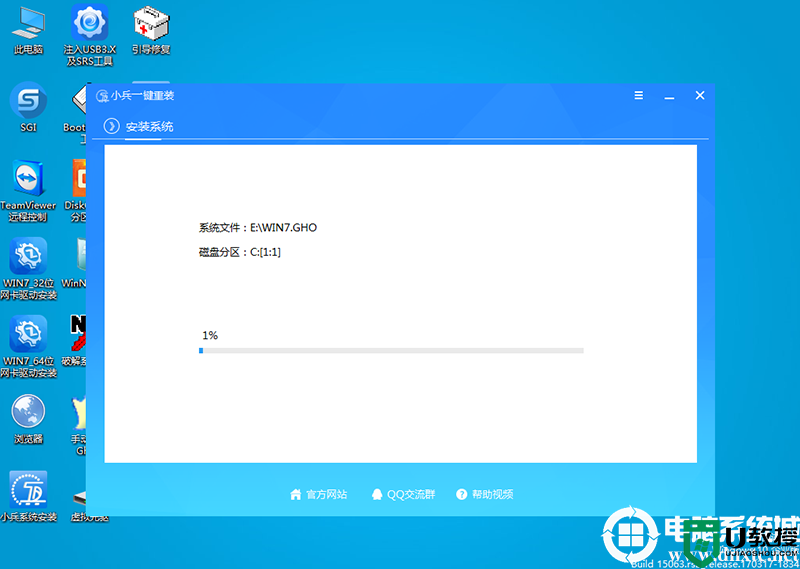
4,拔掉U盘电脑重启后,系统会自动完成后续的程序安装,直到看到桌面,系统就彻底安装成功了,如果进入系统后驱动不完整可以点击桌面的驱动总裁补全驱动。
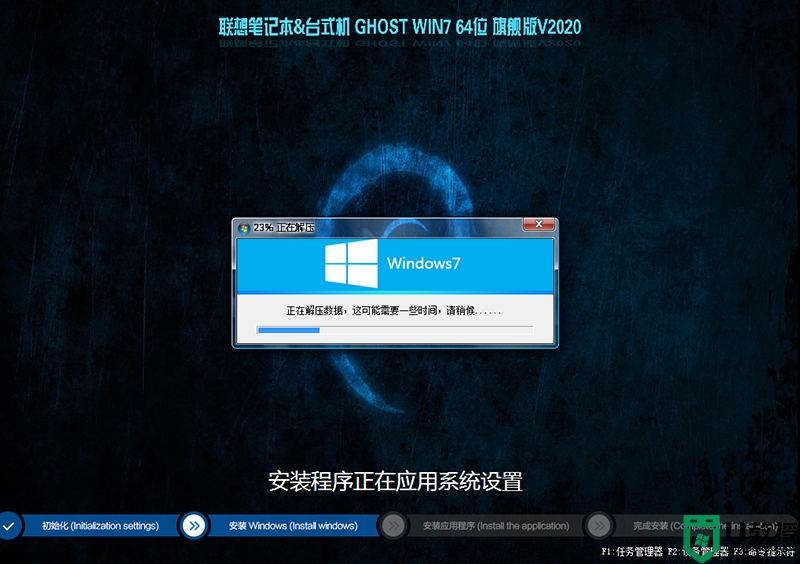
以上就是联想ThinkCentre M930t装win7系统新方法,更多教程请关注电脑系统城(www.dnxtc.net)。
联想ThinkCentre M930t装win7系统新方法步骤如下:
安装前准备工作
1、转移硬盘所有的重要文件
2、准备8G容量两个U盘:1)准备安装系统的启用U盘:主要用来安装系统使用,推荐使用小兵u盘启动盘制作工具(PE特点:1,绝无捆绑任何软件的启动盘。2,支持PE自动修复UEFI+GPT引导。3,支持LEGACY/UEFI双引导。4,一键装机自动注入usb3.0/usb3.1驱动)
1、转移硬盘所有的重要文件
2、准备8G容量两个U盘:1)准备安装系统的启用U盘:主要用来安装系统使用,推荐使用小兵u盘启动盘制作工具(PE特点:1,绝无捆绑任何软件的启动盘。2,支持PE自动修复UEFI+GPT引导。3,支持LEGACY/UEFI双引导。4,一键装机自动注入usb3.0/usb3.1驱动)
2)准备启用csm功能启动盘(功能启动盘制作工具):主要用来在EFI Shell模式下解锁开启csm,在EFI Shell模式下输入不同的激活代码。
3、win7镜像下载:联想WIN7新机型镜像下载(新机型集成USB3.0/usb3.1驱动,完美支持10代cpu)
联想ThinkCentre M930t装win7系统新方法注意事项:
1、目前联想ThinkCentre M930t只能支持独立显卡安装win7,并且需要通过激活代码打开csm安装win7。10代以后的cpu采用集显的电脑可以直接不开启csm直接安装,我们只需要采用解决卡LOGO的方案即可完成安装win7,但由于目前只有i3 10100、i3 10105和i5 10400及i5 10500CPU步进为G1的台式机有集显驱动其它配置机器需要加独立显卡或亮机卡安装win7,加独立显卡的机器必需要开启CSM兼容模式。
2、如果是双硬盘,那么我们要将固态硬盘分区改为guid(gpt分区),机械硬盘不用分区,如果两块硬盘都分区为guid,注意调整固态硬盘为第一启动项,第一启动项字样一般为:windows boot manager。
3、需要注意有双硬盘情况,如果从盘带有esp msr以及有其它还原分区Recovery情况下,一定记得将从盘这几个分区干掉,直接选择将主盘快速分区,出现esp msr分区即可安装系统。
4、如果出现联想ThinkCentre M930t装win7是I219-lm网卡(intel i219-lm,i219分19版本,部分版本不支持i219-lm,如果出现I219-lm的网卡安装win7后出现感叹号或X的,可加群解决,群号:606616468),可以外接usb无线网卡或pci网卡,也可以按此教程操作解决B460/Z490/b560主板装win7没有Intel I219-lm网卡驱动或感叹号解决方法
1、目前联想ThinkCentre M930t只能支持独立显卡安装win7,并且需要通过激活代码打开csm安装win7。10代以后的cpu采用集显的电脑可以直接不开启csm直接安装,我们只需要采用解决卡LOGO的方案即可完成安装win7,但由于目前只有i3 10100、i3 10105和i5 10400及i5 10500CPU步进为G1的台式机有集显驱动其它配置机器需要加独立显卡或亮机卡安装win7,加独立显卡的机器必需要开启CSM兼容模式。
2、如果是双硬盘,那么我们要将固态硬盘分区改为guid(gpt分区),机械硬盘不用分区,如果两块硬盘都分区为guid,注意调整固态硬盘为第一启动项,第一启动项字样一般为:windows boot manager。
3、需要注意有双硬盘情况,如果从盘带有esp msr以及有其它还原分区Recovery情况下,一定记得将从盘这几个分区干掉,直接选择将主盘快速分区,出现esp msr分区即可安装系统。
4、如果出现联想ThinkCentre M930t装win7是I219-lm网卡(intel i219-lm,i219分19版本,部分版本不支持i219-lm,如果出现I219-lm的网卡安装win7后出现感叹号或X的,可加群解决,群号:606616468),可以外接usb无线网卡或pci网卡,也可以按此教程操作解决B460/Z490/b560主板装win7没有Intel I219-lm网卡驱动或感叹号解决方法
一、联想ThinkCentre M930t装win7系统制作bios功能盘bios打开csm过程
1、打开功能启动盘制作工具,点击U盘启动,如下图所示;
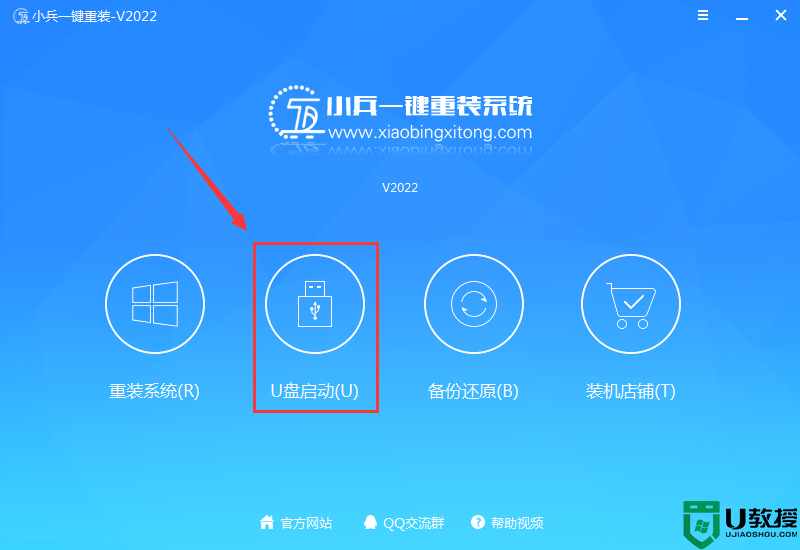
2、点击U盘启动后接着点击更多设置,如下图所示;
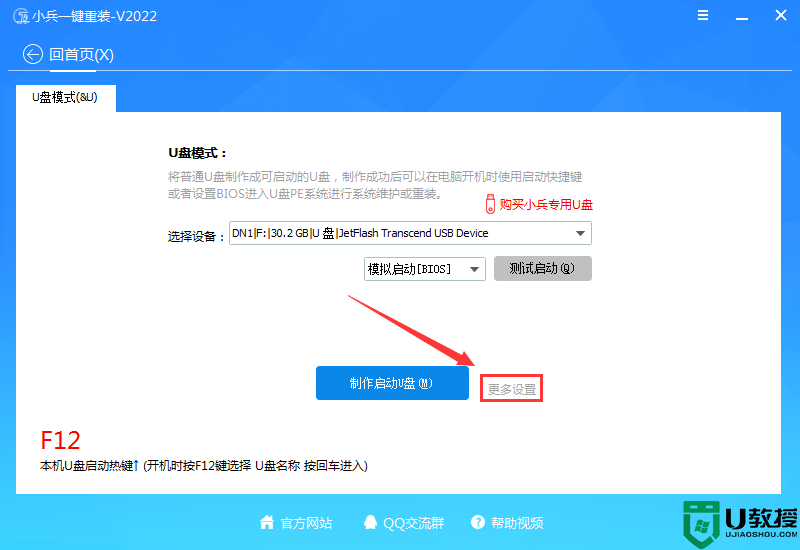
3、接着点击制作bios功能盘,如下图所示;
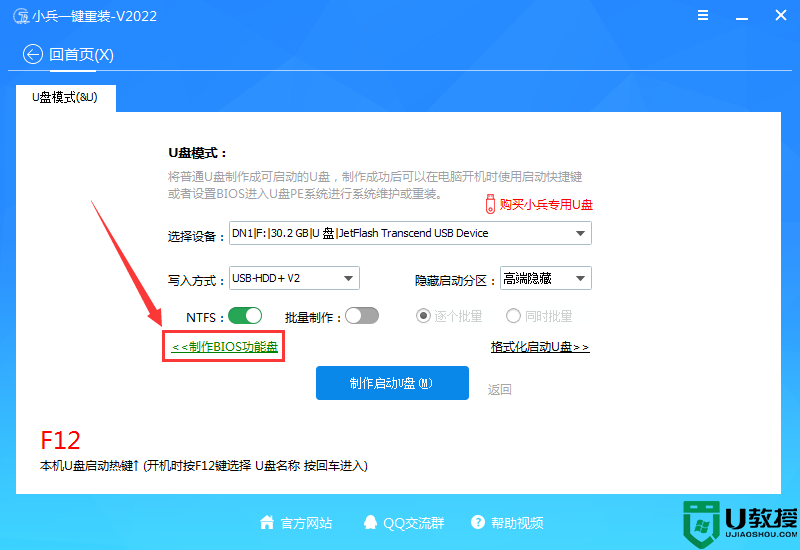
4、在制作bios功能盘时会格式化U盘,注意保存数据,制作后U盘中看不到任何数据,可以当U盘使用,如下图所示;
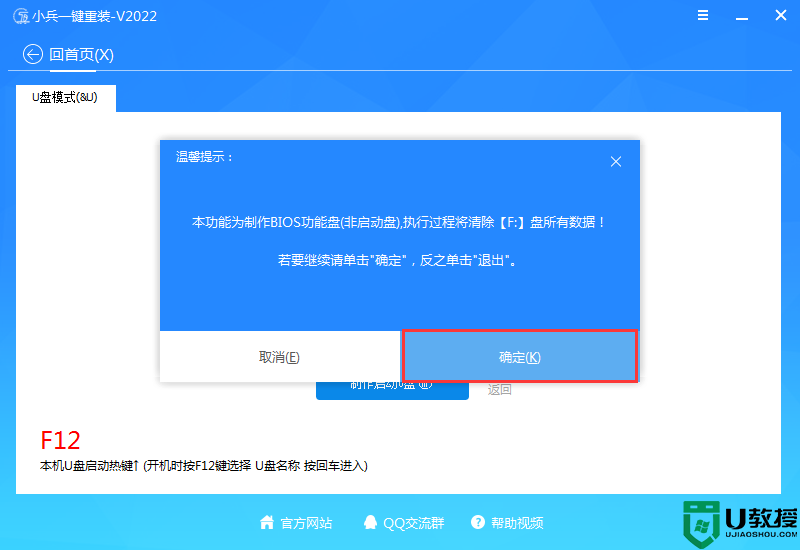
5、制作完成后会提示制作成功,如下图所示;
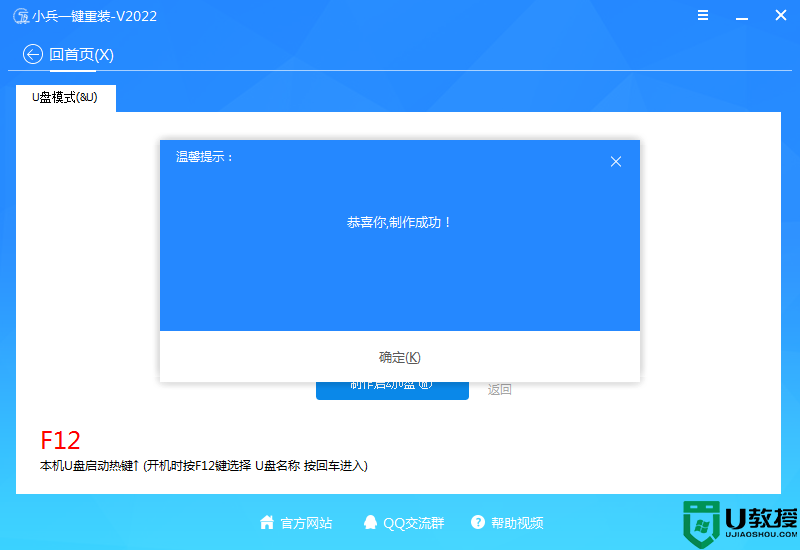
6、制作完成后,我们接下来要做的一步就是查看bios版本,这步很重要,因为不同的联想bios版本输入的激活命令不同,开机一直按F2或(FN+F2)进入BIOS即可看到bios版本,如下图联想bios版本查看;
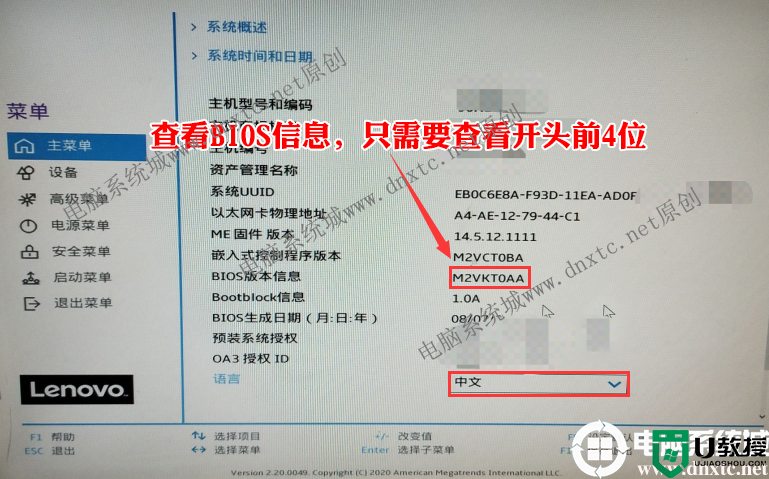
7、制作完成后,插入制作好的U盘启动盘,重启按F12或FN+F12调出启动管理对话框,选择efi开头或uefi开头的USB HDD识别到U盘启动进入efi shell模式;
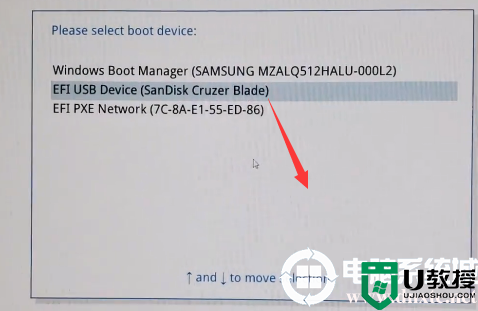
8、制进入efi shell模式后,我们接着输放相关激活csm的代码,如:BIOS版本04HK开头的激活代码 AmiSetupWriter.efi 0xAD2 0x1 (CSM改为允许)(特别注意:不同的BIOS版本输入的激活代码不同),输入后回车即可开启csm兼容模式,如下图所示;

相关bios版本激活csm的代码如下:
BIOS版本054K开头的激活代码 AmiSetupWriter.efi 0xA69 0x1 (CSM改为允许)
BIOS版本M2VK开头的激活代码 AmiSetupWriter.efi 0x7D5 0x1 (CSM改为允许)
BIOS版本04HK开头的激活代码 AmiSetupWriter.efi 0xAD2 0x1 (CSM改为允许)
BIOS版本M4PK开头的激活代码 AmiSetupWriter.efi 0x7E2 0x1 (CSM改为允许)
BIOS版本M2TK开头的激活代码 AmiSetupWriter.efi 0x79E 0x1 (CSM改为允许)
M2TK开头的bios需要多输入第三个命令,0x7A7 0x1,再重启,否则集显黑屏.这个BIOS的video模式默认是legacy模式,一旦打 开了,video就成了legacy模式,而10代以后集显不支持legacy模式,所以要把 它改为UEFI模式。
BIOS版本M31K开头的激活代码 AmiSetupWriter.efi 0x802 0x1 (CSM改为允许)
BIOS版本M3GK开头和04HK开头的(11代CPU)的CSM已确定删除,不再支持CSM,可直接加独立显卡安装WIN7。更多激活代码可参考(联想台式机10代/11代/12代cpu启用csm装win7系统方法教程(原创首发) )教程。
9、执行成功后就显示如下图所示的图,代表启用csm成功;
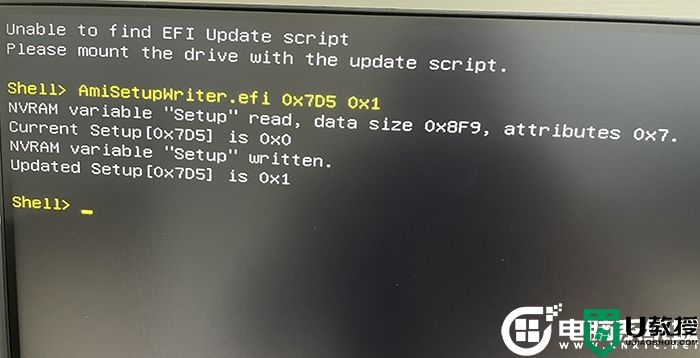
接下来就是BIOS设置及分区安装系统步骤,详情按下面步骤操作。
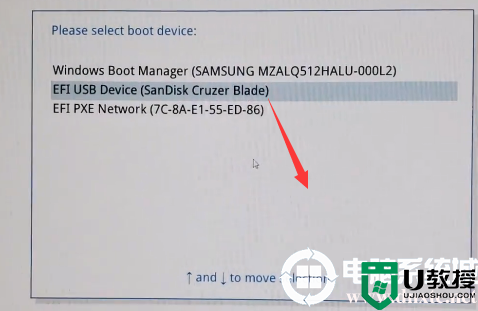
8、制进入efi shell模式后,我们接着输放相关激活csm的代码,如:BIOS版本04HK开头的激活代码 AmiSetupWriter.efi 0xAD2 0x1 (CSM改为允许)(特别注意:不同的BIOS版本输入的激活代码不同),输入后回车即可开启csm兼容模式,如下图所示;

相关bios版本激活csm的代码如下:
BIOS版本054K开头的激活代码 AmiSetupWriter.efi 0xA69 0x1 (CSM改为允许)
BIOS版本M2VK开头的激活代码 AmiSetupWriter.efi 0x7D5 0x1 (CSM改为允许)
BIOS版本04HK开头的激活代码 AmiSetupWriter.efi 0xAD2 0x1 (CSM改为允许)
BIOS版本M4PK开头的激活代码 AmiSetupWriter.efi 0x7E2 0x1 (CSM改为允许)
BIOS版本M2TK开头的激活代码 AmiSetupWriter.efi 0x79E 0x1 (CSM改为允许)
M2TK开头的bios需要多输入第三个命令,0x7A7 0x1,再重启,否则集显黑屏.这个BIOS的video模式默认是legacy模式,一旦打 开了,video就成了legacy模式,而10代以后集显不支持legacy模式,所以要把 它改为UEFI模式。
BIOS版本M31K开头的激活代码 AmiSetupWriter.efi 0x802 0x1 (CSM改为允许)
BIOS版本M3GK开头和04HK开头的(11代CPU)的CSM已确定删除,不再支持CSM,可直接加独立显卡安装WIN7。更多激活代码可参考(联想台式机10代/11代/12代cpu启用csm装win7系统方法教程(原创首发) )教程。
9、执行成功后就显示如下图所示的图,代表启用csm成功;
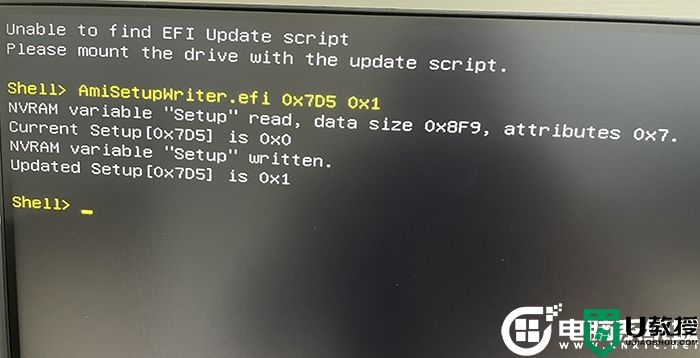
接下来就是BIOS设置及分区安装系统步骤,详情按下面步骤操作。
二、联想ThinkCentre M930t装win7系统新方法BIOS设置步骤(安装WIN7系统重要一步)(注:如默认硬盘模式为raid,请将改成ahci模式,否刚安装win7会蓝屏)
1、开机一直按F1或(FN+F1)进入BIOS,将BIOS改成中文界面,如下图所示;
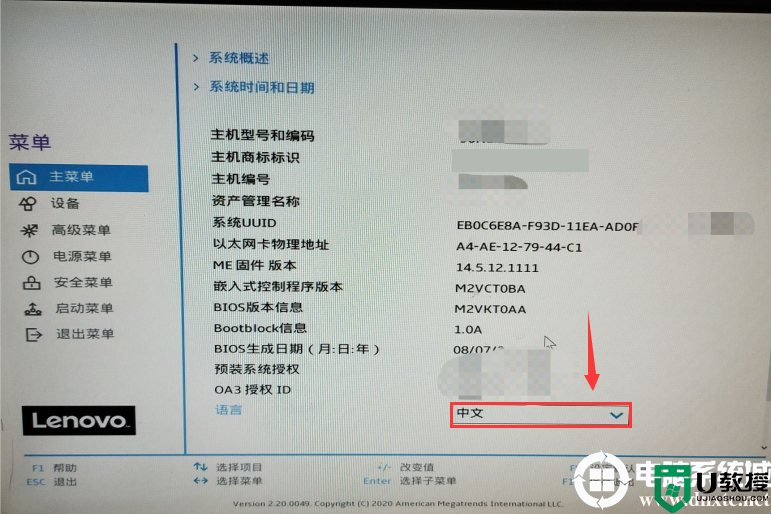
2、切将键盘移动菜单选项,选择ATA设备菜单,将硬盘模式默认的raid或rst模式改成ahci模式,否则安装win7时会出现0x0000007b蓝屏,因为win7中没有集成raid和RST硬盘驱动,如下图所示;
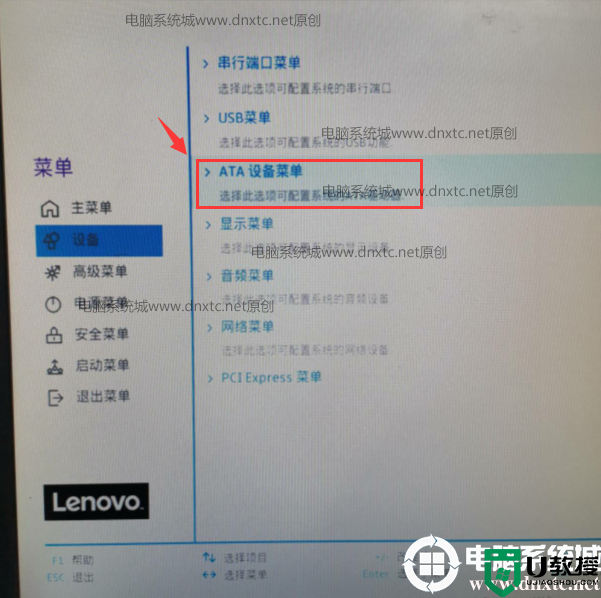
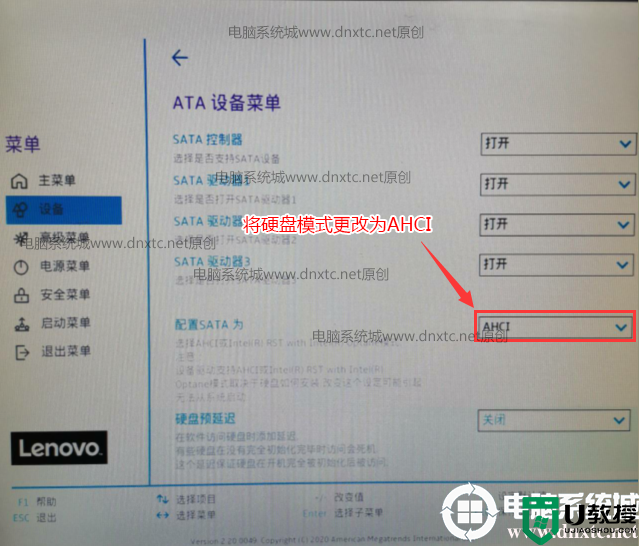
3、按方向向下键切换到安全启动菜单,选择安全启动,将默认的开启选项改成"关闭",安装win7一定要"关闭安全启动",否则因无法验证引导文件导致进入不了系统,如下图所示;
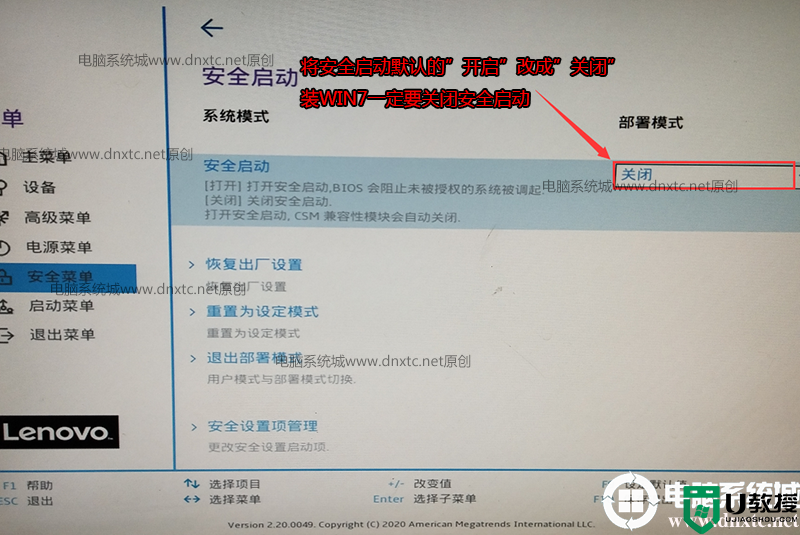
4、将键盘切换到启动菜单,注意安装完系统后将硬盘设置为第一启动(进入PE时可以按快捷方式F12选择U盘进入pe安装),如下图所示;
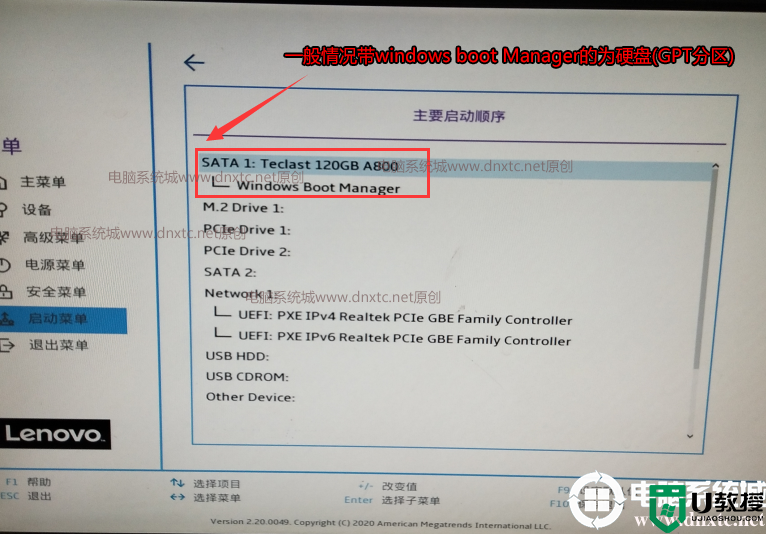
5、以上操作完全后按F10保存设置,插入制作好的U盘启动盘,重启按F12或FN+F12调出启动管理对话框,选择USB HDD识别到U盘启动进入PE,回车;
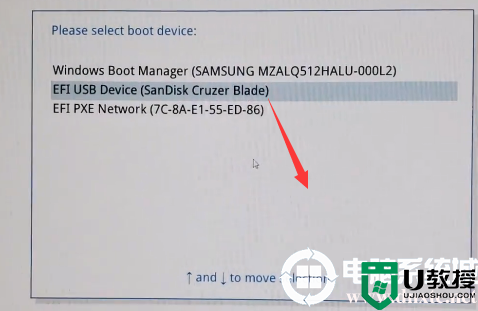
三、联想ThinkCentre M930t装win7系统新方法分区教程(由于默认只支持uefi,所以分区类型为gpt分区)强烈建议重新分区,要不容易安装失败。
1、选择U盘启动盘进入PE后,选择启动windows_10PE_64位进入pe(MBR方式启动时有菜单选择,uefi方式启动时自动进入win10pe),在桌面上运行DiskGenius分区工具,如下图所示;

2、然后选择要分区的硬盘,点击上面【快速分区】,如下图所示;
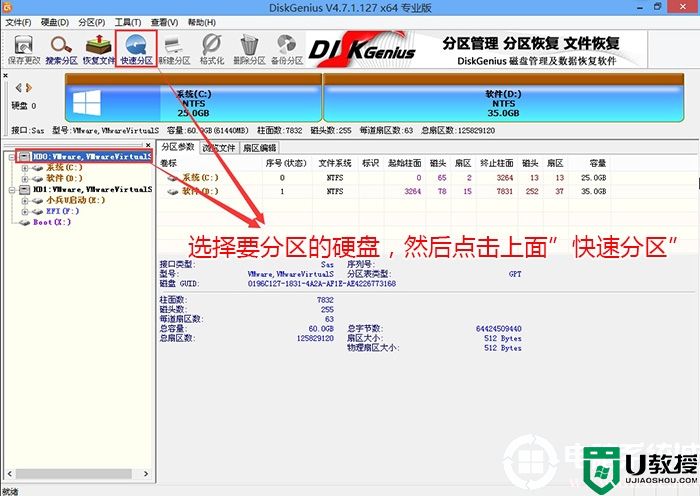
3、在弹出的【快速分区】界面,我们这里选择好分区的类型GUID和分区的个数以及大小,这里一般推荐C盘大小大于60G比较好,然后注意如果是固态硬盘要进行4K对齐,如下图所示;
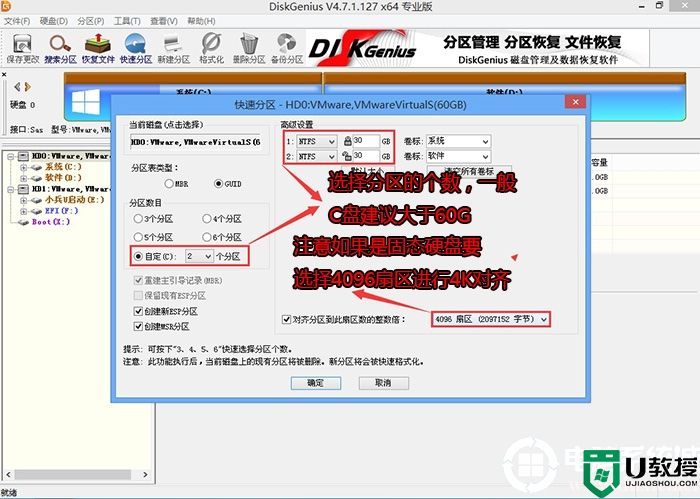
4、分区完成后可以看到ESP和MSR分区代表GPT分区完成,如下图所示;
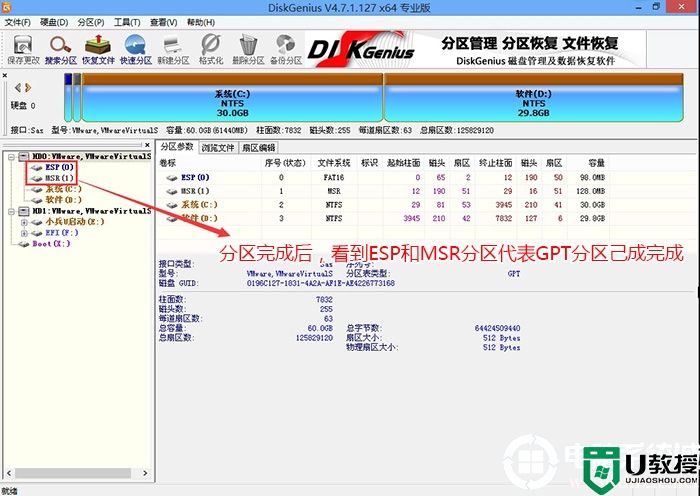
四、联想ThinkCentre M930t装win7系统过程(解决10代usb及集显问题)
1、以上操作做完后,运行桌面的"小兵系统安装"工具,然后选择重装系统,如图所示:

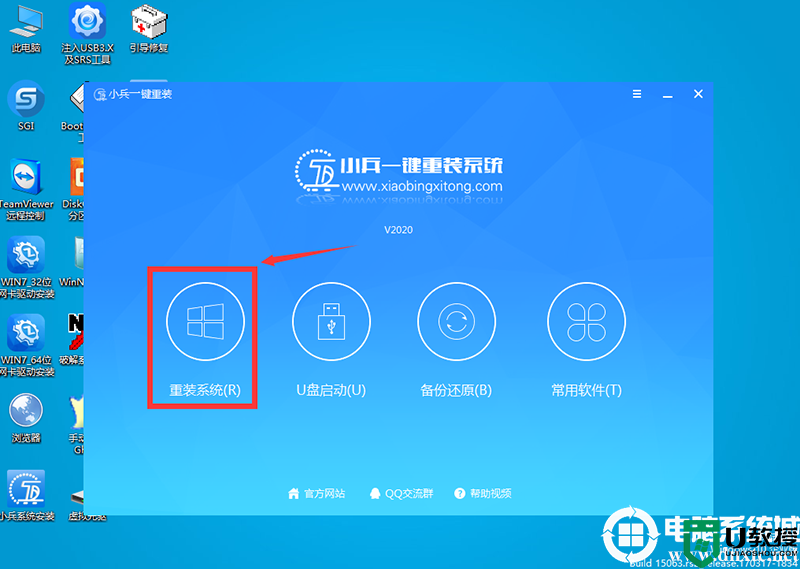
2、选择上面下载的WIN7(建议采用本站的WIN7自带usb驱动、显卡、nvme驱动)及要安装的盘符,一般情况是C盘(根据不同的硬盘分区),(注意:uefi安装win7卡lgoo的情况才勾选“解决UEFI WIN7 64位卡LOGO"选项),然后点击一键安装,如图所示:
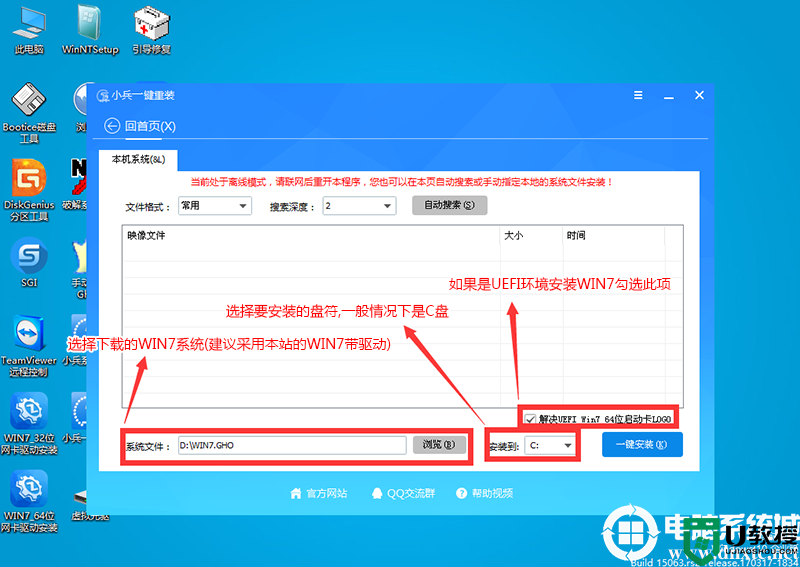
注意:如果出现"安装程序正在更新注册表设置",请重新安装时勾选"解决UEFI WIN7 64位卡LOGO"选项"。

3、点击开始后,等待释放GHO安装程序,电脑便会自动重启电脑。
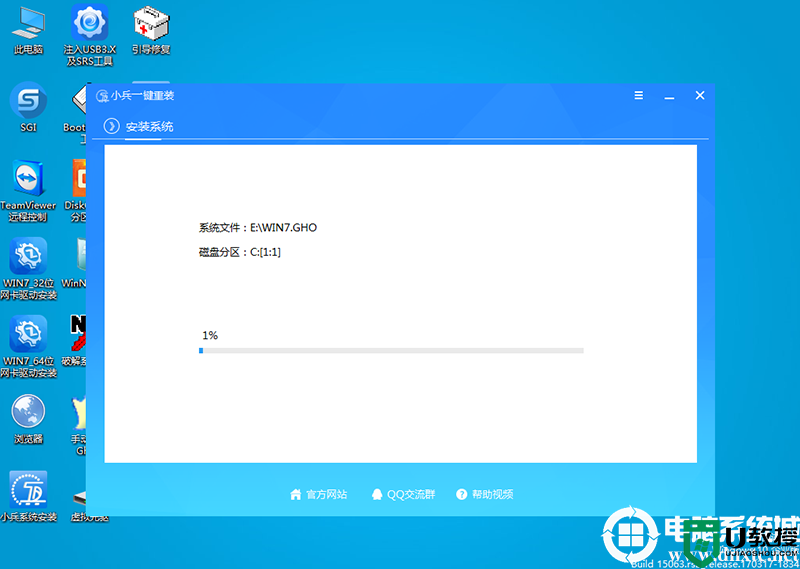
4,拔掉U盘电脑重启后,系统会自动完成后续的程序安装,直到看到桌面,系统就彻底安装成功了,如果进入系统后驱动不完整可以点击桌面的驱动总裁补全驱动。
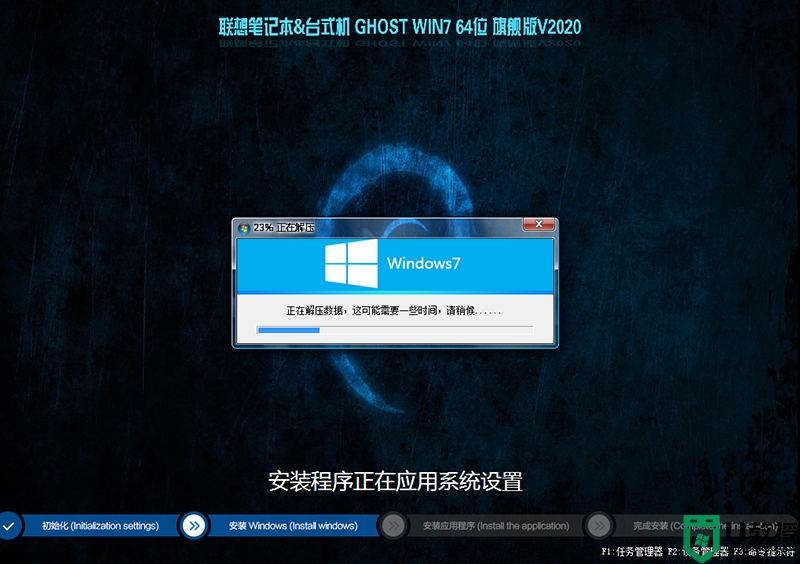
以上就是联想ThinkCentre M930t装win7系统新方法,更多教程请关注电脑系统城(www.dnxtc.net)。
联想ThinkCentre M930t装win7系统及bios设置教程(支持打开csm)相关教程
- 联想M750e装win7系统及bios设置教程(支持bios打开隐藏csm)
- 联想b660主板装win7系统及bios设置图文教程(支持启用csm)
- 联想开天M630Z台式机装win7系统及bios设置图文教程(支持win7)
- 联想P880怎么装win7?联想P880台式机装win7系统教程(支持开启csm)
- 联想b460装win7系统及bios设置图文教程(支持集显及部分开启CSM)
- 联想兆芯KX-U6780A笔记本装win7系统及bios设置图文教程(支持win7)
- 联想昭阳N70z笔记本装win7系统及bios设置图文教程(支持win7)
- 联想扬天P680台式机装win7系统及bios设置教程(支持usb驱动)
- 联想拯救者 Y7000 2019笔记本装win7系统及bios设置教程(支持usb)
- 联想ThinkPad P53笔记本装win7系统及bios设置教程(支持usb)
- 5.6.3737 官方版
- 5.6.3737 官方版
- Win7安装声卡驱动还是没有声音怎么办 Win7声卡驱动怎么卸载重装
- Win7如何取消非活动时以透明状态显示语言栏 Win7取消透明状态方法
- Windows11怎么下载安装PowerToys Windows11安装PowerToys方法教程
- 如何用腾讯电脑管家进行指定位置杀毒图解

