win7回收站图标不见了怎么恢复 win7桌面回收站图标被删除怎么办
更新时间:2023-12-01 07:20:45作者:bianji
不少用户在使用win7系统的时候,不小心把电脑上的回收站图标误删了或者是进行了其他操作。导致图标不见了,想要还原回收站的文件,也无法进行操作。今天小编就给大家带来了详细的图文教程,说明一下win7回收站图标不见了的恢复方法。如果找回图标以后,文件不见了。文中也有相应的解决方法,有需要的用户们赶紧来看一下吧。
win7回收站图标不见了怎么恢复
具体步骤如下:
1、如果只是把回收站图标删了,那么只要打开“控制面板”

2、然后打开“外观和个性化”设置。
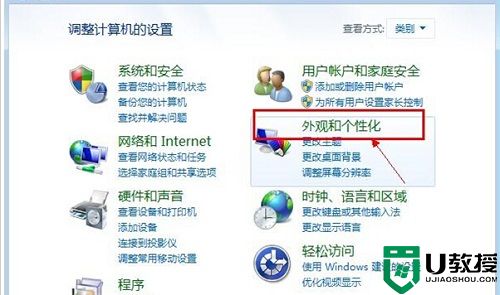
3、接着点击左上角“更改桌面图标”
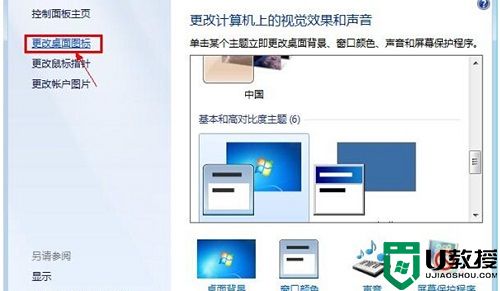
4、最后在其中勾选“回收站”并保存就能恢复了。
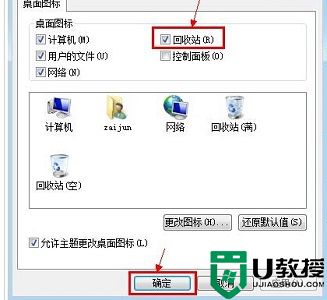
5、如果回收站还原以后,里面的文件不见了。可以按照以下步骤找回是去的文件。那么搜索并打开“regedit”注册表。
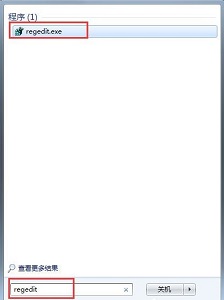
6、接着进入“HEKEY_LOCAL_MACHIME/SOFTWARE/microsoft/WINDOWS/ CURRENTVERSION/EXPLORER/DESKTOP/NAMESPACE”位置。
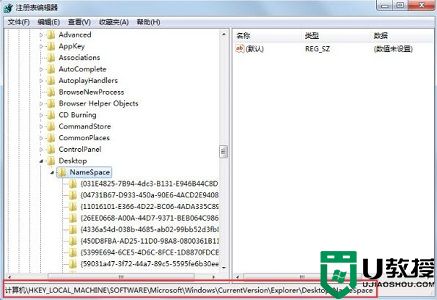
7、然后右键左边空白处选项“新建”一个“项”。
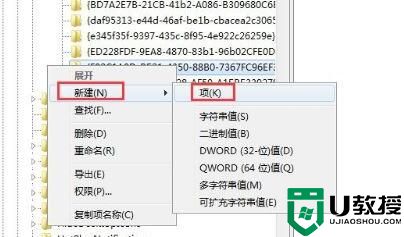
8、将新建的项命名为“{645FFO40——5081——101B——9F08——00AA002F954E} ”
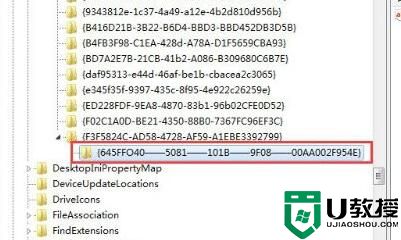
9、最后双击打开它右边的注册表,将数值改为“回收站”并确定保存即可恢复数据。
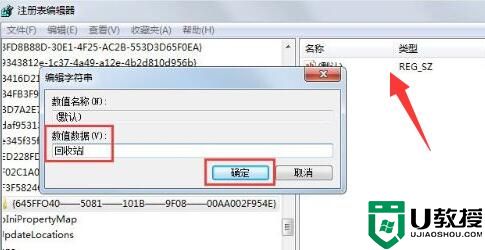
以上就是win7回收站图标不见了的解决方法介绍了,希望对各位用户们有所帮助。
win7回收站图标不见了怎么恢复 win7桌面回收站图标被删除怎么办相关教程
- win7回收站被删除了怎么办丨win7回收站被删除了解决方法
- 电脑回收站图标不见了怎么办丨电脑回收站图标不见了解决方法
- 电脑回收站清空了怎么恢复回来 如何恢复电脑回收站已删除文
- 如何恢复回收站的误删 回收站删了怎么恢复回来
- 电脑回收站清空了怎么恢复 怎么找回电脑回收站删除的文件
- win10回收站清空了怎么办,win10如何恢复回收站删除的文件
- WIn10系统回收站不见了怎么办?回收站恢复教程
- 怎么恢复回收站文件 怎么恢复回收站已删除文件
- 电脑回收站在哪里找 电脑桌面回收站不见了怎么办
- xp如何隐藏回收站的图标|xp隐藏回收站图标的方法
- 5.6.3737 官方版
- 5.6.3737 官方版
- Win7安装声卡驱动还是没有声音怎么办 Win7声卡驱动怎么卸载重装
- Win7如何取消非活动时以透明状态显示语言栏 Win7取消透明状态方法
- Windows11怎么下载安装PowerToys Windows11安装PowerToys方法教程
- 如何用腾讯电脑管家进行指定位置杀毒图解

