照片怎么改成jpg格式 电脑照片格式转换jpg的教程
更新时间:2023-12-01 07:13:00作者:bianji
图片格式多种多样,在不同情况下,我们对于图片格式的要求都不一样,很多用户都想知道照片怎么改成jpg格式,今天小编就给大家分享一下电脑照片格式转换jpg的教程,可以直接在电脑上使用自带的画图软件打开,然后点击存储,具体操作如下,一起来看看吧。

照片怎么改成jpg格式
方法一:文件名后缀修改
1. 找到需要更改格式的图片,右键点击该图片并选择“属性”选项。
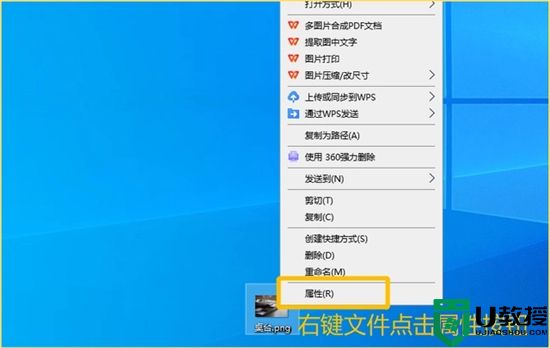
2. 在弹出的属性框中找到图片名称,并把“png”修改为“jpg”格式,点击下方的“确定”按钮保存更改。
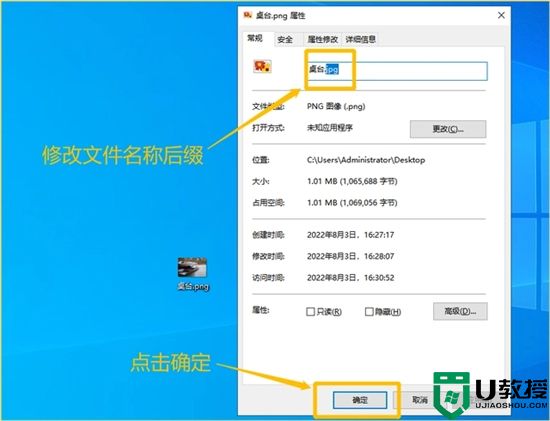
3. 再次打开图片的属性框,即可看到文件类型已经更改为JPG格式的图片了。
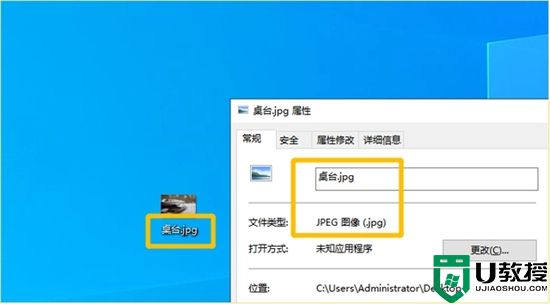
方法二:迅捷PDF转换器转换
1. 打开迅捷pdf在线转换器,从上方菜单栏中选择“图片格式转换”,然后在左侧列表中找到“图片转JPG”按钮。
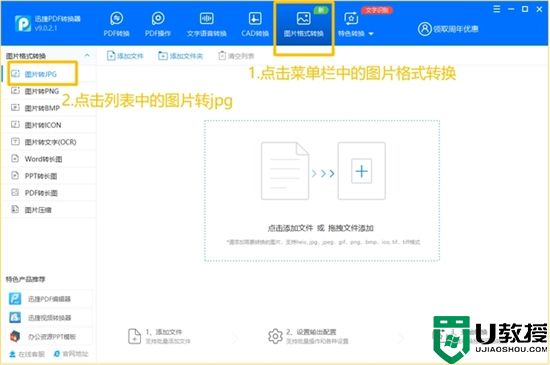
2. 点击右侧的“添加文件”按钮(或拖动图片直接至虚线区域),可以添加PNG等多种图片格式,也可以选择添加整个文件夹内的所有图片。
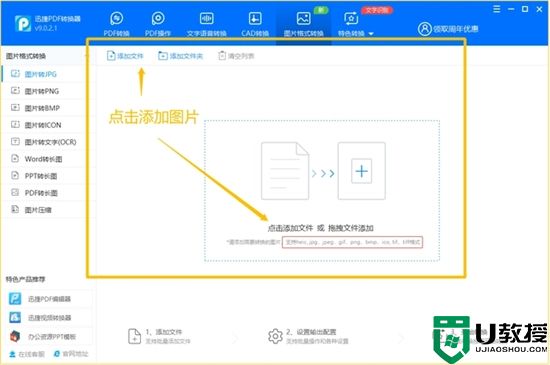
3. 添加完所有图片后,如果需要合并输出,可以勾选“所有图片合并成一张输出”选项,然后选择输出目录。
4. 最后,点击右下角的“开始转换”按钮即可完成转换过程。
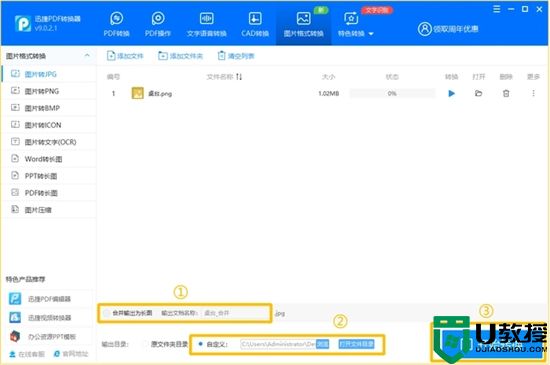
以上就是小编为大家带来的两种照片改成jpg格式教程,非常简单易行的,即使你是一个初学者也容易上手。通过这个转换器,你可以快速而轻松地将多种格式的图片转换为JPG格式,并对图像进行合并输出。现在你已经掌握了转换图片格式的技巧,享受你转换后的JPG图片吧!
照片怎么改成jpg格式 电脑照片格式转换jpg的教程相关教程
- 如何将照片转换成jpg格式 照片转换成jpg格式方法
- 照片如何改为jpg格式 怎样把照片转换成jpg的格式
- 照片格式转换jpg方法 电脑照片格式怎么转换jpg
- 照片如何转换jpg格式 电脑照片格式怎么转换jpg
- 怎么把照片转换成jpg格式 两种图片改成jpg的方法教程
- 如何把电脑照片转换成pdf格式 教你把电脑照片转换成pdf格式的方法
- 图片怎么转换成jpg格式 电脑图片转换成jpg格式教程
- png格式图片怎么弄 转换照片格式为png的教程
- 照片怎么改成jpg格式 怎样把照片弄成jpg格式文件
- 图片怎么转换成pdf格式 电脑图片免费转pdf格式教程
- 5.6.3737 官方版
- 5.6.3737 官方版
- Win7安装声卡驱动还是没有声音怎么办 Win7声卡驱动怎么卸载重装
- Win7如何取消非活动时以透明状态显示语言栏 Win7取消透明状态方法
- Windows11怎么下载安装PowerToys Windows11安装PowerToys方法教程
- 如何用腾讯电脑管家进行指定位置杀毒图解

