u盘怎么格式化 三种u盘格式化的方法教程
更新时间:2023-12-01 07:04:08作者:bianji
U盘是一种非常方便的移动存储设备,但是如果频繁在不同电脑中使用,可能会导致U盘中产生大量垃圾文件和恶意软件,从而造成U盘工作不稳定。为了解决这些问题,我们可以对U盘进行格式化,那么u盘怎么格式化?下面小编就来给大家介绍一下三种u盘格式化的方法教程,快来看看吧。

u盘怎么格式化
方法一:右键格式化
1、首先将U盘插入电脑的USB接口,并等待电脑正确识别,打开电脑桌面上的“此电脑”;
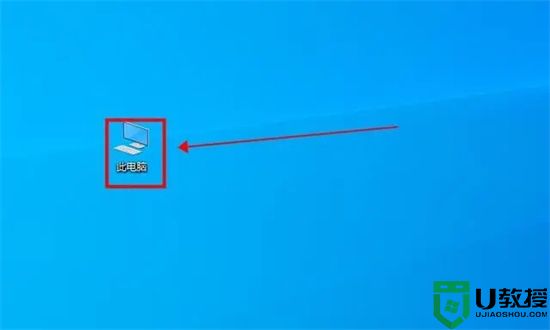
2、在列表中找到U盘图标,并选中右键,选择“格式化”;
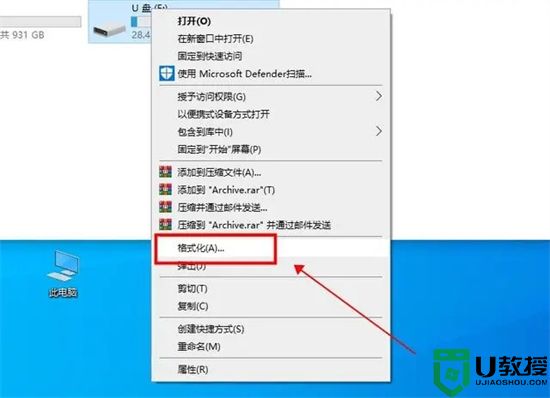
3、在弹出的格式化U盘窗口中,您可以选择U盘的文件系统和格式化方式,然后点击“开始”按钮。如果您想快速格式化U盘,只需要勾选“快速格式化”选项即可。
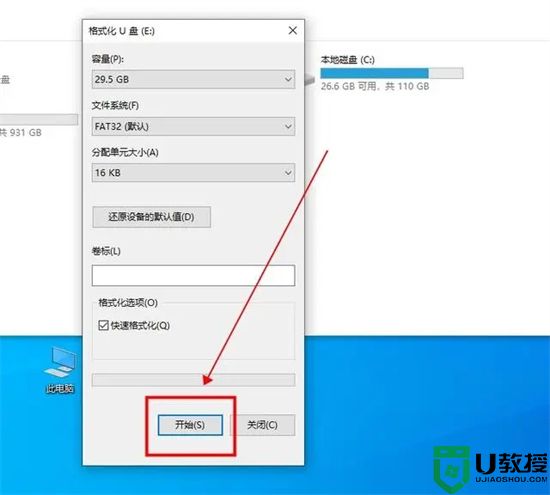
方法二:创建并格式化硬盘分区
1、首先,将U盘插入电脑并打开电脑的“控制面板”搜索;
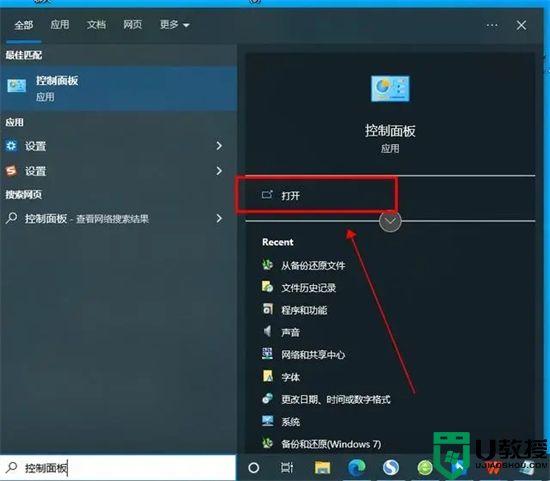
2、在控制面板中,选择第一个选项“系统和安全”;
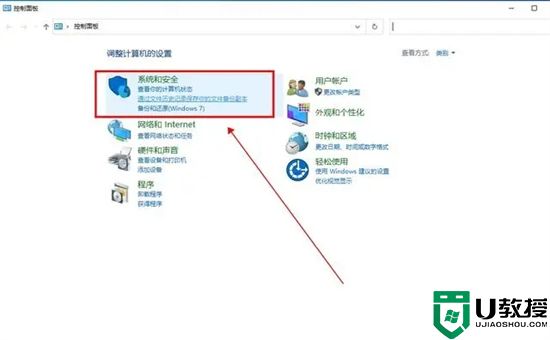
3、点击“管理工具”下的“创建并格式化硬盘分区”选项;
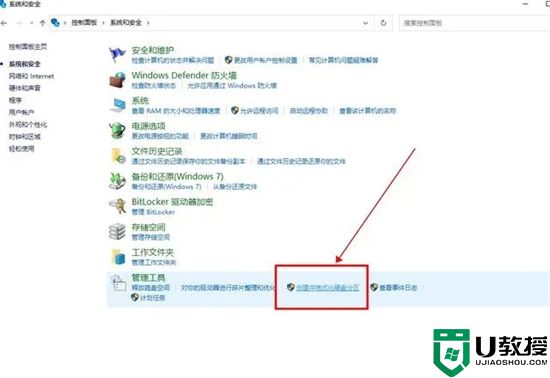
4、找到U盘所在的磁盘,在其上右键并选择“格式化”;
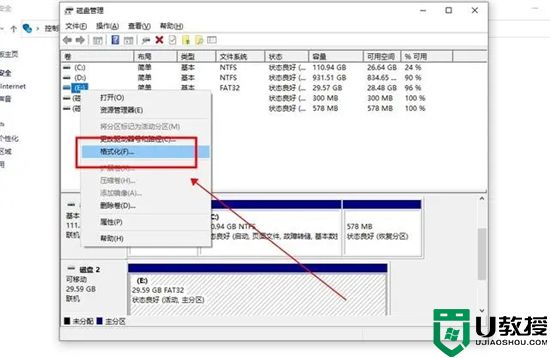
5、弹出警告提示后,确认无误,点击“是”开始格式化。
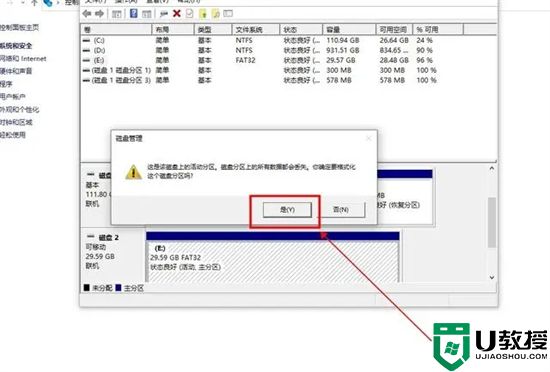
方法三:通过cmd格式化
1、使用电脑快捷键“Win+R”打开运行窗口;
2、在弹出的窗口中输入“cmd.exe”并点击确定;
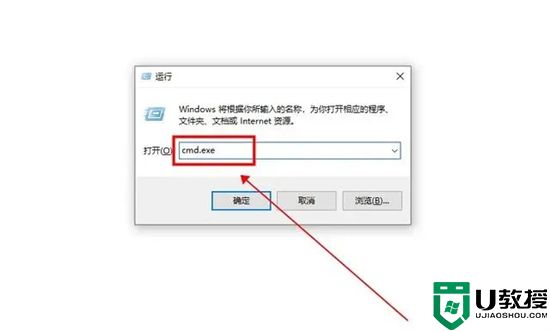
3、在打开的命令提示符窗口中输入“convert L: /fs:ntfs /nosecurity /x”,并点击确定运行。
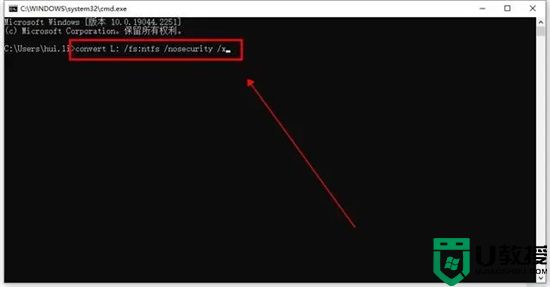
以上就是今天分享给大家的三种U盘格式化方法教程,大家可以选择试一试,希望可以帮到你们!
u盘怎么格式化 三种u盘格式化的方法教程相关教程
- u盘怎么格式化 u盘格式化的方法介绍
- u盘格式化怎么弄 u盘格式化的方法介绍
- u盘无法格式化怎么办 u盘无法格式化的多种解决方法介绍
- 怎么修复不能格式化的U盘?不能格式化的U盘修复方法分享
- u盘怎么格式化|u盘格式化的方法
- u盘一打开就让格式化怎么办 u盘打开提示格式化的解决方法
- 新的u盘怎样格式化 图文教你格式化U盘
- u盘怎么格式化不了 u盘无法格式化的解决办法
- u盘格式化ntfs和fat32,exfat区别 u盘格式化什么格式好
- u盘提示格式化怎么修复 u盘提示格式化修复方法
- 5.6.3737 官方版
- 5.6.3737 官方版
- Win7安装声卡驱动还是没有声音怎么办 Win7声卡驱动怎么卸载重装
- Win7如何取消非活动时以透明状态显示语言栏 Win7取消透明状态方法
- Windows11怎么下载安装PowerToys Windows11安装PowerToys方法教程
- 如何用腾讯电脑管家进行指定位置杀毒图解

