win7如何清理c盘文件目录|win7清理c盘文件目录步骤
使用win7的用户都知道,在win7系统使用一段时间后会变得非常的慢,其主要的原因是因为随着时间的增加,在win7系统C盘会堆积着大量的文件,从而占用过多的内存,造成电脑变得非常缓慢,其实在C盘目录中有些文件是可以删除的,删除后不会对系统的运行造成任何影响,删除文件的方法有很多中,如果你比较懒的话小编建议你使用工具,但是工具删除的有时不是很干净,那么win7如何清理c盘文件目录?下面小编为大家列出win7系统C盘可删除文件目录,用户可手动对其进行删除处理。
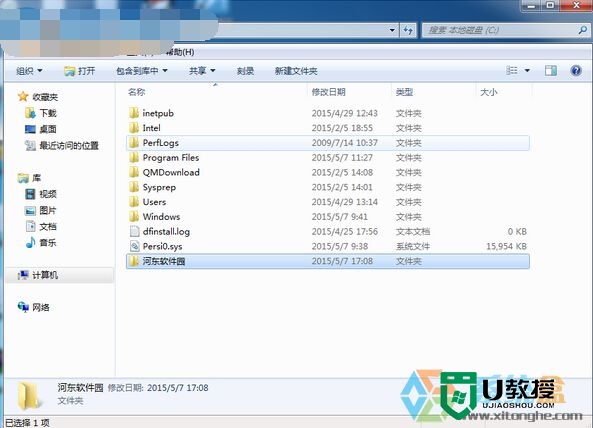
win7清理c盘文件目录步骤:
第一、我们首先关闭Win7系统休眠功能,最多能释放出3G多空间喔
“以管理员身份运行,所有程序→附件→命令提示符”,右击选择“以管理员身份运行”,进入命令提示符后,手工输入“powercfg -h off” 关闭Win7系统休眠功能。
第二、关闭系统保护
计算机右键属性--高级管理设置--系统保护。
第三、转移虚拟内存
计算机右键属性--高级管理设置--高级--性能-设置-高级-更改。
第四、转移“用户的文件”
桌面双击 Administrator(用户文件夹)文件夹,在这里推荐转移4个系统文件夹“桌面,收藏夹,我的桌面,我的文档”,右键要转移的项目属性--位置 X:\Users\Administrator 即可。
第五、删文件不删功能、简化优化系统不简优化性能
1.C:\Windows\Web\Wall*** (Windows自带墙纸)推荐转移
2.C:\Windows\System32\DriverStore\FileRepository 下
搜索输入 ati*.inf (14.6M) nv*.inf(94.9M) (A卡用户删N、N卡用户删A)
搜索输入 mdm*.inf (21.6M) 现在早已没人用的东西 删
搜索输入 prn*.inf (781M) prn 开头的全部都是打印机驱动,相信大多数人都是用不上的。就是有打印机,买的时候也会带有驱动,删除它。
注意:prnms001.inf/prnoc001.inf/prnms002.inf 这三个并不是打印机驱动,建议保留。
3.C:\Boot (13.3M) 这个里面是不同语言的Windows启动界面,除zh-CN外均可删除。
4.C:\perflogs\System\Diagnostics (9.39M) 这个是系统测试之后的测试记录文件存放处,删。
5.C:\Windows\Downloaded Installations 有一些程序(Dreamweaver……)安装的时候会把安装文件解压至此文件夹里面。可以安全删除,几十M到几百M不等。
6.C:\Windows\Help (66.7M) 全部咔嚓。
7. C:\Windows\IME\IMESC5 微软拼音输入法(74.5M)可留。
C:\Windows\IME\IMEJP10 日文输入法(37.8M) 删。
C:\Windows\IME\imekr8 韩文输入法(2.86M) 删。
C:\Windows\IME\IMETC10 繁中输入法(21.6M) 删。
8. C:\Windows\Installer 已安装程序的卸载修改时所需程序,如果你删除了,有些程序卸载和修改就会有问题。
9.C:\Windows\winsxs 这个不能删除,但是可以压缩,压缩后大小为2.48G.节省空间近1G。
10.C:\Windows\winsxs\Backup(备份文件,占用354MB); 删除 放心吧,用不到的。
11.C:\ProgramData 一些程序安装时会放一些文件到这里面,看需要删除,里面的安装文件exe、msi,可以删除,但是有些是软件运行时需要的文件,不能乱删。
通过以上方法我们就能够对win7 C盘中的文件进行删除,从而释放系统内存,小编给出的文件路径请一定要仔细,如果删除错误可能会对系统造成一定的影响,甚至导致系统崩溃。
以上就是【win7如何清理c盘文件目录】的全部内容,几个简单的步骤就能完成设置,大家还有其他的想了解的问题,或者想尝试使用u盘启动盘制作工具装系统的话,欢迎上u教授官网查看。
win7如何清理c盘文件目录|win7清理c盘文件目录步骤相关教程
- cmd怎么进入c盘根目录 cmd命令怎样打开c盘文件根目录
- 电脑如何清理c盘垃圾 电脑如何清理c盘无用文件
- 怎么清理电脑C盘的微信文件 电脑微信文件如何清理
- 怎么清理电脑C盘的微信文件 电脑微信文件如何清理
- 怎么清理电脑C盘的微信文件 电脑微信文件如何清理
- win7系统垃圾文件怎么清理|win7清除c盘垃圾文件的方法
- 怎么清理电脑C盘的微信文件 电脑微信文件如何清理
- 怎么清理c盘只留下系统文件(6种c盘清理教程)
- 怎么清理c盘只留下系统文件(6种c盘清理教程
- C盘满了怎么清理?C盘满了清理详细操作步骤(深度清理)
- 5.6.3737 官方版
- 5.6.3737 官方版
- Win7安装声卡驱动还是没有声音怎么办 Win7声卡驱动怎么卸载重装
- Win7如何取消非活动时以透明状态显示语言栏 Win7取消透明状态方法
- Windows11怎么下载安装PowerToys Windows11安装PowerToys方法教程
- 如何用腾讯电脑管家进行指定位置杀毒图解

