win11安装后的软件不在桌面怎么办 win11软件下载后桌面没图标怎么解决
更新时间:2023-12-01 06:58:46作者:bianji
通常我们在win11系统中完成软件安装后,桌面会出现相应的快捷方式图标,帮助我们快速打开使用该软件。但是最近有不少用户发现windows11系统安装后的软件不在桌面,导致打开该软件非常不方便。今天小编就来给大家说明一下win11软件下载后桌面没图标的解决方法,有需要的用户们赶紧来看一下吧。
win11安装后的软件不在桌面怎么办
方法一、
、首先点击任务栏中的“搜索按钮”或搜索框。
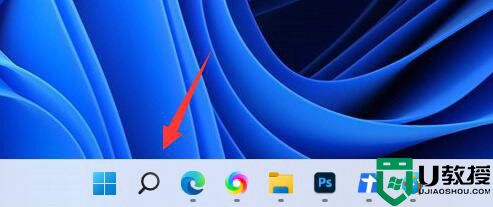
2、然后在搜索框中搜索想要放到桌面的软件。
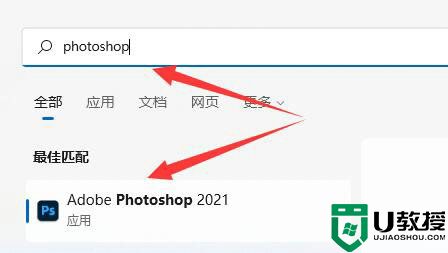
3、接着右键搜索结果的软件,选择“打开文件所在的位置”
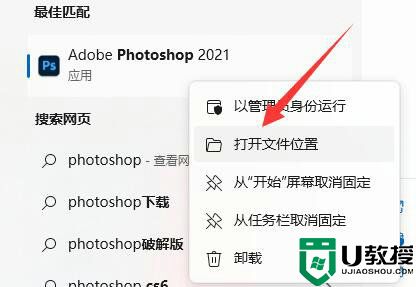
4、打开后,找到该软件,右键它将鼠标放到“发送到”位置。
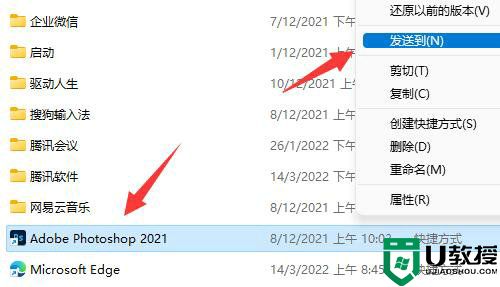
5、最后选择其中的“桌面快捷方式”就可以添加到桌面了。
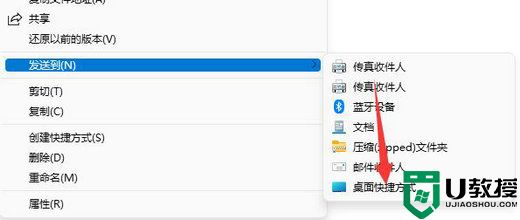
方法二、
1.当我们需要将win11下载的软件添加至桌面时,首先点击电脑开始菜单按钮,再点击所有应用。
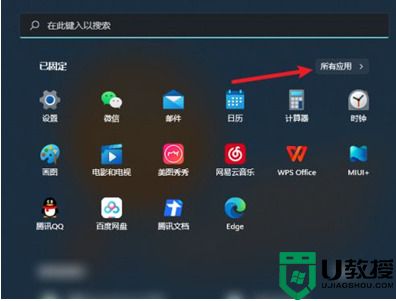
2.我们找到需要放置桌面的软件,长按软件图标,拖至桌面即可将win11下载的软件放到桌面。
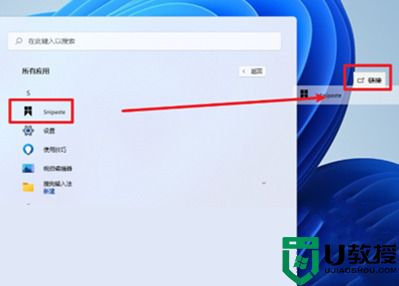
以上就是win11安装后的软件不在桌面的解决方法介绍了,希望对各位用户们有所帮助。
win11安装后的软件不在桌面怎么办 win11软件下载后桌面没图标怎么解决相关教程
- windows11怎么把软件放到桌面上 win11安装后的软件不在桌面的解决方法
- XP系统开机后桌面没有软件怎么办?XP系统开机后桌面没有软件的解决方法
- XP系统开机后桌面没有软件怎么办?XP系统开机后桌面没有软件的解决方法
- 安装后的软件不在桌面怎么解决 电脑明明下载了桌面不显示怎么办
- XP系统开机后桌面没有软件怎么解决?
- XP系统开机后桌面没有软件怎么解决?
- 新手电脑如何安装软件到桌面 怎么在电脑上下载软件并安装到桌面
- 怎么创建桌面快捷图标 软件怎么创建桌面快捷方式
- 电脑开机后桌面没有任何图标是怎么回事 电脑开机后没有显示桌面图标如何解决
- 桌面没文件怎么恢复 桌面的图标不见了怎么恢复
- 5.6.3737 官方版
- 5.6.3737 官方版
- Win7安装声卡驱动还是没有声音怎么办 Win7声卡驱动怎么卸载重装
- Win7如何取消非活动时以透明状态显示语言栏 Win7取消透明状态方法
- Windows11怎么下载安装PowerToys Windows11安装PowerToys方法教程
- 如何用腾讯电脑管家进行指定位置杀毒图解

