win8.1电脑邮箱账号怎么删除|win8.1电脑邮箱账号清除方法
更新时间:2017-03-15 10:35:08作者:ujiaoshou
在我们的日常办公中,我们有时候使用win8.1电脑会遇到想要删除邮箱账号的问题,有些用户不知道怎么做,那么win8.1电脑邮箱账号怎么删除?下面是小编收集的关于win8.1邮箱删除账号的步骤,希望对你有所帮助。
win8.1电脑邮箱账号清除方法:
1、在win8.1 metro界面点击邮箱磁贴

2、登录邮箱客户端
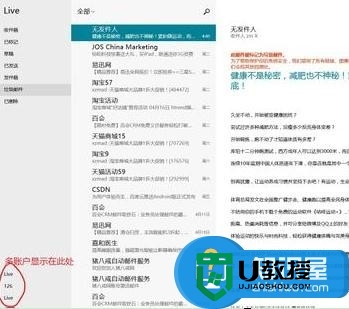
3、将鼠标移动到右边出现设置等按钮 或者按 窗口键+C出现设置等按钮
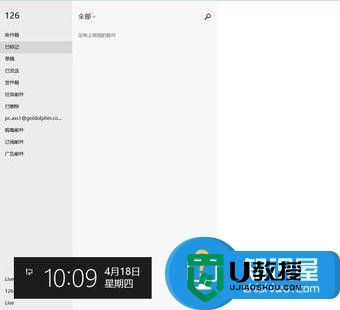
4、点击设置按钮进入下图
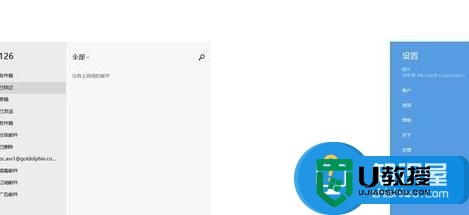
5、点击账户按钮进入下图
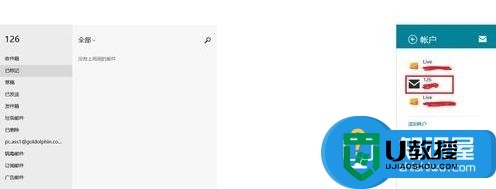
6、我们这里删除126 邮箱 我们点击 上图中的 126邮箱 进入下图
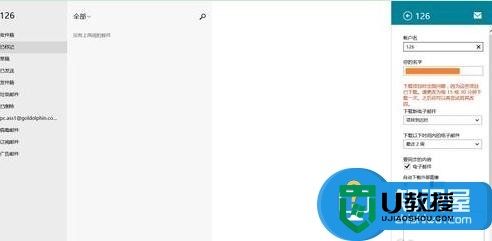
7、我们滚动鼠标中间滚轮向下或者 拖动右侧的滚动条向下 然后出现下图中的删除账户
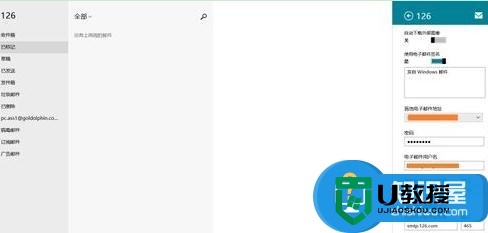
8、将出现下图所示 如果你只是删除本台电脑上的这个账号就点右侧的此电脑 如果你要删除这个windows账户下所有(包括家里电脑、公司电脑、wp手机)就点左侧的按钮所有同步电脑。
以上就是【win8.1电脑邮箱账号怎么删除】的全部介绍,可以将此教程分享给身边有需要的用户。如果遇上难以修复的系统问题,需要自己重装系统的话,可以借助u教授u盘启动盘制作工具,帮大家完成一键u盘安装系统。
win8.1电脑邮箱账号怎么删除|win8.1电脑邮箱账号清除方法相关教程
- Win10怎么删除邮箱账户 Win10删除电子邮箱账户
- qq邮箱怎么注册 如何注册qq邮箱账号
- steam账号被盗怎么找回 steam账号被盗邮箱被改的解决方法
- steam账号被盗怎么找回 steam账号被盗邮箱被改的解决方法
- Outlook2007设置hotmail邮箱账号的方法
- outlook怎么删除重复邮件 Outlook邮箱删除重复邮件的教程
- steam邮箱被改怎么找回 steam账号莫名其妙被改邮箱的解决方法
- 微信怎么删除账号 删除电脑微信登录账号的步骤
- qq邮箱号是什么样的格式 qq邮箱的正确填写方式
- 电脑qq邮箱打不开怎么办 电脑上qq邮箱打不开解决方法
- 5.6.3737 官方版
- 5.6.3737 官方版
- Win7安装声卡驱动还是没有声音怎么办 Win7声卡驱动怎么卸载重装
- Win7如何取消非活动时以透明状态显示语言栏 Win7取消透明状态方法
- Windows11怎么下载安装PowerToys Windows11安装PowerToys方法教程
- 如何用腾讯电脑管家进行指定位置杀毒图解

