win11文本框无法输入内容怎么办 win11对话框无法打字怎么解决
更新时间:2023-12-01 06:56:10作者:bianji
最近有用户在使用win11系统的时候,发现相关对话文本框,无法输入任何内容。无论切换到什么输入法,中文英文都无法直接使用000今天小编就给大家说明一下win11文本框无法输入内容的两种不同解决方法。有需要的用户们赶紧来看一下吧。
win11文本框无法输入内容怎么办
方法一、
1、首先确认自己选中了文本框。
2、选中后,会有图示的闪烁光标,没有选中就无法输入。
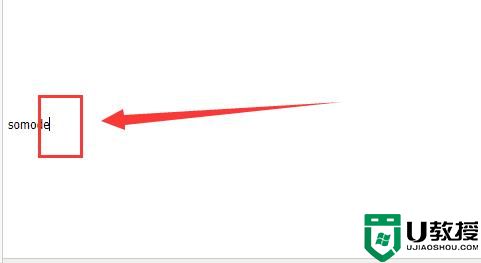
3、另外,还有一些文本框是必须要特定输入法才能输入的。
4、因此我们可以点击右下角的输入法按钮,修改使用的输入法看看有没有可以使用的。
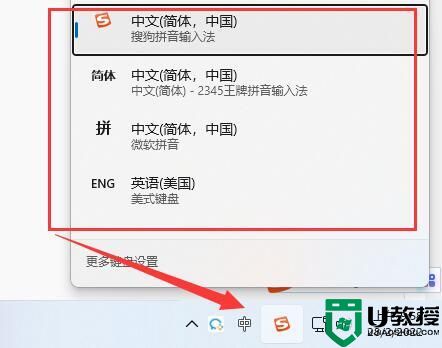
方法二、
1、如果上面的方法无效,那么可能是没有开启相关的文本框功能。
2、这时候我们可以右键“此电脑”,打开“管理”
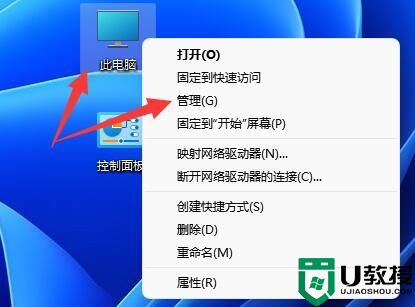
3、接着展开系统工具,任务计划程序库下的“Windows”位置。
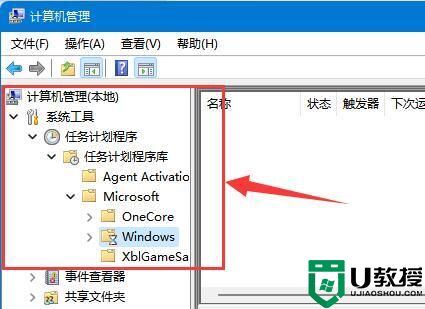
4、然后在列表下找到“textservicesframework”文件夹进入。
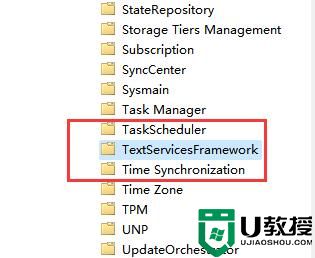
5、最后右键其中的程序,点击“运行”就可以解决文本框无法输入问题了。
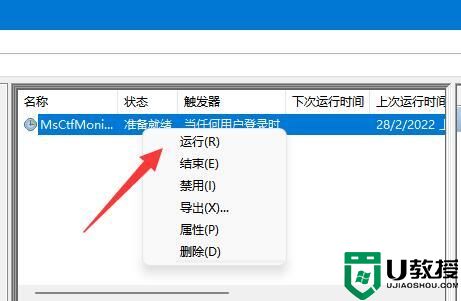
以上就是win11文本框无法输入内容的介绍说明了,希望对各位用户们有所帮助。
- 上一篇: 电脑格式化怎么操作 将电脑格式化的设置教程
- 下一篇: 格式刷怎么用 格式刷的正确使用方法
win11文本框无法输入内容怎么办 win11对话框无法打字怎么解决相关教程
- 电脑打字没有选字框怎么办 输入法的选字框不见了如何解决
- Win11输入法框跑到上面了怎么办?Win11输入法跑到左上角了解决方法
- cad输入命令对话框怎么调出来显示 电脑cad输入命令对话框怎么调到下边
- Win11输入法框跑到上面了怎么办?Win11输入法跑到左上角了解决方法
- Windows 7系统中浏览器的输入框无法输入文字怎么办
- cad输入命令对话框怎么调出来显示 电脑cad输入命令对话框怎么调到下边
- 搜狗输入法打字不显示选字框怎么回事 搜狗输入法没有选字框如何解决
- 微软输入法不出选字框如何解决 电脑微软输入法没有选字框怎么办
- Win11搜索栏无法输入怎么办?Win11搜索栏无法输入的解决方法
- 电脑输入法打字不显示选字框怎么办?
- 5.6.3737 官方版
- 5.6.3737 官方版
- Win7安装声卡驱动还是没有声音怎么办 Win7声卡驱动怎么卸载重装
- Win7如何取消非活动时以透明状态显示语言栏 Win7取消透明状态方法
- Windows11怎么下载安装PowerToys Windows11安装PowerToys方法教程
- 如何用腾讯电脑管家进行指定位置杀毒图解

