cad怎么转换成pdf格式 cad一键免费转换pdf教程
更新时间:2023-12-01 06:53:08作者:bianji
如果您正在使用CAD制作图纸,那么将图纸转换成PDF格式是一个常见的需求。转换成PDF格式有助于保护图纸的完整性,并且PDF格式在各种设备上都可以轻松打开和查看。那么cad怎么转换成pdf格式?这里是小编总结的cad一键免费转换pdf教程,只需几步就能快速完成转换。

cad怎么转换成pdf格式
一、单个文件转换
1. 点击左上角的图标,选择“输出”-“PDF”选项;
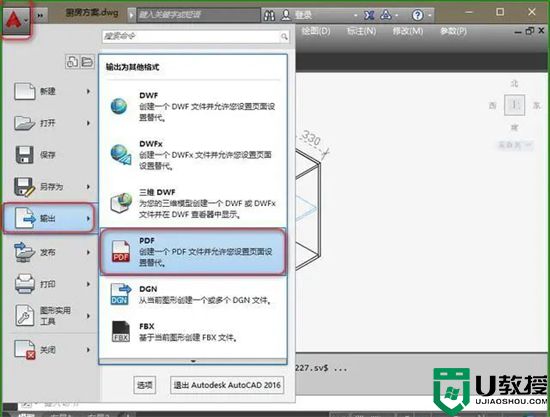
2. 在弹出的“保存为”窗口中,点击“输出”-“窗口”旁边的小按钮;
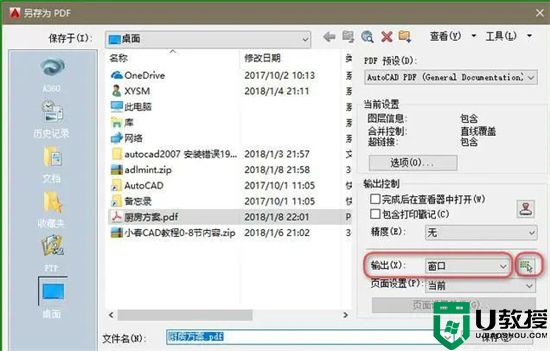
3. 选择您要转换为PDF格式的图形区域。在“选择窗口”中,您可以选择窗口框住您要转换的图形部分;
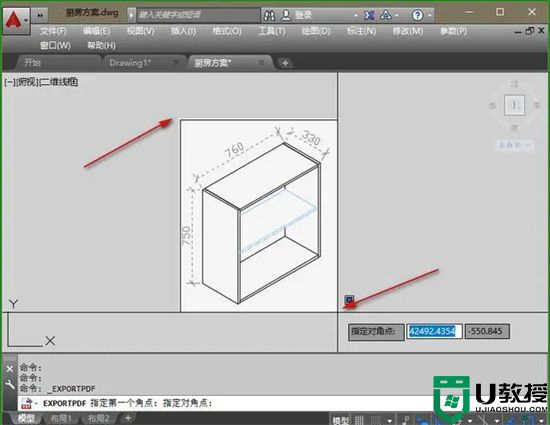
4. 最后,点击“保存”按钮即可将您选定的图形保存为PDF格式了。
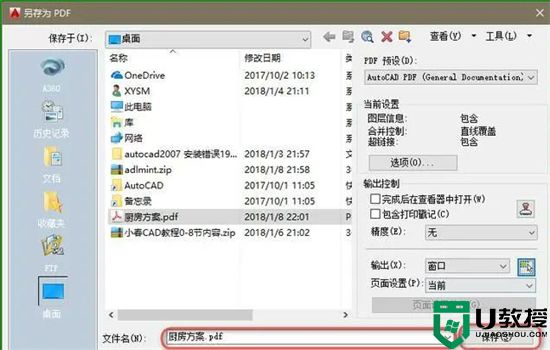
二、批量转换
1. 打开【迅捷CAD编辑器】,然后点击“文件”-“批处理”功能;
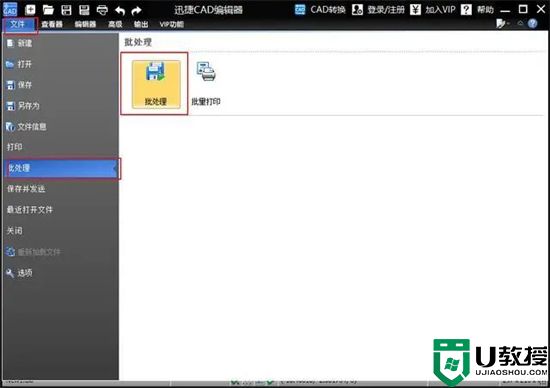
2. 弹出窗口后,点击“添加文件”将需要转换的CAD图纸添加进来。按住Ctrl键可以同时选择多个图纸哦!
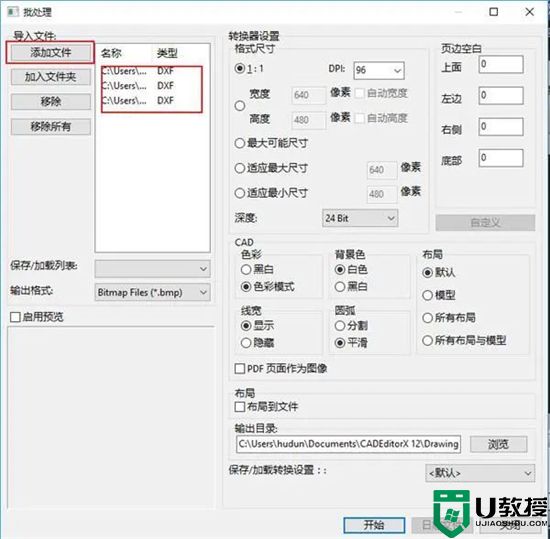
3. 接着点击“输出格式”,在下拉菜单中选择“PDF”格式,然后点击“保存”按钮即可将所有的CAD文件保存为PDF文件了!
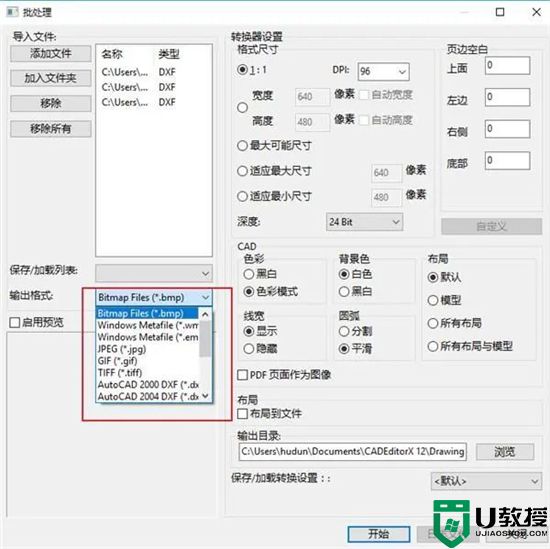
以上就是小编为大家带来的两种cad转换成pdf格式教程,通过以上几个简单的步骤,您就可以轻松地将您的CAD图纸转换成PDF格式,不仅方便易于查看和共享,还能保证图纸的完整性,为您的工作提供便利。
cad怎么转换成pdf格式 cad一键免费转换pdf教程相关教程
- cad 转pdf的步骤 cad怎么转换成pdf格式
- pdf怎么转换成cad pdf转cad怎么弄
- cad转换pdf怎么转换 cad转换pdf怎么转换免费
- cad转换pdf怎么转换 cad转换pdf怎么转换免费
- pdf 转cad的图文教程 pdf怎么转换成cad
- 怎么把pdf图纸转成cad pdf图纸转换成cad的步骤
- CAD转PDF,快速高效的文件格式转换工具
- pdf转cad怎么弄 pdf如何转换成cad
- wps怎么转换成pdf格式 wps转换成pdf格式的方法
- 图片怎么转换成pdf格式 电脑图片免费转pdf格式教程
- 5.6.3737 官方版
- 5.6.3737 官方版
- Win7安装声卡驱动还是没有声音怎么办 Win7声卡驱动怎么卸载重装
- Win7如何取消非活动时以透明状态显示语言栏 Win7取消透明状态方法
- Windows11怎么下载安装PowerToys Windows11安装PowerToys方法教程
- 如何用腾讯电脑管家进行指定位置杀毒图解

