电脑怎么格式化恢复出厂设置 电脑重新格式化一键还原系统教程
更新时间:2023-12-01 06:46:49作者:bianji
你的电脑开始变得越来越慢了吗?或者是你希望彻底清空你的电脑,恢复出厂设置?那么,这篇文章将会教你电脑怎么格式化恢复出厂设置,让你的电脑重新焕发出活力,有需要的小伙伴快来看看电脑重新格式化一键还原系统教程吧。

电脑怎么格式化恢复出厂设置
win7系统恢复出厂设置
1、首先打开win7系统桌面的计算机,点击打开控制面板。
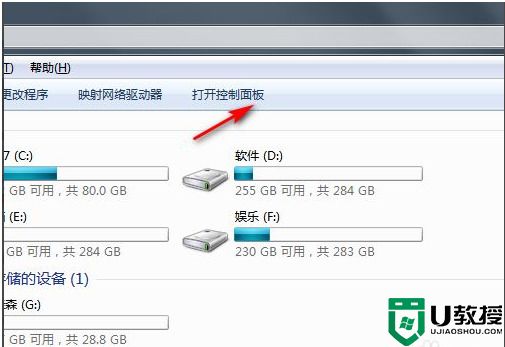
2、然后点击系统和安全进入。
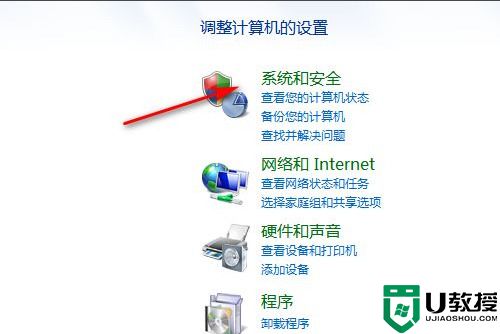
3、点击备份你的电脑。
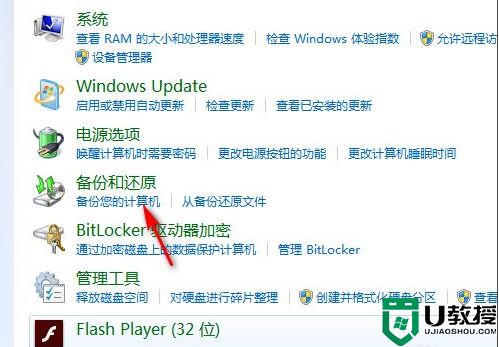
4、备份完初始系统后,有需要恢复出厂设置的话就点击恢复系统设置或计算机。
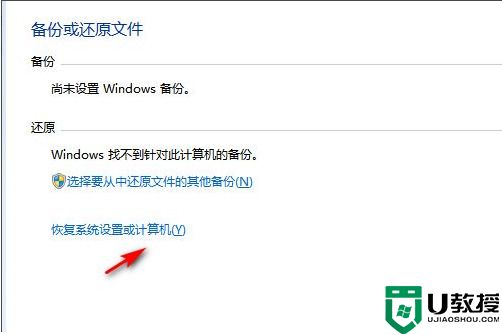
5、最后打开系统还原,等待还原恢复到出厂设置即可。
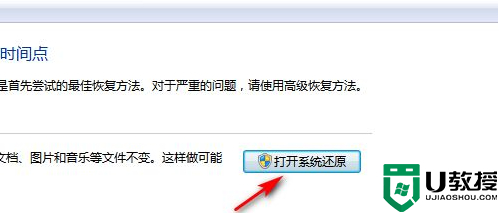
win10系统恢复出厂设置
1、点击开始菜单,选择设置打开,接着选择更新和安全进入。
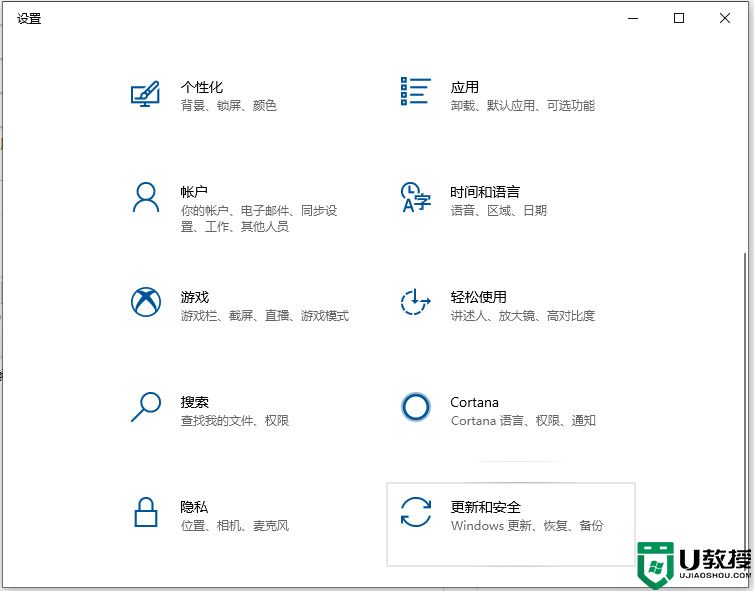
2、然后点击左侧的恢复,在重置此电脑下方点击开始按钮。
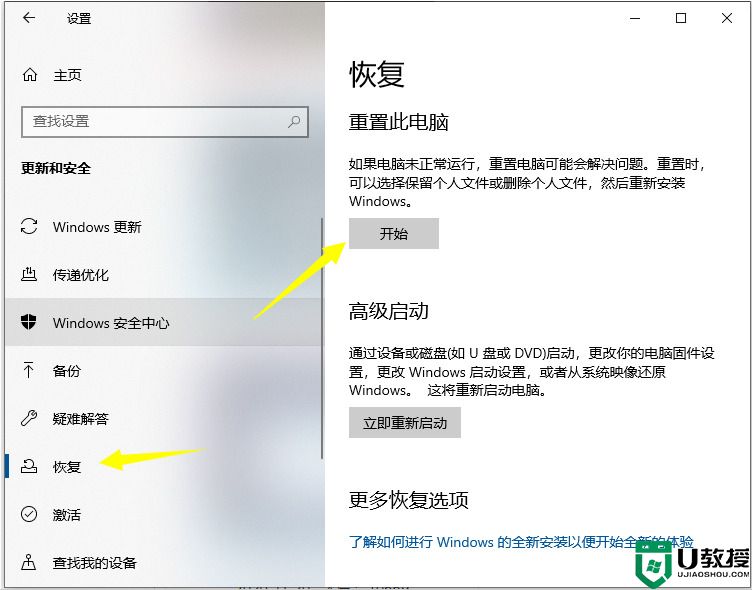
3、根据实际情况选择一个选项就可以恢复出厂设置,一般电脑系统盘有资料未保存的话,记得选择保留我的文件选项。
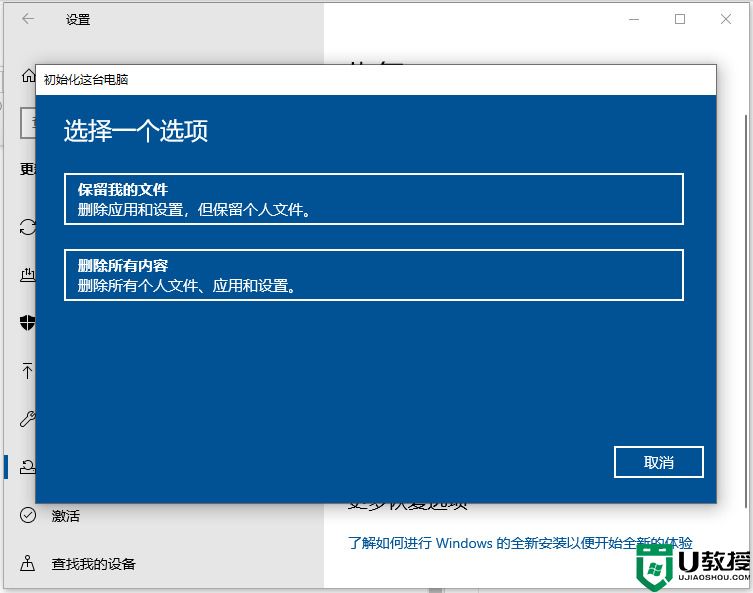
win11系统恢复出厂设置
1、首先进入win11系统界面点击左下角开始。

2、然后在弹出的选项框点击左下方的设置选项。

3、进入设置窗口中后,在右下角找到“更新与安全”并点击进入。
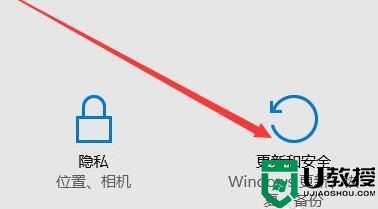
4、进入“更新与安全”设置窗口后,再点击左侧的恢复。
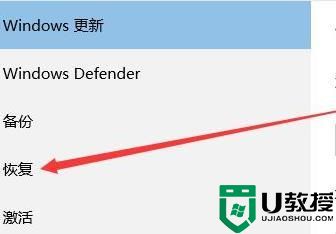
5、随后在弹出的窗口中,点击重置此电脑下面的开始。

6、最后会弹出一个窗口,可以选择删除所有内容,然后等待一会儿即可。
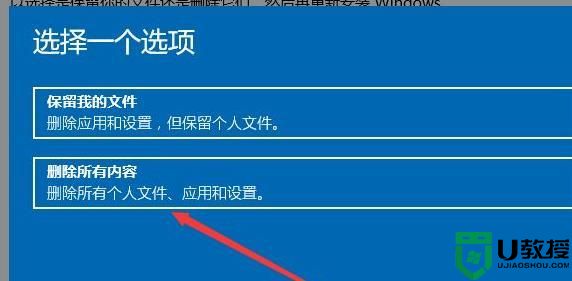
以上就是小编为大家带来的电脑格式化恢复出厂设置的方法教程了,包含了win7、win10、win11系统,希望对各位用户们有所帮助。
电脑怎么格式化恢复出厂设置 电脑重新格式化一键还原系统教程相关教程
- 怎么格式化电脑 格式化电脑恢复出厂设置方法介绍
- 苹果电脑怎么恢复出厂设置教程 macbookair怎么一键格式化恢复出厂设置
- 电脑如何格式化恢复出厂设置win11
- 电脑如何格式化恢复出厂设置win11
- 电脑如何格式化重装系统|格式化电脑重装系统教程
- 电脑怎么格式化 win7、win10、win11恢复出厂设置教程
- 台式电脑怎么格式化恢复出厂设置 如何让电脑恢复出厂设置
- 电脑格式化怎么操作 将电脑格式化的设置教程
- 电脑格式化和恢复出厂设置的四种区别
- dell笔记本怎么恢复出厂系统 戴尔电脑一键还原系统教程
- 5.6.3737 官方版
- 5.6.3737 官方版
- Win7安装声卡驱动还是没有声音怎么办 Win7声卡驱动怎么卸载重装
- Win7如何取消非活动时以透明状态显示语言栏 Win7取消透明状态方法
- Windows11怎么下载安装PowerToys Windows11安装PowerToys方法教程
- 如何用腾讯电脑管家进行指定位置杀毒图解

