dell笔记本怎么恢复出厂系统 戴尔电脑一键还原系统教程
更新时间:2023-11-30 17:55:21作者:bianji
一般品牌电脑都是自带恢复出厂设置系统的功能的,可以通过这个功能快速修复一些系统故障问题。但很多网友还不知道dell笔记本怎么恢复出厂系统,下面小编就来给大家讲一讲戴尔一键还原系统教程,有需要的朋友可以来看看。

dell笔记本怎么恢复出厂系统
win7系统恢复出厂设置
1、首先打开win7系统桌面的计算机,点击打开控制面板。
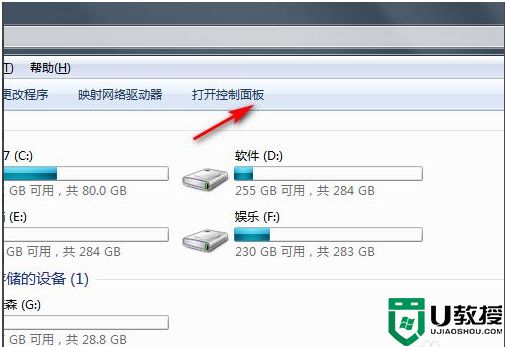
2、然后点击系统和安全进入。
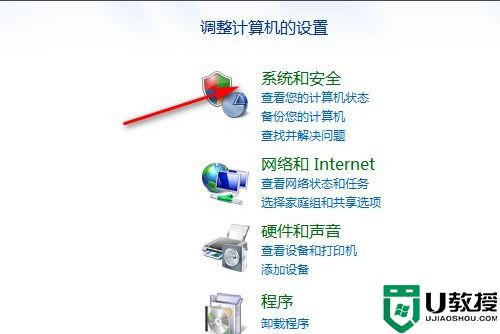
3、点击备份你的电脑。
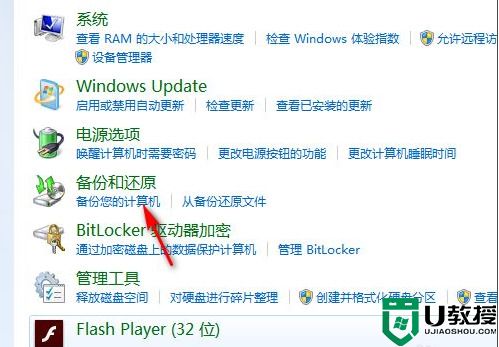
4、备份完初始系统后,有需要恢复出厂设置的话就点击恢复系统设置或计算机。
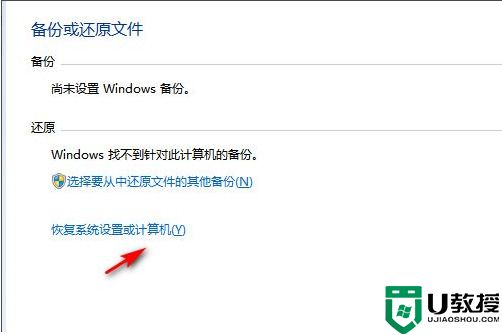
5、最后打开系统还原,等待还原恢复到出厂设置即可。
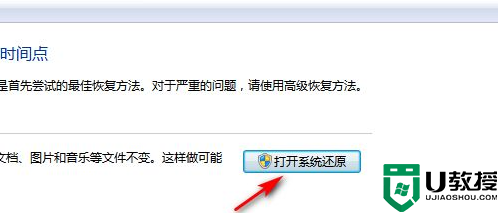
win10系统恢复出厂设置
1、点击开始菜单,选择设置打开,接着选择更新和安全进入。
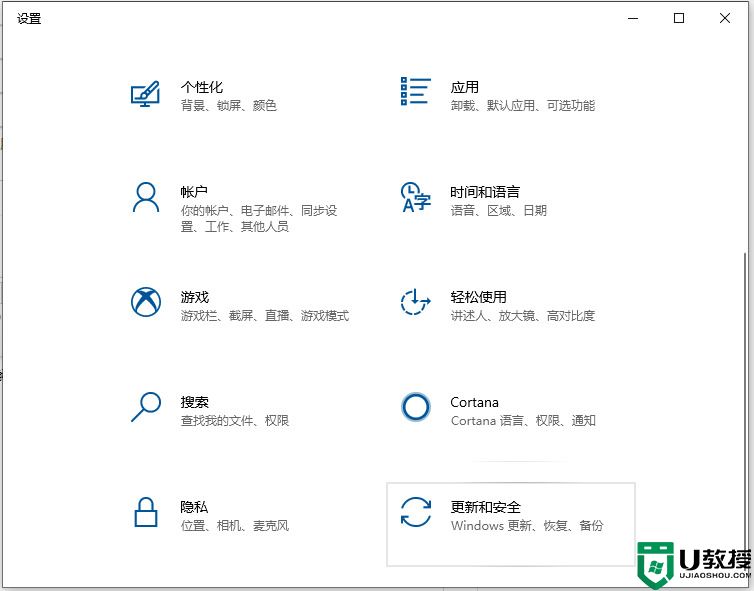
2、然后点击左侧的恢复,在重置此电脑下方点击开始按钮。
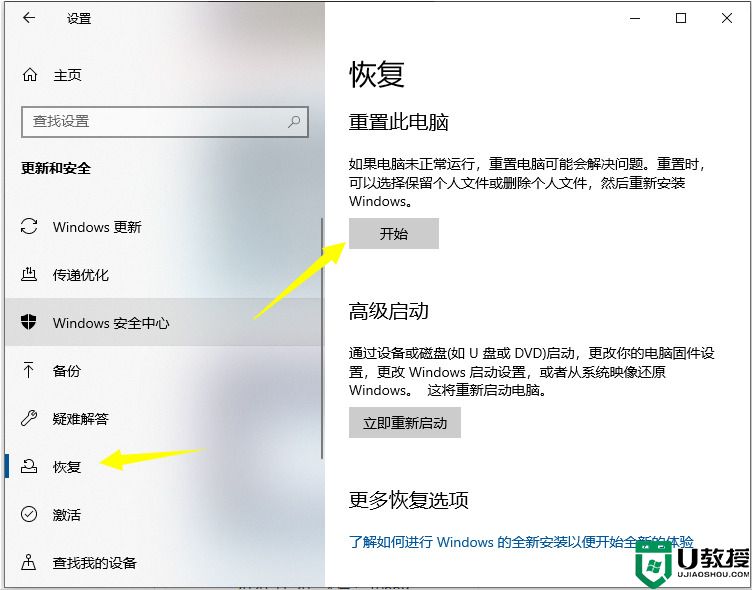
3、根据实际情况选择一个选项就可以恢复出厂设置,一般电脑系统盘有资料未保存的话,记得选择保留我的文件选项。
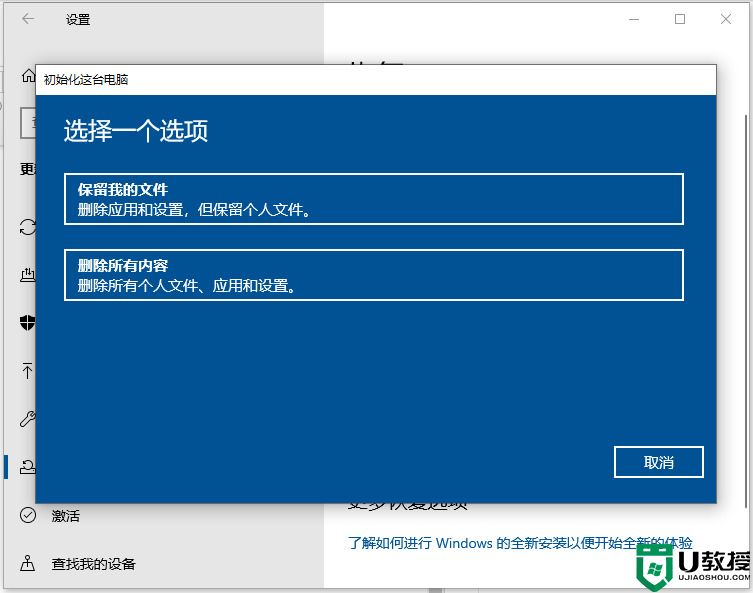
win11系统恢复出厂设置
1、首先进入win11系统界面点击左下角开始。

2、然后在弹出的选项框点击左下方的设置选项。

3、进入设置窗口中后,在右下角找到“更新与安全”并点击进入。
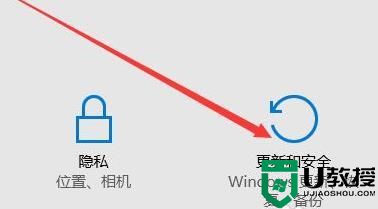
4、进入“更新与安全”设置窗口后,再点击左侧的恢复。
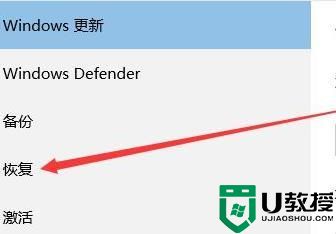
5、随后在弹出的窗口中,点击重置此电脑下面的开始。

6、最后会弹出一个窗口,可以选择删除所有内容,然后等待一会儿即可。
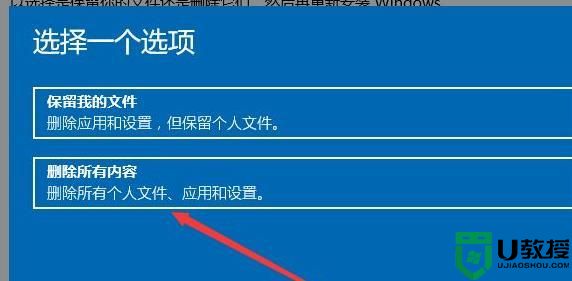
以上就是小编为大家带来的dell笔记本恢复出厂系统的方法教程了,包含了win7、win10、win11系统,希望对各位用户们有所帮助。
dell笔记本怎么恢复出厂系统 戴尔电脑一键还原系统教程相关教程
- 戴尔笔记本怎么恢复原装系统 dell电脑一键恢复出厂自带系统教程
- dell笔记本怎么恢复出厂系统 戴尔电脑恢复出厂设置教程
- 戴尔一键恢复出厂自带系统 戴尔强制恢复出厂系统教
- 戴尔dell笔记本u盘装系统|戴尔u盘装系统教程
- 戴尔电脑怎么恢复出厂设置 戴尔一键恢复出厂自带系统的方法
- 戴尔笔记本怎么还原出厂设置win8系统
- 电脑怎么恢复系统还原 一键还原win7、win10、win11系统教程
- 电脑还原系统怎么操作 电脑一键恢复出厂设置
- 联想电脑一键恢复出厂系统 lenovo电脑重装系统教程
- 恢复出厂设置系统是新版还是旧版 恢复出厂设置系统教程
- 5.6.3737 官方版
- 5.6.3737 官方版
- Win7安装声卡驱动还是没有声音怎么办 Win7声卡驱动怎么卸载重装
- Win7如何取消非活动时以透明状态显示语言栏 Win7取消透明状态方法
- Windows11怎么下载安装PowerToys Windows11安装PowerToys方法教程
- 如何用腾讯电脑管家进行指定位置杀毒图解

