dell电脑黑屏开不了机怎么办 戴尔电脑一直黑屏的解决方法

dell电脑黑屏开不了机怎么办
方法一、安全模式调整
若主机灯亮,可检查显示器电源线是否松动,若显示器电源灯亮,则不断按下开机键并点击F8进入安全模式。在此模式下,卸载最近安装的软件和驱动,以及进行病毒查杀。若无法进入安全模式,则可能是硬件故障或系统彻底崩溃所致。
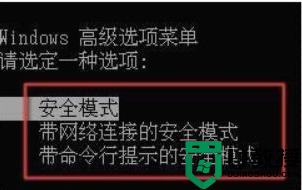
方法二、释放电池静电
去除电脑的电池和电源线,确保笔记本处于完全不通电状态,重复按电源开关6-8次,每次持续按住6-8秒,接上电源尝试开机。如果还是不行,建议使用笔记本的朋友尝试使用U盘重装一下系统,还是不行就要送修处理了。

方法三、检查硬盘和内存
以上方法不行的话检查一下硬盘、内存条有没有松动,用橡皮擦拭一下内存条的金属部分,重新装回尝试开机。

方法四、重装系统
1.如果以上方法都无效,我们就只能使用u盘重装系统了。准备内存大于7gb的u盘已经可以正常使用的电脑。点击胖爪装机大师主页链接(https://zj.xitongcheng.com/):胖爪装机大师。部分浏览器进入该页面会报错,直接继续访问。进入主页点击立即下载(如图一),注意不要将胖爪装机大师安装到系统盘中(如图二),一般是指除了C盘以外的盘符;
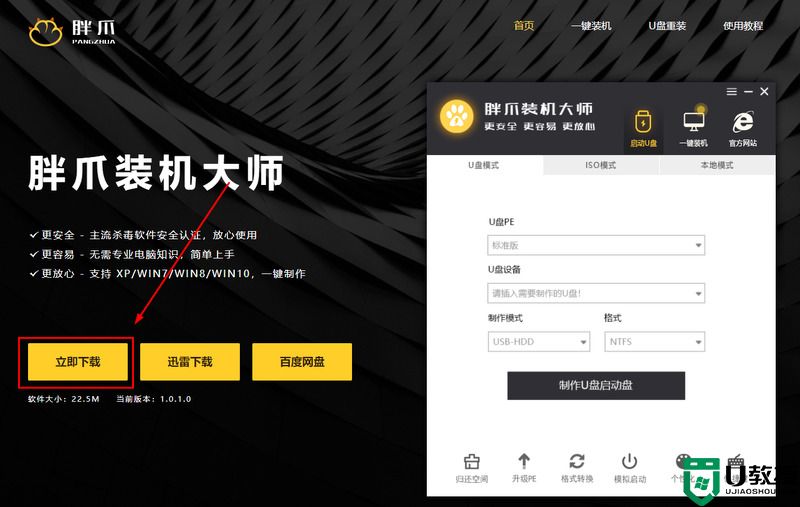
图一
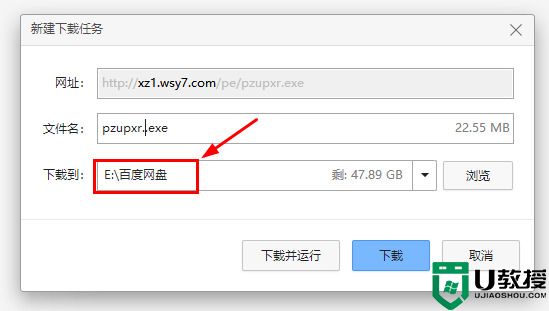
图二
2.软件下载完成后,根据自己所下载的位置,双击该软件,点击运行,软件就会自动完成安装(如图三)。安装完成后,胖爪装机大师会弹出相应的界面(如图四);
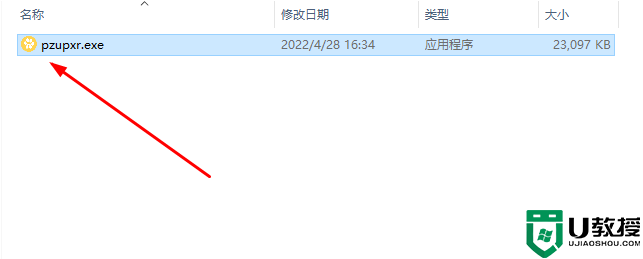
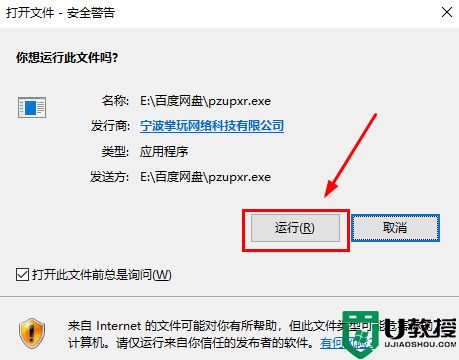
图三
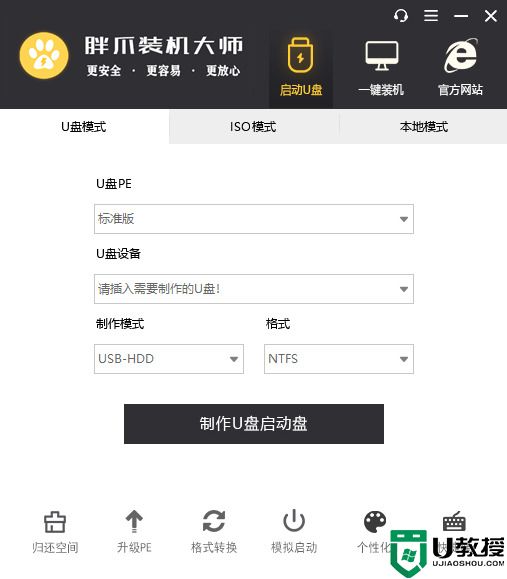
图四
3.打开胖爪装机大师以后,插入准备好的u盘,保证软件可以识别到u盘信息(如图五);
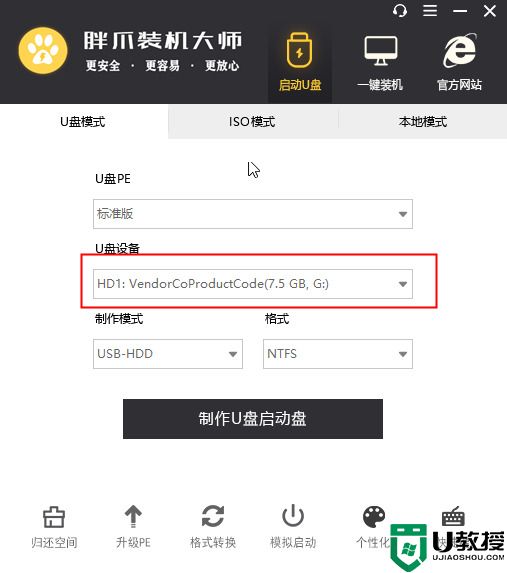
图五
4.在制作模式中选择usbhdd,格式中选择ntfs(如图六),接着制作u盘启动盘(如图七);
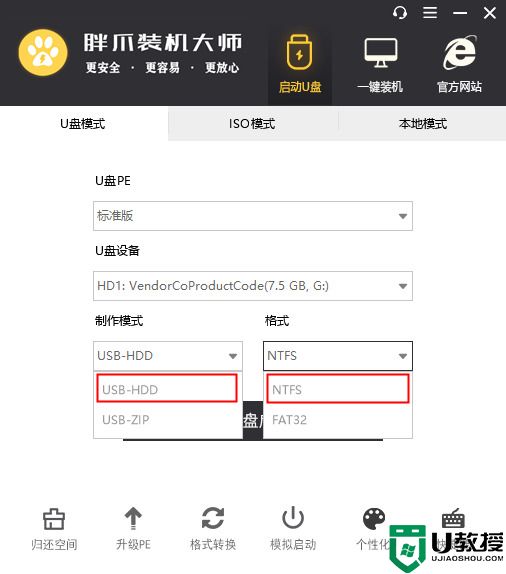
图六
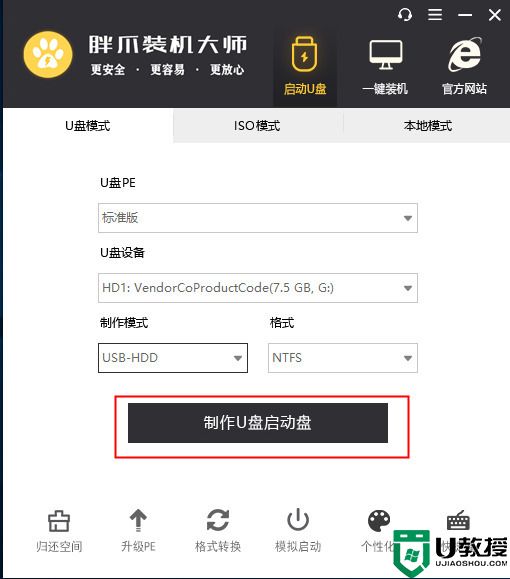
图七
5.点击windows10系统,如图八。在栏目中找到需要下载的系统,点击开始制作(图九),进入下一步;
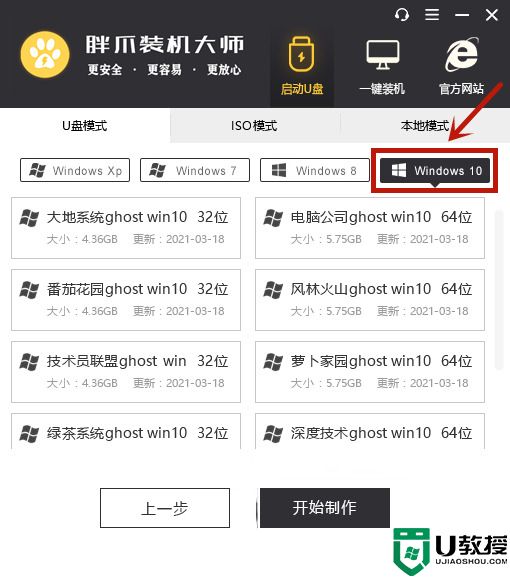
图八
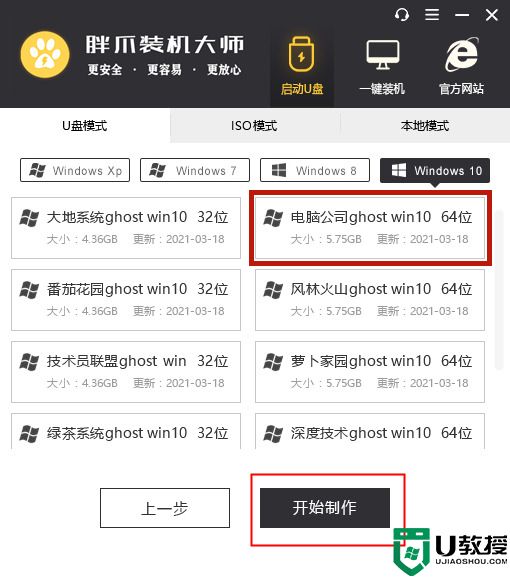
图九
6.注意:软件会将u盘格式化,制作成pe启动器。要确认u盘中无重要资料,点击确定(如图十);
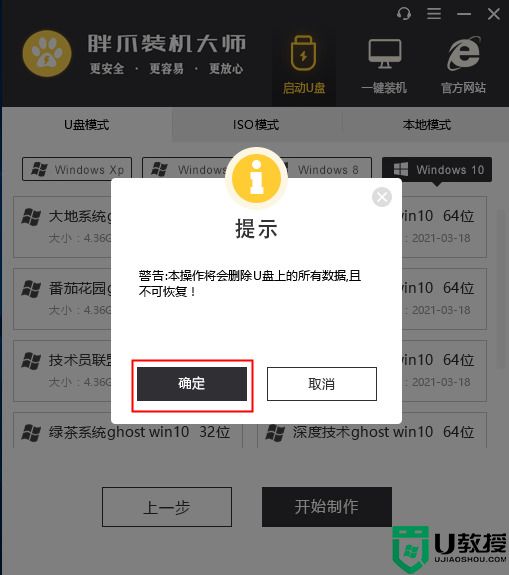
图十
7.胖爪装机大师会自动进行相关资源下载(全过程预计20分钟左右),等待期间不需要任何操作,切勿拔出u盘(如图十一);
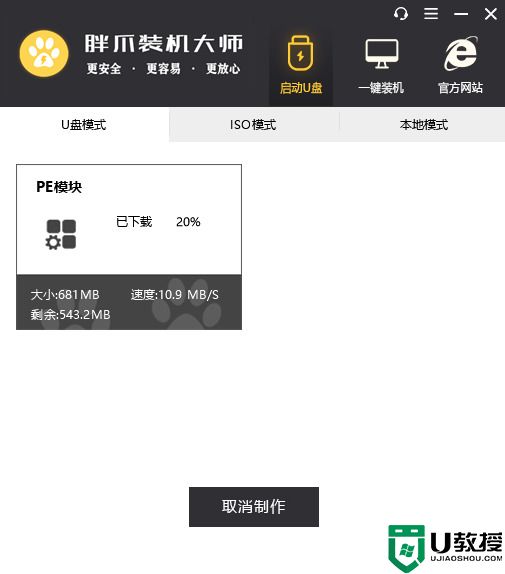
图十一
8.u盘pe工具制作完成以后,系统会有相应的提示(如图十一),点击取消即可;如果您想先模拟pe启动,可以通过预览,并且根据引导进行操作,随时可以关闭(不会损伤电脑)。在开始升级win11之前,确认当前电脑进入bios页面的快捷键,点击快捷键大全即可查看(如图十二);
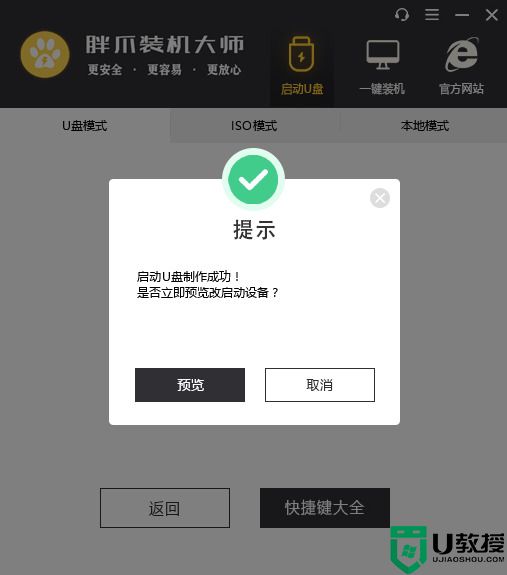
图十一
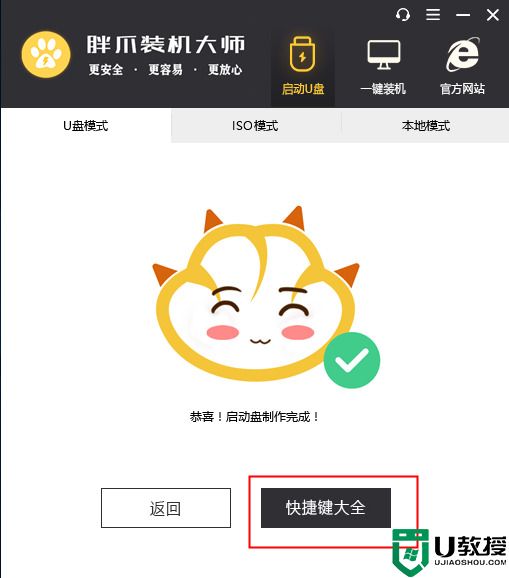
图十二
9.按下f2进入电脑bios页面。如果按下f2无效,可以查看查看:联想笔记本进bios按键盘哪个键 教程。插入u盘,重启电脑。如果是如图十三所示的界面,默认选择第一个;但是当您的电脑分辨率比较低的情况下,可以选择第二个;
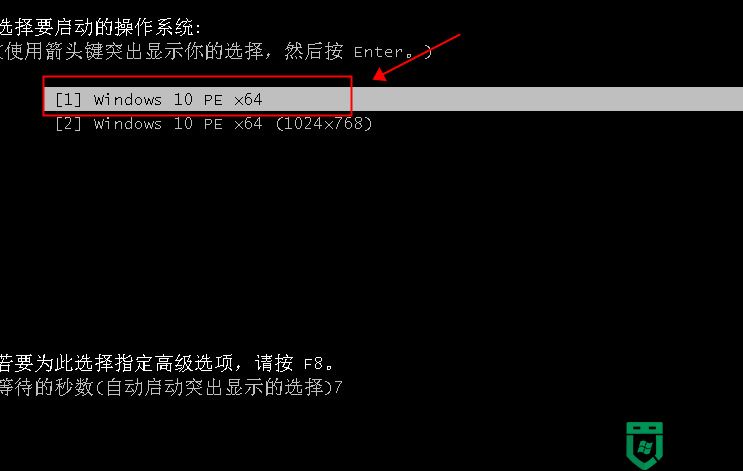
图十三
10.如果如图十四的界面所示,直接选择第一个即可进入pe系统;如果您有该界面中的其他任何需求,可以进入PE桌面后,在桌面上双击进行选择;
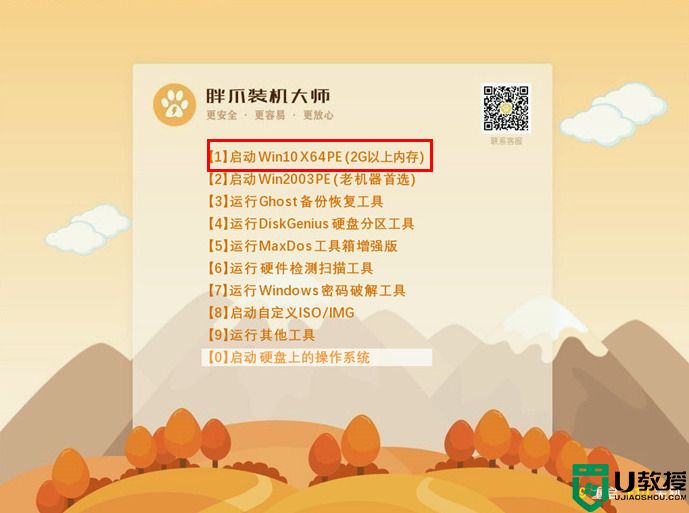
图十四
11.选择第一项以后,会进入pe系统桌面,系统会自动弹出胖爪装机大师界面(如图十五);
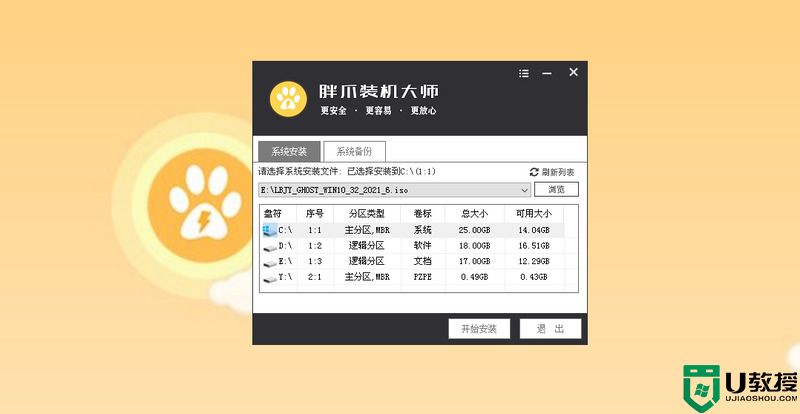
图十五
12.如果需要在系统安装前进行系统的分区的朋友,可以点击左侧的磁盘分区功能进行分区(如图十六),具体操作步骤可以查看:胖爪装机大师pe硬盘分区教程。不需要的话,忽略此步骤,继续接下来的操作;
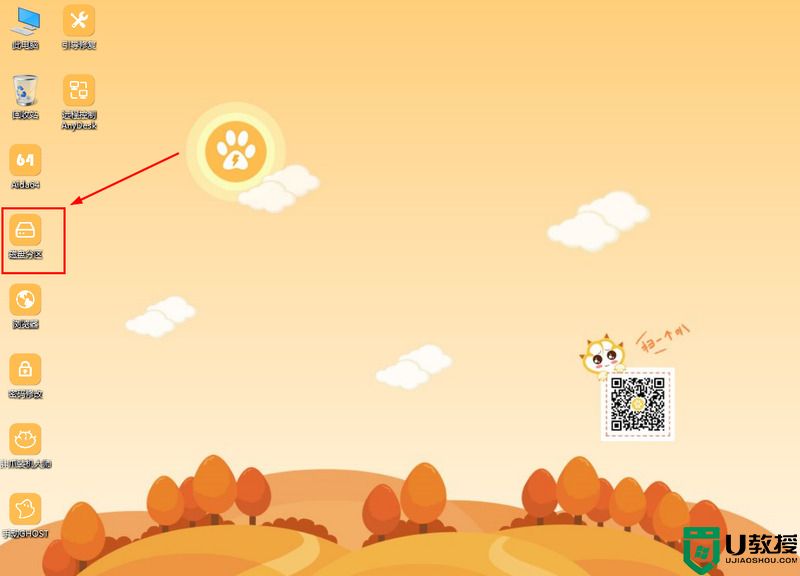
图十六
13.点击系统安装功能中的的浏览,找到之前下载的win10系统资源(带iso字样),根据我们的步骤指引,会在U盘中显示系统,如(图十七)所示;
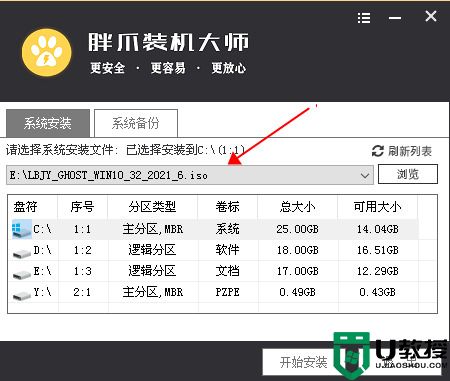
图十七
14.找到windows10资源后,点击系统安装盘(一般默认为c盘)→ 开始安装(如图十八);
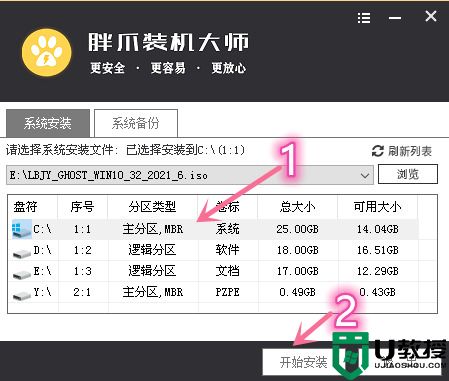
图十八
15.在确认执行页面,默认当前选择。直接点击确定(如图十九),再次提醒,记得备份好自己的重要资料;
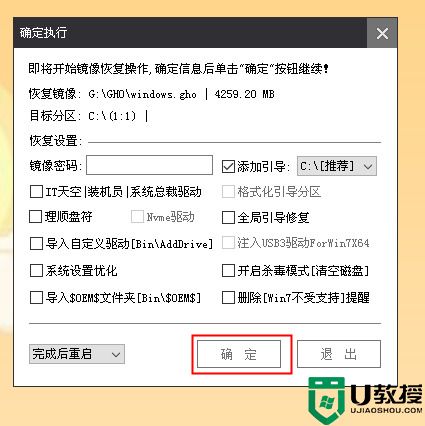
图十九
16.完成上述步骤以后,pe系统就会恢复之前下载的windows10镜像资源,等待进度条读完(如图二十);
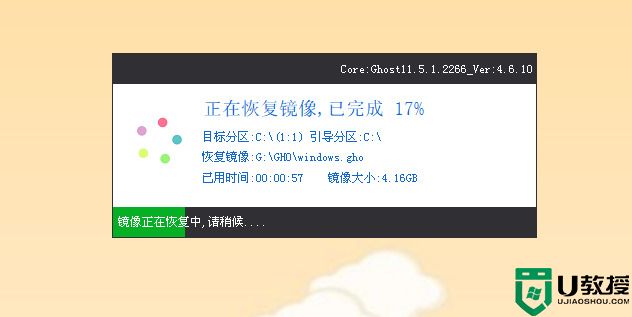
图二十
17.等到镜像恢复完成以后,电脑系统经过短暂时间会自动重启。在电脑重启的时候,我们拔掉u盘,耐心等待安装。系统会进入自动安装步骤(预计十分钟完成安装)(如图二十一);

图二十一
18.系统安装完成后,会自动进入桌面后,点击桌面的系统安装后必看,方便后续的使用windows10系统。
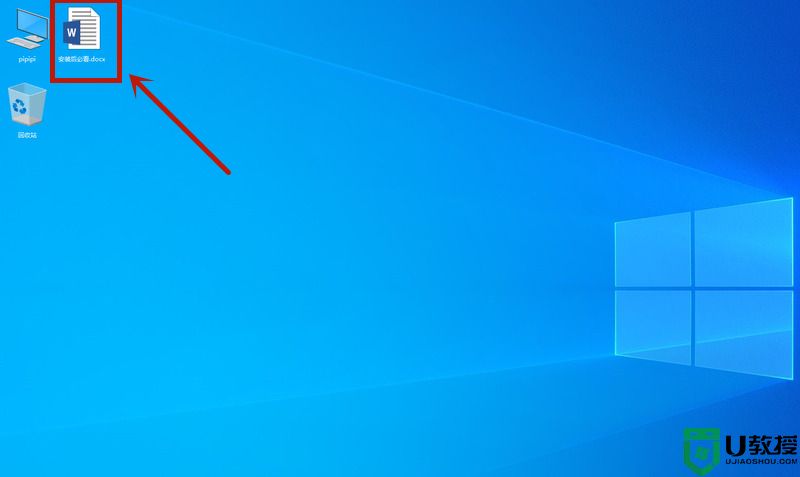
以上就是dell电脑黑屏开不了机的四种解决教程了,希望对各位用户们有所帮助。
dell电脑黑屏开不了机怎么办 戴尔电脑一直黑屏的解决方法相关教程
- 电脑开机了但是一直黑屏怎么办 电脑开机了但是一直黑屏的解决方法
- 戴尔电脑黑屏按什么键恢复 戴尔电脑黑屏开不了机怎么办
- dell电脑黑屏开不了机怎么办 dell开不了机黑屏没反应的解决方法
- 电脑黑屏却开着机怎么办 电脑开机了但是一直黑屏
- 电脑启动后一直黑屏怎么办 电脑启动后一直黑屏的解决方法
- 电脑开机了但是一直黑屏怎么回事 电脑开机了但是一直黑屏的解决方法
- 电脑一直黑屏就是开不了怎么办 电脑黑屏后开不了机怎么解决方法
- 戴尔电脑黑屏按哪三个键 dell黑屏了按哪个键恢复
- 电脑打不开机怎么解决一直黑屏 电脑开不开机一直黑屏怎么办
- 电脑黑屏按哪三个键恢复 电脑开机了但是一直黑屏怎么办
- 5.6.3737 官方版
- 5.6.3737 官方版
- Win7安装声卡驱动还是没有声音怎么办 Win7声卡驱动怎么卸载重装
- Win7如何取消非活动时以透明状态显示语言栏 Win7取消透明状态方法
- Windows11怎么下载安装PowerToys Windows11安装PowerToys方法教程
- 如何用腾讯电脑管家进行指定位置杀毒图解

