华为蓝牙鼠标怎么连接电脑 华为无线鼠标设置方法
更新时间:2023-11-30 17:42:52作者:bianji
很多网友不知道华为蓝牙鼠标怎么连接电脑,很多入手华为蓝牙鼠标的用户在拿到鼠标后想要连接电脑使用的时候犯难了,不知道应该如何设置操作才可以和电脑配对连接,华为无线鼠标设置方法非常简单,只需轻轻几步,就可以成功连接。

华为蓝牙鼠标怎么连接电脑
1、将蓝牙鼠标调至配对模式
按照下图所示,将蓝牙鼠标底部的配对开关拨至蓝牙图标处并保持 3 秒。将手松开,配对开关会弹回到 ON 图标处,当 LED 指示灯蓝色闪烁时,提示鼠标进入配对状态。
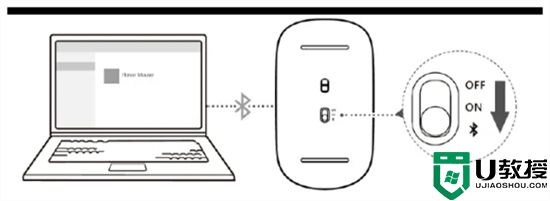
2、将计算机与蓝牙鼠标进行配对
同时按下“Win + I”键打开设置窗口,点击蓝牙和其他设备(Windows 10 :设备 > 蓝牙和其他设备),确认计算机蓝牙开关已开启。
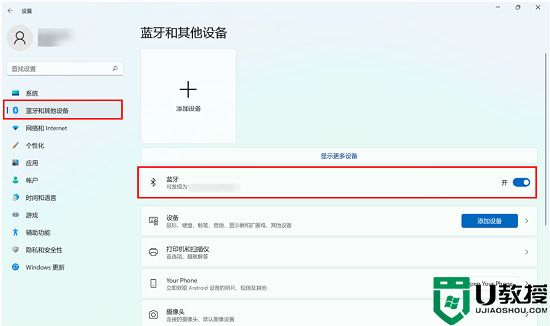
a、首次配对连接
点击添加设备 > 蓝牙(Windows 10:添加蓝牙或其他设备 > 蓝牙),在搜索出来的蓝牙设备列表中,选择 HUAWEI 蓝牙鼠标名称,按界面提示,即可完成配对。
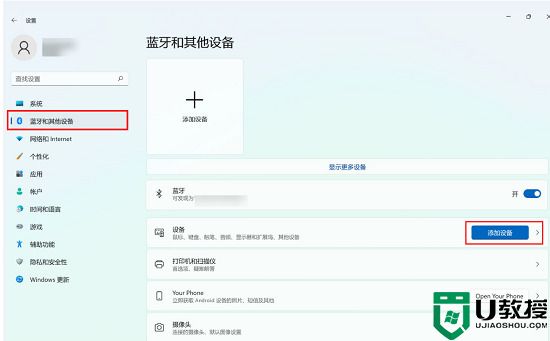
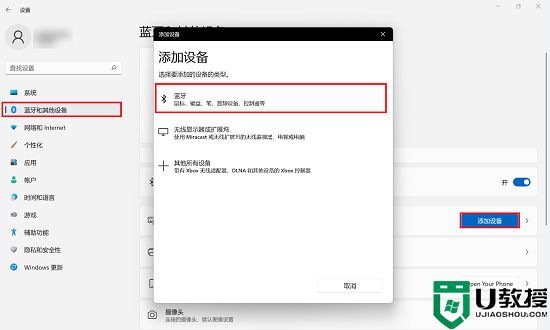
b、非首次配对连接
①在蓝牙和其他设备界面,点击已配对蓝牙鼠标后面的三个点图标(Windows 10:直接点击已配对的蓝牙鼠标),选择删除设备。
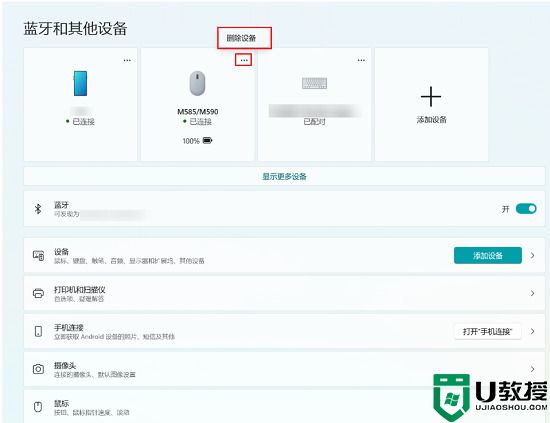
②删除完成后,点击添加设备 > 蓝牙(或添加蓝牙或其他设备 > 蓝牙),在搜索出来的蓝牙设备列表中,点击蓝牙设备名称,按界面提示完成连接。
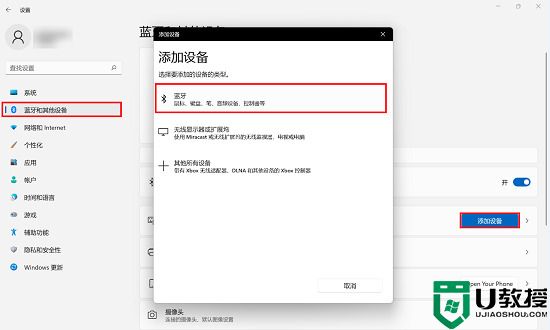
3、配对完成后,在蓝牙和其他设备页面会显示已连接的蓝牙鼠标。
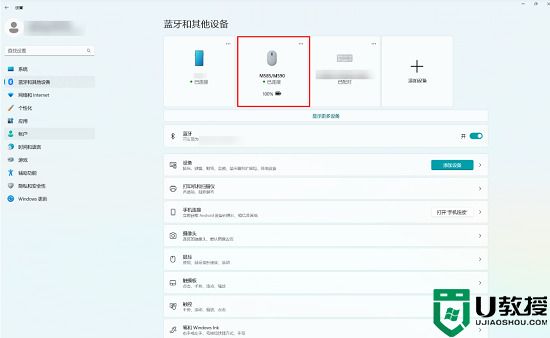
根据以上步骤,你可以简单地将华为鼠标蓝牙与电脑蓝牙配对,以便于更流畅地操作电脑。
华为蓝牙鼠标怎么连接电脑 华为无线鼠标设置方法相关教程
- 华为鼠标蓝牙怎么与电脑蓝牙配对 华为蓝牙鼠标连接电脑教程
- 华硕无线鼠标怎么用 华硕蓝牙鼠标怎么连电脑使用
- 蓝牙鼠标怎么连接电脑|无线鼠标连接电脑的方法
- 小米鼠标怎么蓝牙连接电脑 小米无线鼠标连接电脑的方法
- 苹果电脑怎么连接蓝牙鼠标 苹果电脑如何连接无线鼠标
- 苹果电脑怎么连接蓝牙鼠标 苹果电脑如何连接无线鼠标
- 苹果电脑怎么连接蓝牙鼠标 苹果电脑如何连接无线鼠标
- 苹果电脑怎么连接蓝牙鼠标 苹果电脑如何连接无线鼠标
- 笔记本电脑怎么连接无线鼠标 蓝牙鼠标怎么连电脑使用
- 无线鼠标怎么连接电脑笔记本 蓝牙鼠标怎么打开配对
- 5.6.3737 官方版
- 5.6.3737 官方版
- Win7安装声卡驱动还是没有声音怎么办 Win7声卡驱动怎么卸载重装
- Win7如何取消非活动时以透明状态显示语言栏 Win7取消透明状态方法
- Windows11怎么下载安装PowerToys Windows11安装PowerToys方法教程
- 如何用腾讯电脑管家进行指定位置杀毒图解

