win10重置此电脑初始化失败怎么办 win10系统重置卡住了怎么解决
更新时间:2023-11-30 17:37:15作者:bianji
win10系统的重置功能可以帮助我们在系统出现问题时,快速恢复系统的初始设定,非常好用。但是有不少用户在使用重置时,发现重置进度条会卡住,之后系统提示重置此电脑初始化失败。出现这个原因,通常是文件属性出现了相关问题。今天系哦啊变就来给大家说明一下win10系统重置卡住了的解决方法,有需要的用户们赶紧来看一下吧。
win10重置此电脑初始化失败怎么办
具体步骤如下:
1、首先按下快捷键“win+r”打开电脑的运行。
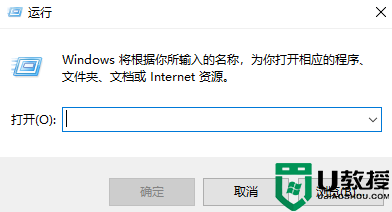
2、接着我们输入下:services.msc,按确定。
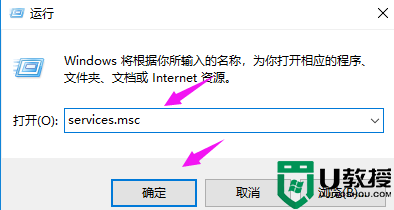
3、紧接着我们找到“windows Update”,双击下它。
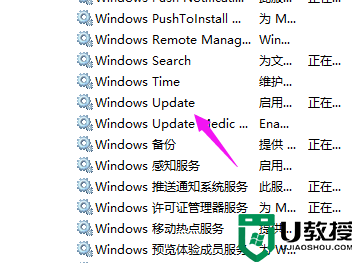
4、接着我们点下“启动状态”。
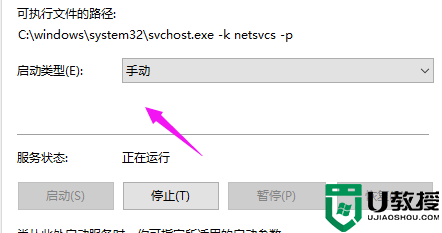
5、将启动状态设置为“禁用”。
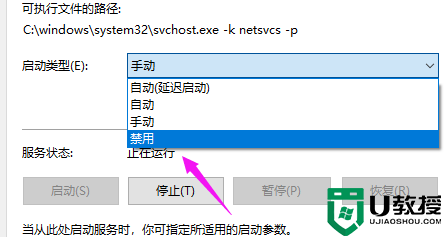
6、接着在服务状态下面按下“停止”,点确定。
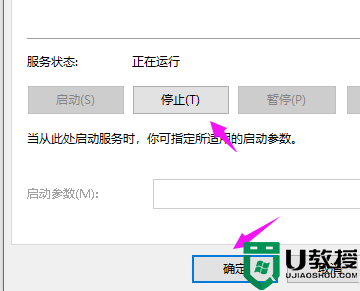
7、接着我们打开“此电脑”,如图。
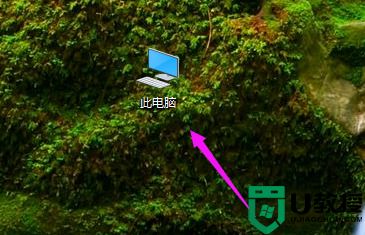
8、找到:C:\Windows\SoftwareDistribution,单击它, 选择“重命名”。
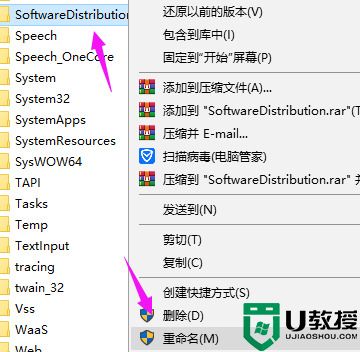
9、我们将名字改为“SDfolder”。
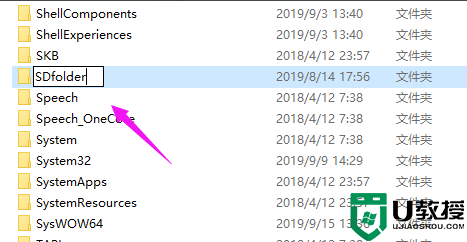
10、接着回到第6步,我们将“启动状态”设置为“自动”,点下服务状态的“启动”,之后重置电脑系统就不会遇到问题了。。
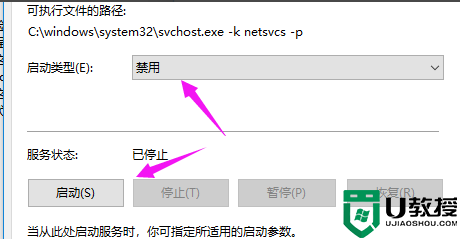
以上就是win10重置此电脑初始化失败的解决方法介绍了,希望对各位用户们有所帮助。
win10重置此电脑初始化失败怎么办 win10系统重置卡住了怎么解决相关教程
- 电脑初始化失败提示0xc0000135怎么办?0xc0000135初始化失败解决方法
- 重置此电脑初始化电脑时出现问题怎么解决
- win10更新一直初始化怎么办|win10更新失败怎么解决
- 电脑上网错误提示初始化网卡信息失败怎么办?
- 电脑上网错误提示初始化网卡信息失败怎么办?
- 电脑上网错误提示初始化网卡信息失败怎么办?
- 电脑上网错误提示初始化网卡信息失败怎么办?
- windows10系统网卡信息初始化失败的解决方法
- 电脑重置卡在62不动了怎么办?Win10重置卡在62%的解决方法
- 电脑重置卡在62不动了怎么办?Win10重置卡在62%的解决方法
- 5.6.3737 官方版
- 5.6.3737 官方版
- Win7安装声卡驱动还是没有声音怎么办 Win7声卡驱动怎么卸载重装
- Win7如何取消非活动时以透明状态显示语言栏 Win7取消透明状态方法
- Windows11怎么下载安装PowerToys Windows11安装PowerToys方法教程
- 如何用腾讯电脑管家进行指定位置杀毒图解

