word表格内容居中后仍偏上怎么办 word文字靠上居中不了怎么办
更新时间:2023-11-30 17:28:24作者:bianji
最近有word用户将表格中的文字内容设置成了居中格式,但是在整体效果中,仍然看起来比较偏上,这是为什么,又要怎么解决呢?今天小编就来给大家说明一下word文字靠上居中不了的具体解决方法,有需要的用户们赶紧来看一下吧。
word表格内容居中后仍偏上怎么办
方法一、
1.打开一个WORD文档,插入我们所需要的表格。
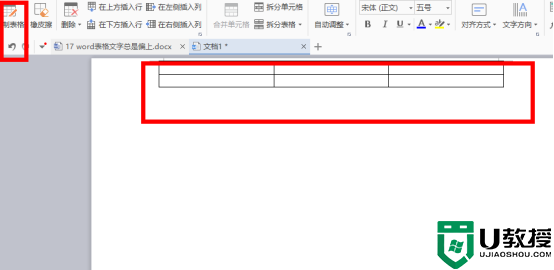
2.如图所示。我们可以看到,表格中的“例子”二字,并不在居中位置,而是偏上表格的上方。
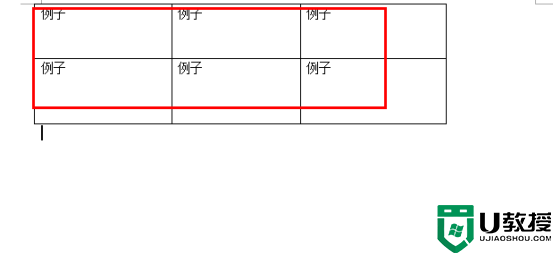
3.打开菜单栏的“页面布局”,打开“页面设置”右下角的下箭头。
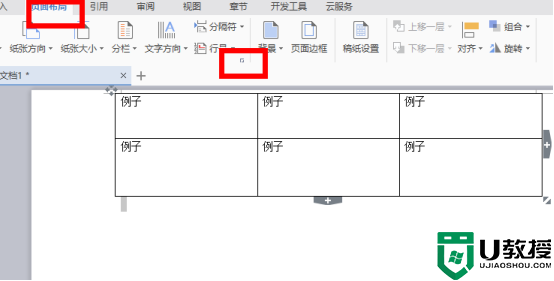
4.在“页面设置”选项中,找到“文档网格”栏部分选择“指定行网格”或“指定行和字符网格”。两个选项的区别是,指定行网格是让行有网格,制定行和字符网格是除了行之外字符间也有网格,行网格的问题就是解决表格文字偏上的关键,所以选择两个都可以,在这里点确定。
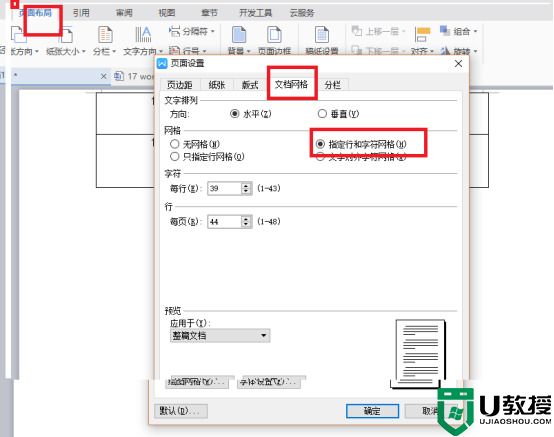
5.一般情况下第四步的操作就可以解决问题,因WORD默认是对齐网格的。如以上操作没有解决表格文字偏上的问题,则继续下面的操作。打开“页面布局”中“段落”的下箭头。标红的部分“缩进和间距”中“间距”那里选择“如果定义了网络,则对齐到网格”这个选项,点确定,就可以解决问题,使得表格文字居中。
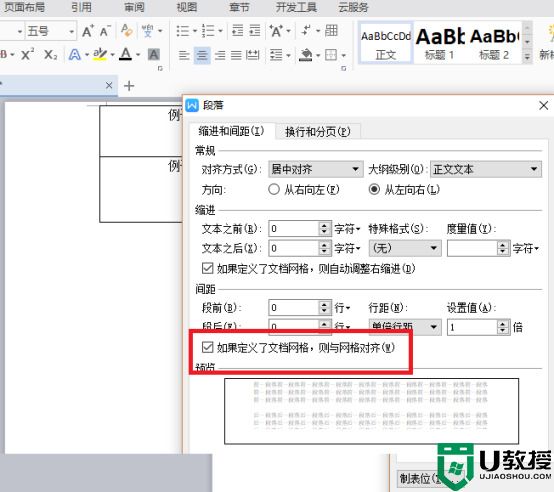
6. 最后我们就得到了居中对齐,不偏上的表格文字。
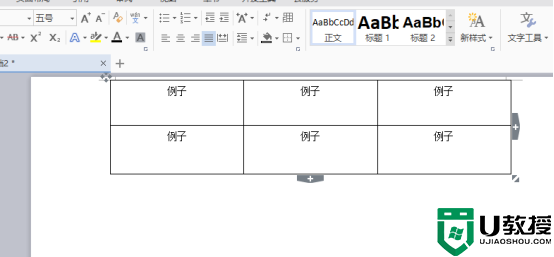
方法二、
1.首先,可以看到表格中的文字太过靠上,看起来很不协调。
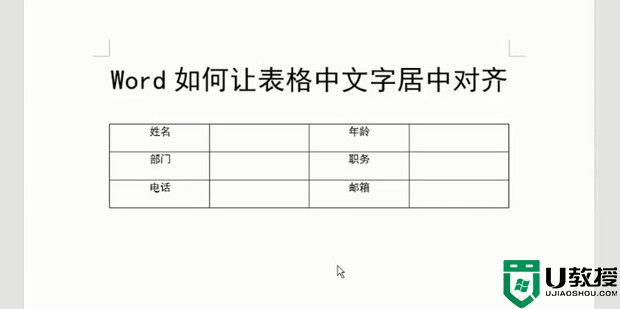
2.选中整个表格。
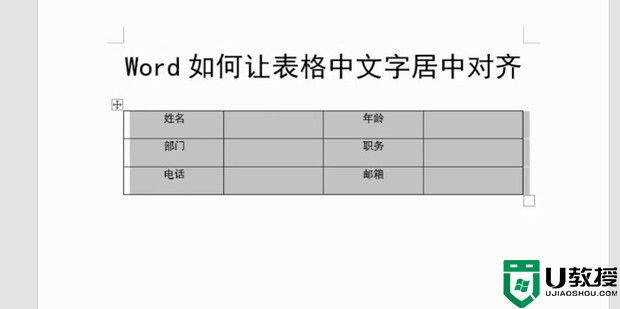
3.点击“布局”——“对齐方式”。
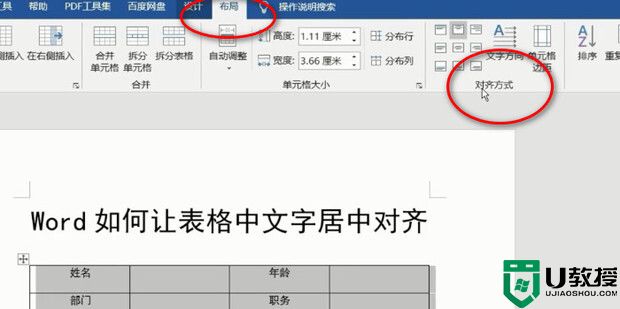
4.选中“水平居中”。

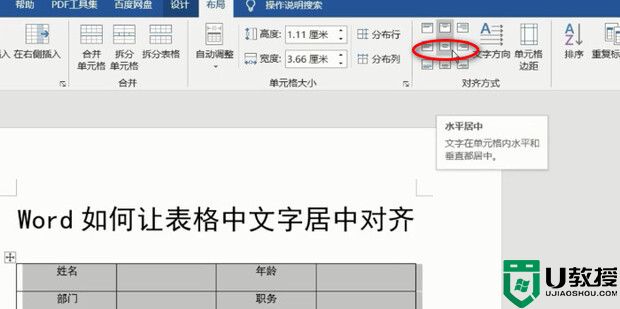
以上就是word表格内容居中后仍偏上的解决方法介绍了,希望对各位用户们有所帮助。
word表格内容居中后仍偏上怎么办 word文字靠上居中不了怎么办相关教程
- word表格中文字怎么上下居中 word表格中文字居中怎么弄正中间
- word表格文字上下居中的步骤 word表格中文字怎么上下居中
- word表格文字上下居中怎么弄 wps表格文字上下居中设置教程
- word文字放大后怎么居中 word文档字体变大如何居中
- word文字竖排怎么设置居中 word怎样把文字竖排居中
- wps文字上下居中怎么弄 wps文字上下居中的方法
- word表格字体怎么居中在正中间 word怎么把字放在格子正中间显示
- wps怎么把字调到正中间 wpsword文字上下居中怎么弄
- 垂直居中怎么设置 word以及excel垂直居中设置方法
- word表格文字上面有空白但上不去怎么回事 word表格上方有空白移不上去如何修复
- 5.6.3737 官方版
- 5.6.3737 官方版
- Win7安装声卡驱动还是没有声音怎么办 Win7声卡驱动怎么卸载重装
- Win7如何取消非活动时以透明状态显示语言栏 Win7取消透明状态方法
- Windows11怎么下载安装PowerToys Windows11安装PowerToys方法教程
- 如何用腾讯电脑管家进行指定位置杀毒图解

