华为鼠标蓝牙怎么与电脑蓝牙配对 华为蓝牙鼠标连接电脑教程
更新时间:2023-11-30 17:26:09作者:bianji
对于很多拥有华为蓝牙鼠标的用户来说,连接电脑使用可能是一件困扰的事情。许多人不知道华为鼠标蓝牙怎么与电脑蓝牙配对,为此,本文将为大家分享华为蓝牙鼠标连接电脑教程,不管是首次连接还是非首次连接,操作方法都很详细,,希望可以帮助那些需要的网友。

华为鼠标蓝牙怎么与电脑蓝牙配对
1、将蓝牙鼠标调至配对模式
按照下图所示,将蓝牙鼠标底部的配对开关拨至蓝牙图标处并保持 3 秒。将手松开,配对开关会弹回到 ON 图标处,当 LED 指示灯蓝色闪烁时,提示鼠标进入配对状态。
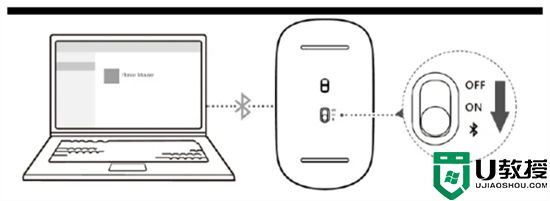
2、将计算机与蓝牙鼠标进行配对
同时按下“Win + I”键打开设置窗口,点击蓝牙和其他设备(Windows 10 :设备 > 蓝牙和其他设备),确认计算机蓝牙开关已开启。
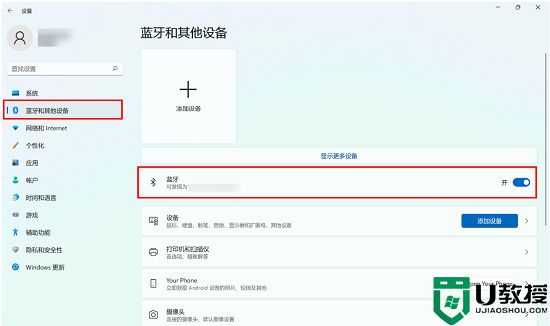
a、首次配对连接
点击添加设备 > 蓝牙(Windows 10:添加蓝牙或其他设备 > 蓝牙),在搜索出来的蓝牙设备列表中,选择 HUAWEI 蓝牙鼠标名称,按界面提示,即可完成配对。
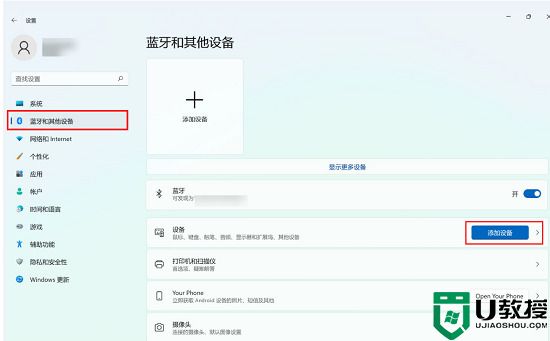
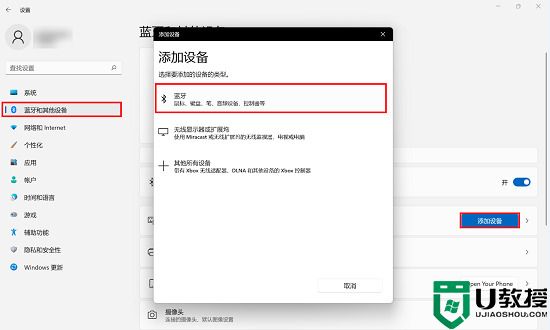
b、非首次配对连接
①在蓝牙和其他设备界面,点击已配对蓝牙鼠标后面的三个点图标(Windows 10:直接点击已配对的蓝牙鼠标),选择删除设备。
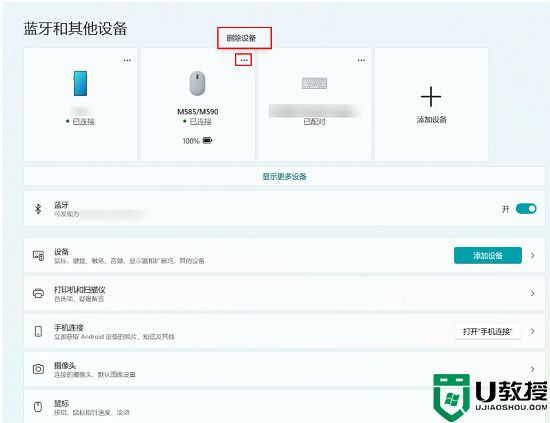
②删除完成后,点击添加设备 > 蓝牙(或添加蓝牙或其他设备 > 蓝牙),在搜索出来的蓝牙设备列表中,点击蓝牙设备名称,按界面提示完成连接。
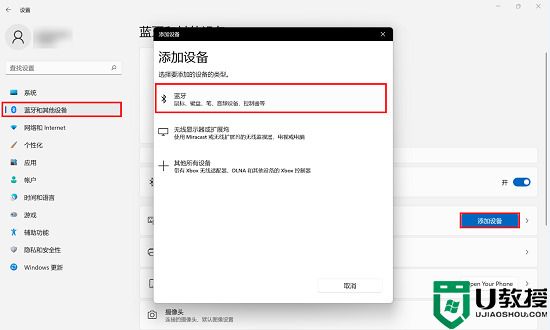
3、配对完成后,在蓝牙和其他设备页面会显示已连接的蓝牙鼠标。
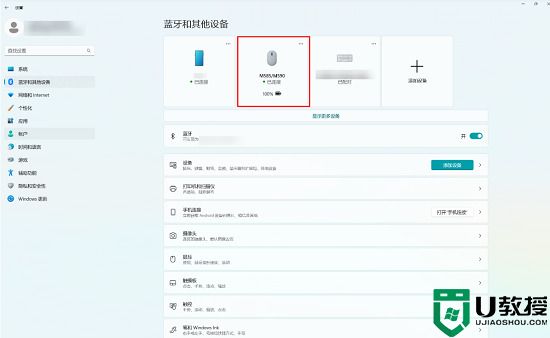
根据以上步骤,你可以简单地将华为鼠标蓝牙与电脑蓝牙配对,以便于更流畅地操作电脑。
华为鼠标蓝牙怎么与电脑蓝牙配对 华为蓝牙鼠标连接电脑教程相关教程
- 华为蓝牙鼠标怎么连接电脑 华为无线鼠标设置方法
- 联想蓝牙鼠标怎么连接 thinkpad蓝牙鼠标连接电脑的步骤
- 无线鼠标怎么连接电脑笔记本 蓝牙鼠标怎么打开配对
- 无线鼠标怎么连接电脑笔记本 蓝牙鼠标怎么打开配对
- 华硕无线鼠标怎么用 华硕蓝牙鼠标怎么连电脑使用
- 罗技蓝牙鼠标怎么配对电脑 罗技蓝牙鼠标如何连接电脑
- 罗技鼠标怎么蓝牙连接电脑?罗技鼠标蓝牙连接电脑操作教程
- 蓝牙鼠标怎么连接笔记本电脑教程 蓝牙鼠标如何连接笔记本电脑
- 苹果电脑怎么连接蓝牙鼠标 苹果电脑如何连接无线鼠标
- 苹果电脑怎么连接蓝牙鼠标 苹果电脑如何连接无线鼠标
- 5.6.3737 官方版
- 5.6.3737 官方版
- Win7安装声卡驱动还是没有声音怎么办 Win7声卡驱动怎么卸载重装
- Win7如何取消非活动时以透明状态显示语言栏 Win7取消透明状态方法
- Windows11怎么下载安装PowerToys Windows11安装PowerToys方法教程
- 如何用腾讯电脑管家进行指定位置杀毒图解

