Win7摄像头怎么调出来?Win7摄像头在哪里打开摄像头?
更新时间:2023-12-01 13:46:45作者:bianji
Win7摄像头怎么调出来?在我们电脑的使用中,有时候会用到系统自带的摄像头功能进行视频会议、视频录制等等,那么Win7系统应该在哪里打开摄像头呢?不清楚应该如何操作的朋友们,就来看看下面详细的介绍吧。

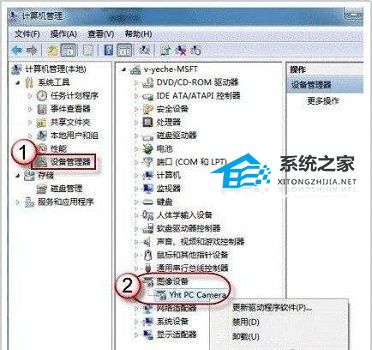
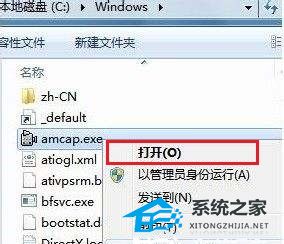
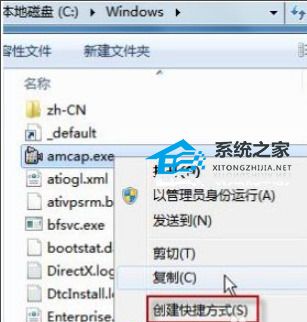

具体操作如下:
1、首先右键点击“计算机”,选择“管理”。

2、接着打开里面的“设备管理器”,在图像设备中找到自己的摄像头,右键选中,选择“属性”。
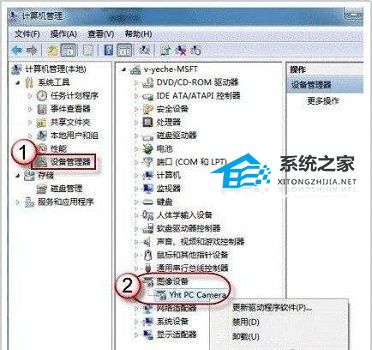
3、然后在“驱动程序”选项卡中点击“驱动程序详细信息”,就能看到摄像头详细信息了。
4、跟着详细信息找到这个文件,就可以打开使用了。
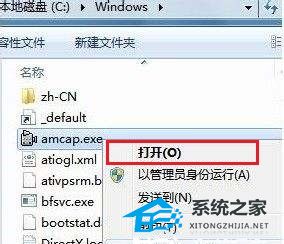
5、之后想要方便打开的话,右键鼠标,选择“创建快捷方式”,存放到桌面上;
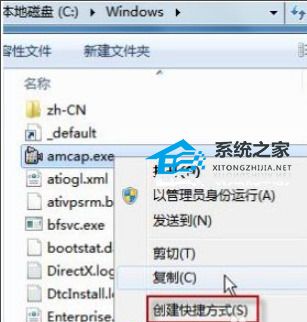
6、回到桌面,右键单击快捷方式,“复制”。然后打开如下文件夹:
系统盘:\Users\用户名\AppData\Roaming\Microsoft\Windows\Network Shortcuts
例如 C:\Users\xiaoyi\AppData\Roaming\Microsoft\Windows\Network Shortcuts
(AppData 是隐藏文件夹。如果看不到,请点击“组织”-〉“文件夹和搜索选项”。在“查看”选项卡上点选“显示隐藏的文件、文件夹和驱动器”。)
将快捷方式“粘贴”进来。
6、打开“计算机”,现在就可以看到摄像头图标了。

Win7摄像头怎么调出来?Win7摄像头在哪里打开摄像头?相关教程
- win7系统如何调出摄像头 win7电脑摄像头功能在哪里打开
- 电脑摄像头调节怎么打开 电脑摄像头在哪里设置
- win7系统如何调出摄像头 win7电脑摄像头怎么打开
- win10摄像头怎么调出来 电脑摄像头怎么打开
- 笔记本电脑的摄像头在哪里打开 笔记本摄像头怎么打开
- 电脑摄像头在哪里开启 笔记本电脑摄像头怎么开启
- win7电脑摄像头在哪,win7电脑找不到摄像头怎么办
- 电脑摄像头设置在哪里 电脑摄像头怎么设置
- win10摄像头怎么打开|win10摄像头在哪
- win10摄像头在哪|win10摄像头打开的方法
- 5.6.3737 官方版
- 5.6.3737 官方版
- Win7安装声卡驱动还是没有声音怎么办 Win7声卡驱动怎么卸载重装
- Win7如何取消非活动时以透明状态显示语言栏 Win7取消透明状态方法
- Windows11怎么下载安装PowerToys Windows11安装PowerToys方法教程
- 如何用腾讯电脑管家进行指定位置杀毒图解

