虚拟机安装运行Windows 8系统全攻略
更新时间:2023-12-03 08:14:11作者:bianji
虚拟机安装运行Windows 8系统麻烦不?也不是很麻烦,请看以下图文步骤,笔者将深入浅出的带你了解VirtualBox虚拟机安装Windows 8系统的方法,安装过程图片较多,请仔细辨别,对号入座。
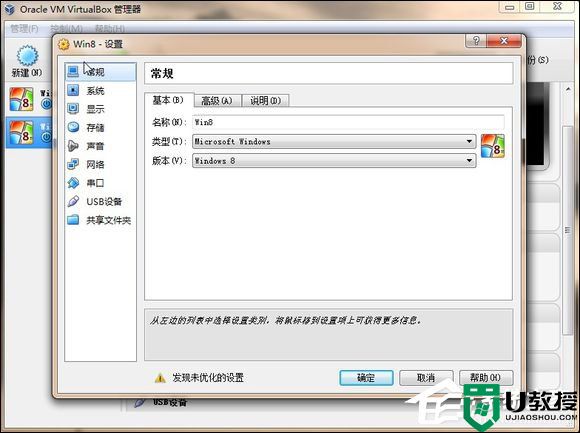
虚拟机安装Win8系统安装教程:
1、首先打开虚拟机,新建一个虚拟机(因为我之前有建过一个Windows8的虚拟机了所以这次建的虚拟机就叫“Win8”)。
2、这边虚拟机分配了2G内存。
选择“动态分配”
1,2箭头所标,设置虚拟机保存在一个有足够空间的盘里
3、设置虚拟机盘符大小,这里设置的是40G。
4、这里看下建成后的虚拟机。
5、点“设置”。
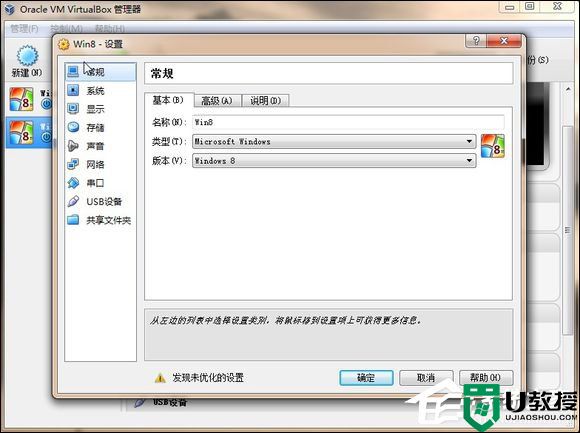
6、选择“存储”,点箭头所示按钮。
7、点击“选择磁盘”(这一步是选择所需加载的系统镜像)。
8、这里选择的的是Windows 8 64位的标准版。
9、最后效果如图所示:
10、设置启动顺序“1:光驱,2:硬盘”。
11、到这,前期设置就结束了。
12、点击“启动”。
13、进入安装界面。
14、这一步很重要的。
15、这里的输入安装密匙,注:安装密匙不是激活密匙!
只有这两的是对的:
专业版:NG4HW-VH26C-733KW-K6F98-J8CK4
核心版:BN3D2-R7TKB-3YPBD-8DRP2-27GG4
16、专业版,核心板的密钥:
17、勾选“接受许可”,点击“下一步”。
18、选择“自定义”。
19、点“下一步”。
20、开始安装:
21、开机即可。
以上步骤便是虚拟机安装运行Windows 8系统全攻略,本次所用的虚拟机为VirtualBox虚拟机,和VMware虚拟机的设置差不多。
- 上一篇: WinXP系统文件修复技巧
- 下一篇: 关于Win7补丁问题的解决
虚拟机安装运行Windows 8系统全攻略相关教程
- win10虚拟机怎么安装系统,win10虚拟机安装系统的方法
- 虚拟机如何安装UOS系统?虚拟机安装UOS系统步骤详解
- vmware虚拟机安装macos系统?vmware虚拟机安装macos系统教程
- 虚拟机如何安装xp系统|虚拟机安装xp系统的方法
- 针对windows7系统的安全优化全攻略
- 针对windows7系统的安全优化全攻略
- Win10如何安装Win7虚拟机 Win10系统安装Win7虚拟机教程
- VMware虚拟机怎么安装win7_VMware虚拟机安装win7系统图文教程
- 怎么让虚拟光驱安装win7系统 虚拟光驱安装win7系统教程
- vm虚拟机运行速度怎么加快,vm虚拟机运行慢的解决方法
- 5.6.3737 官方版
- 5.6.3737 官方版
- Win7安装声卡驱动还是没有声音怎么办 Win7声卡驱动怎么卸载重装
- Win7如何取消非活动时以透明状态显示语言栏 Win7取消透明状态方法
- Windows11怎么下载安装PowerToys Windows11安装PowerToys方法教程
- 如何用腾讯电脑管家进行指定位置杀毒图解

