Win10无法连接共享打印机拒绝访问?
方法一:使用NT6打印机共享修复工具
连接共享打印机失败怎么办?很多时候是因为更新补丁导致。本工具可以一键修复因更新补丁导致的打印机共享链接失败的问题。
功能特点:操作简单,一键修复由更新补丁导致的打印机共享链接失败(支持Win7/10/11/2012/2016/2019/LTSC)。
1. 首先,按键盘上的【 Win + R 】组合键,打开运行窗口,然后输入【services.msc】命令,按【确定或回车】打开服务;
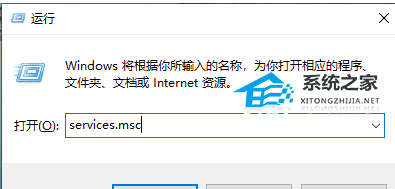
2. 服务窗口,找到名称为【Print Spooler】服务,并点击【右键】,在打开的菜单项中,选择【停止】;
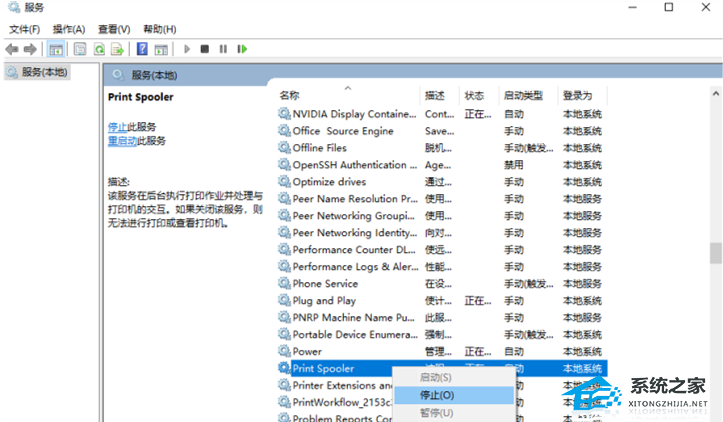
3. 这时候,再打开运行(Win+R),输入【C:\Windows\System32\spool\PRINTERS】,按【确定或回车】;
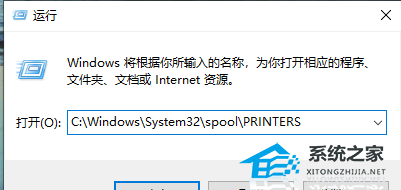
4. PRINTERS 提示:你当前无权访问该文件夹,单击“继续”获取永久访问该文件夹的权限;
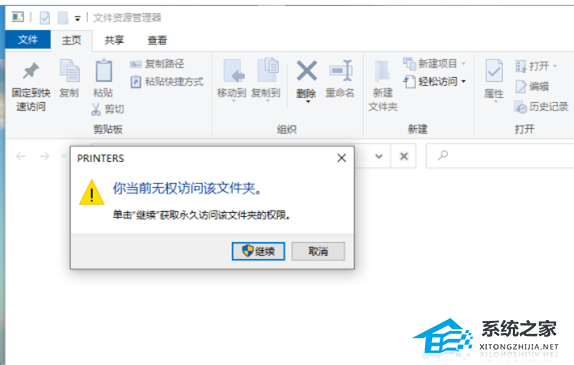
5. 然后,把下面这些文件全部删除;
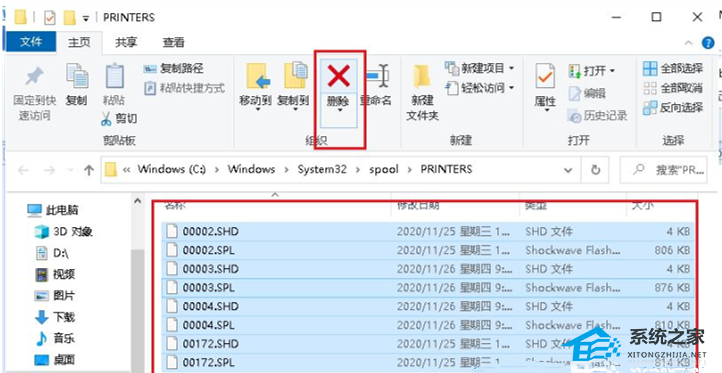
6. 返回到服务,再次双击名称为【Print Spooler】服务;
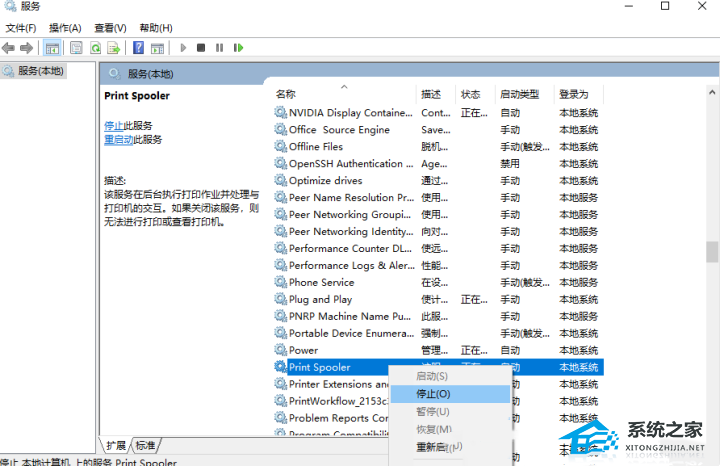
7. Print Spooler 的属性(本地计算机)窗口,将启动类型改为【自动】,再点击【确定】即可。

方法三:
1. 按【Win + S】组合键,打开搜索,搜索框,输入【设备管理器】,然后点击系统给出的最佳匹配【设备管理器控制面板】;
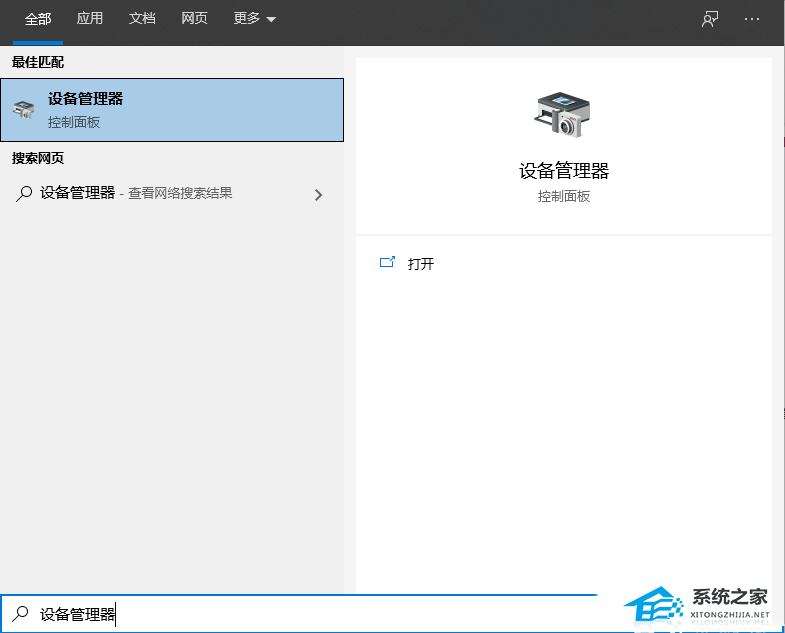
2. 设备管理器窗口中,找到并点击展开【打印队列】,查看是否有问号或叹号的设备未安装,如果有,可以通过打印机官网下载对应型号,以及对应的系统版本的驱动程序进行安装,确保打印机驱动正常安装;
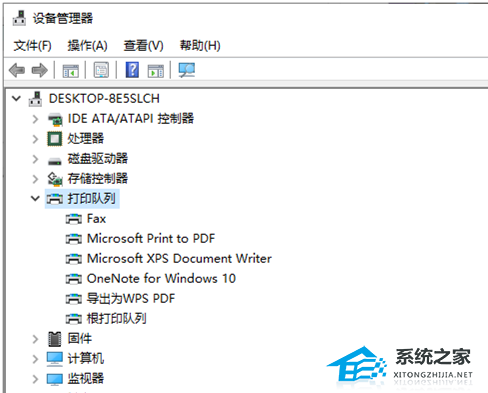
当然,也可以使用第三方的驱动工具【驱动总裁】,对有问题的打印机驱动,卸载重新安装或更新。
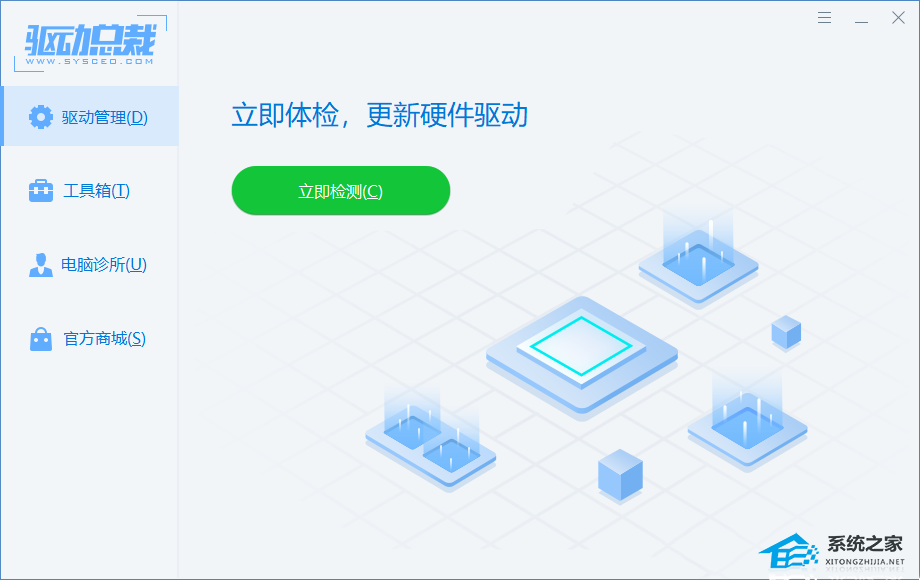
3. 如果驱动没问题,可以打开运行(Win+R),并输入【services.msc】命令,确定或回车,快速打开【服务】;
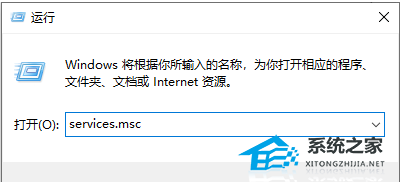
4. 服务窗口中,找到【Print Spooler】服务,点击【右键】,在打开的菜单项中,选择【启动(s)】,启动打印服务;
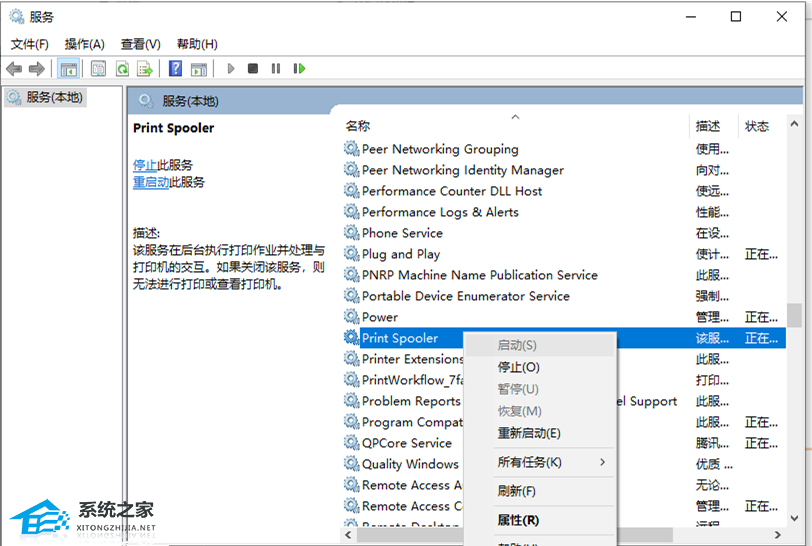
5. 也可以双击打开【Print Spooler】服务,把打印机的启动类型更改为【自动】,应用并确定。
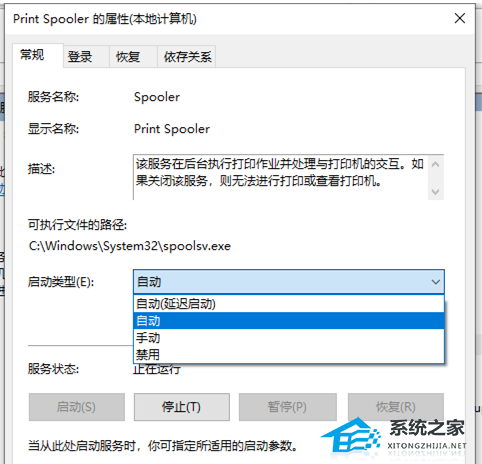
以上就是系统之家小编为你带来的关于“Win10无法连接共享打印机拒绝访问?”的全部内容了,希望可以解决你的问题,感谢您的阅读,更多精彩内容请关注系统之家官网。
- 上一篇: 电脑玩心灵杀手2卡顿闪退或者掉帧怎么办
- 下一篇: Win10任务栏图标闪烁次数怎么设置?
Win10无法连接共享打印机拒绝访问?相关教程
- 共享打印机状态拒绝访问无法连接怎么解决
- Win7连接Win10共享的打印机 提示拒绝访问怎么办?
- 无法访问打印机怎么办 无法访问共享打印机怎么办
- xp打印机共享无法访问怎么办,xp打印机共享设置
- 共享打印机已连接但无法打印怎么回事 共享打印机已连接但无法打印的两种解决方法
- Win11无法连接Win10共享打印机的三个解决方法
- UOS怎么连接Windows共享打印机?UOS连接Windows共享打印机教程
- Windows怎么连接UOS共享打印机?Windows连接UOS共享打印机教程
- 打印机共享怎么连接 电脑连接共享打印机步骤
- Windows怎么连接UOS共享打印机?Windows连接UOS共享打印机教程
- 5.6.3737 官方版
- 5.6.3737 官方版
- Win7安装声卡驱动还是没有声音怎么办 Win7声卡驱动怎么卸载重装
- Win7如何取消非活动时以透明状态显示语言栏 Win7取消透明状态方法
- Windows11怎么下载安装PowerToys Windows11安装PowerToys方法教程
- 如何用腾讯电脑管家进行指定位置杀毒图解

