Win10麦克风访问权限关闭怎么打开-Win10电脑麦克风权限开启教程
更新时间:2023-12-03 17:03:59作者:bianji
Win10麦克风访问权限关闭怎么打开?在Win10电脑中,大家可通过麦克风与好友语音畅聊。如果大家想要使用麦克风,首先就要开启麦克风访问权限。但是,有用户发现自己Win10电脑的麦克风访问权限被关闭了。接下来小编给大家介绍开启Win10电脑麦克风访问权限的详细方法。
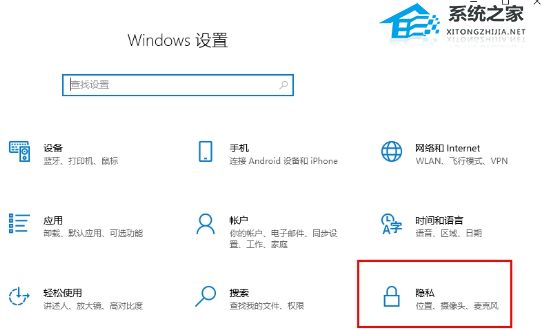
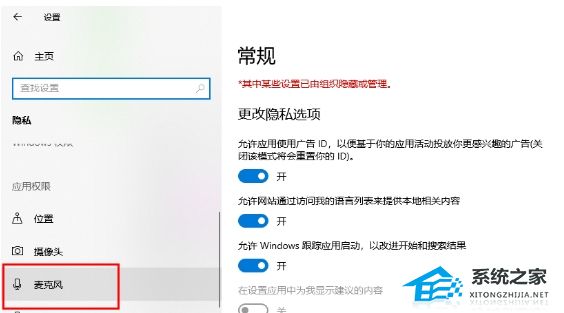
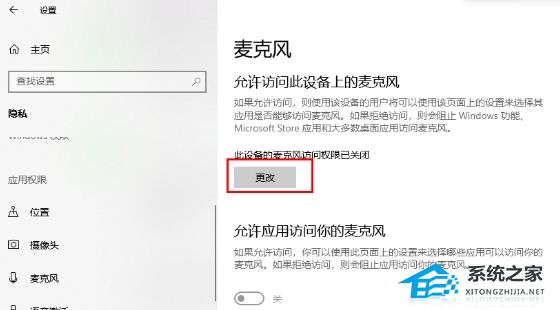
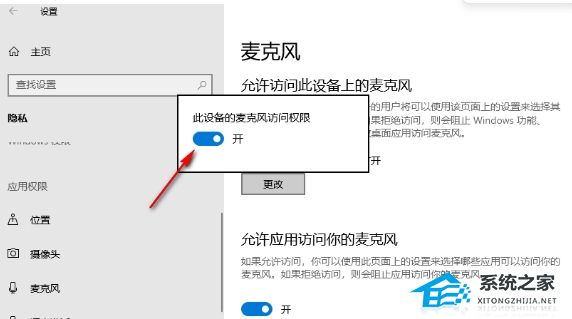
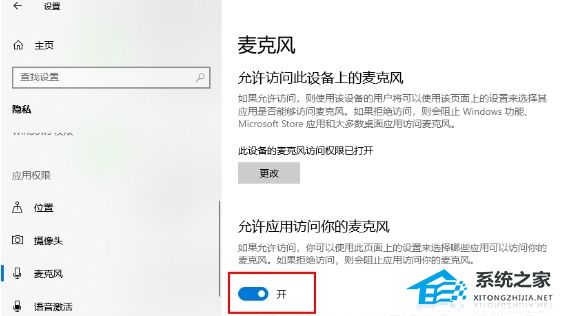
Win10电脑麦克风权限开启教程:
1. 打开开始菜单找到设置选项打开。
2. 在设置窗口 ,找到【隐私】选项,点击进入。
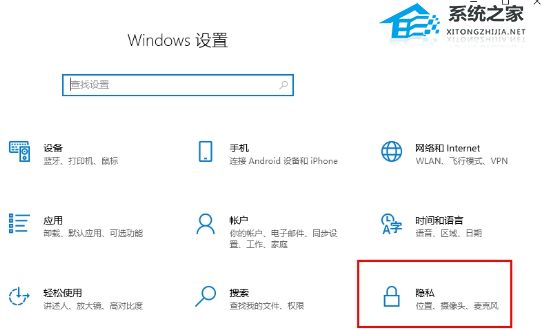
3. 进入隐私设置窗口之后,找到【麦克风】选项打开。
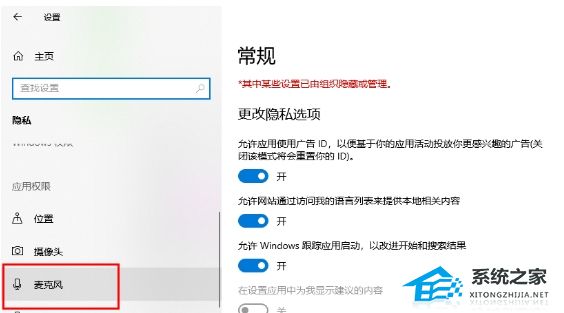
4. 找到【此设备的麦克风访问权限已关闭】选项,点击【更改】按钮。
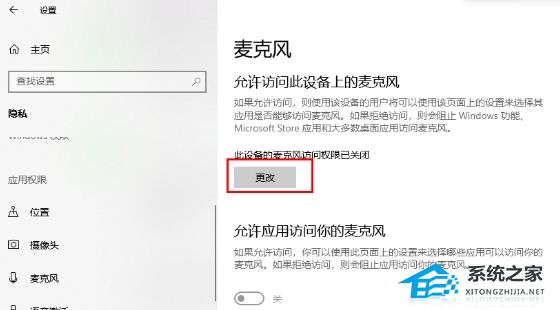
5. 在更改按钮的旁边就会出现一个提示内容,点击开关按钮启用访问权限即可。
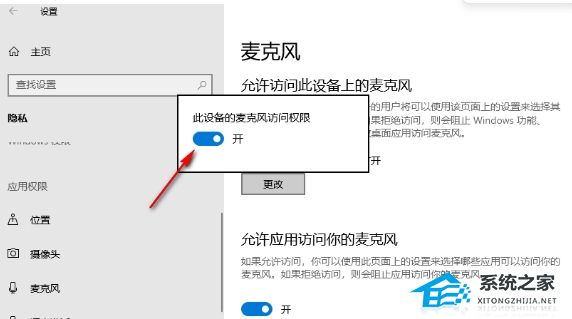
6. 启用之后,下方的【允许应用访问你的麦克风】选项下方的开关按钮就会打开。
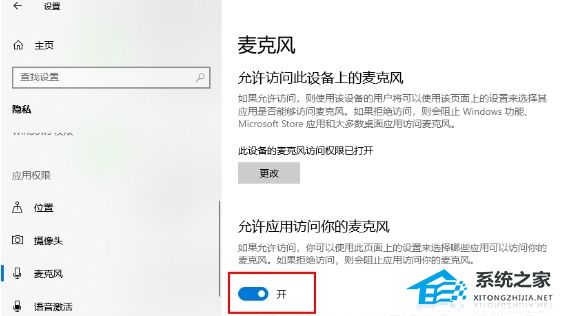
以上就是系统之家小编为你带来的关于“Win10麦克风访问权限关闭怎么打开”的全部内容了,希望可以解决你的问题,感谢您的阅读,更多精彩内容请关注系统之家官网。
Win10麦克风访问权限关闭怎么打开-Win10电脑麦克风权限开启教程相关教程
- 电脑Windows7麦克风权限在哪里开启?电脑Windows7麦克风权限开启教程
- 电脑麦克风权限在哪里开启 电脑麦克风怎么打开
- 电脑腾讯会议怎么关闭麦克风 腾讯会议关闭麦克风权限的方法
- Win11麦克风没声音怎么设置?Win11麦克风权限开启教程
- 360安全浏览器麦克风权限怎么打开?360浏览器麦克风权限在哪里开启教学
- 电脑麦克风权限在哪里开启
- edge浏览器麦克风权限在哪里开启 microsoft edge麦克风权限开启步骤
- 台式电脑怎么开麦克风 麦克风开关在哪里打开
- 电脑麦克风在哪里开启 麦克风怎么打开
- 电脑怎么打开麦克风 电脑上麦克风怎么打开
- 5.6.3737 官方版
- 5.6.3737 官方版
- Win7安装声卡驱动还是没有声音怎么办 Win7声卡驱动怎么卸载重装
- Win7如何取消非活动时以透明状态显示语言栏 Win7取消透明状态方法
- Windows11怎么下载安装PowerToys Windows11安装PowerToys方法教程
- 如何用腾讯电脑管家进行指定位置杀毒图解

