Win10电脑文字显示模糊怎么办-Win10屏幕字体模糊的解决方法
更新时间:2023-12-03 17:12:08作者:bianji
Win10电脑文字显示模糊怎么办?在Win10电脑中,用户反映文字显示很模糊,影响自己的视觉体验。但是不清楚解决电脑屏幕字体模式的方法。那么接下来小编就给大家介绍四种简单的解决方法,解决后Win10电脑屏幕的字体就能恢复正常,不再是模糊不清的状态。

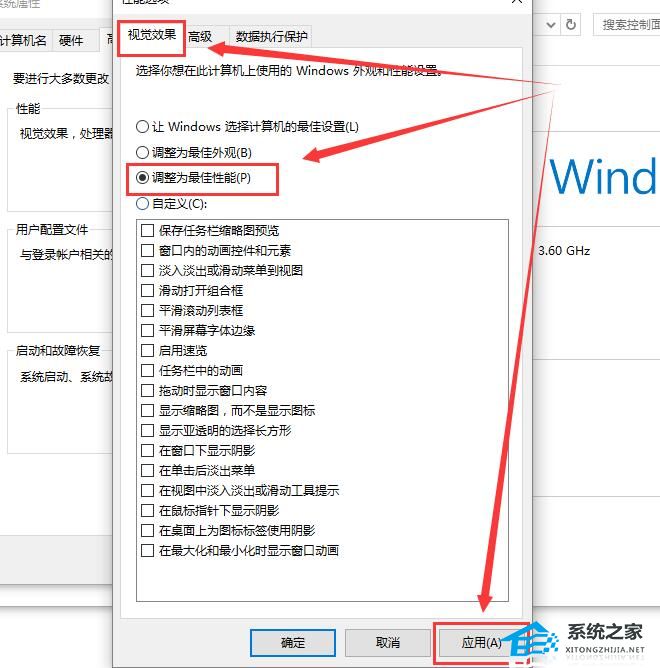
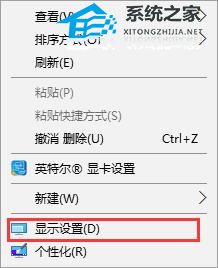
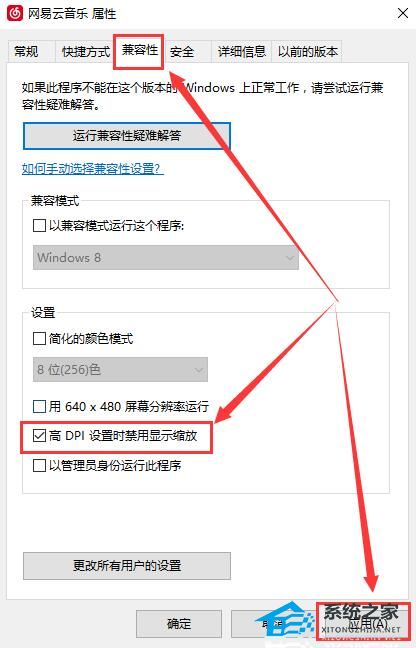
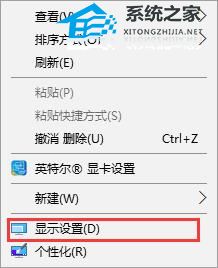
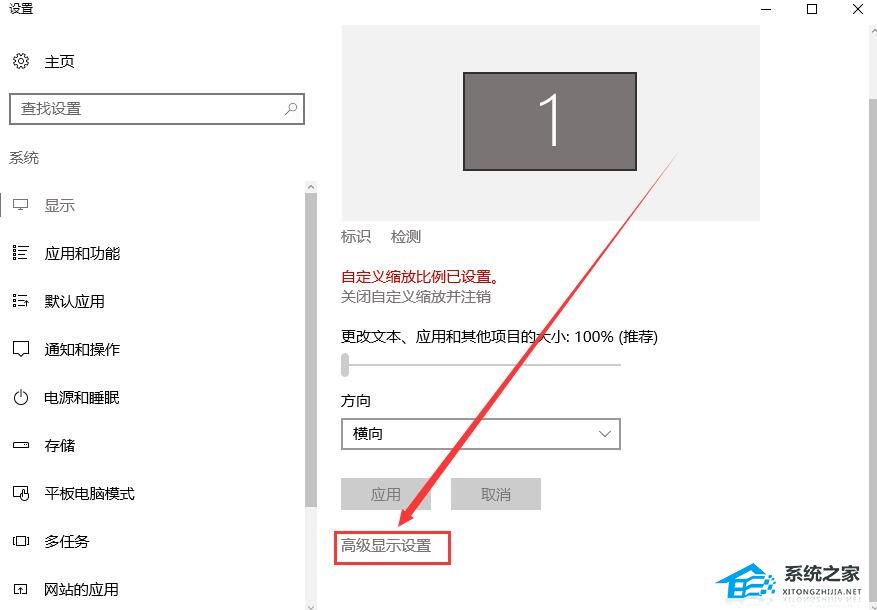
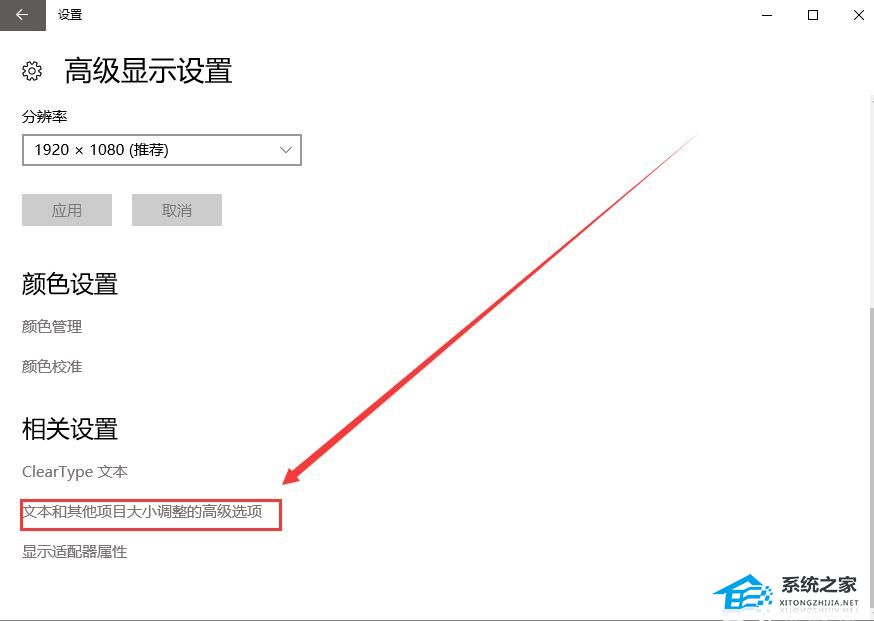
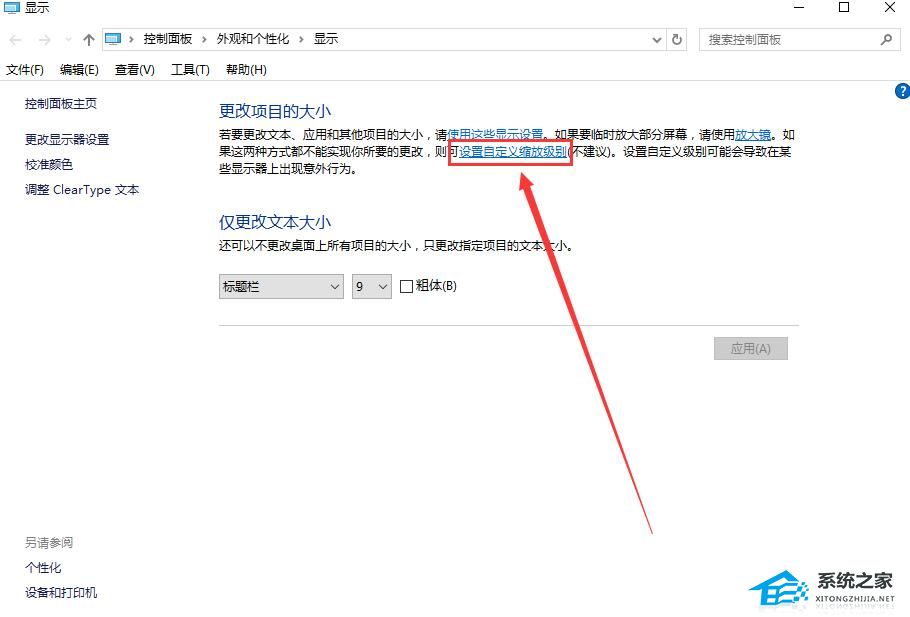
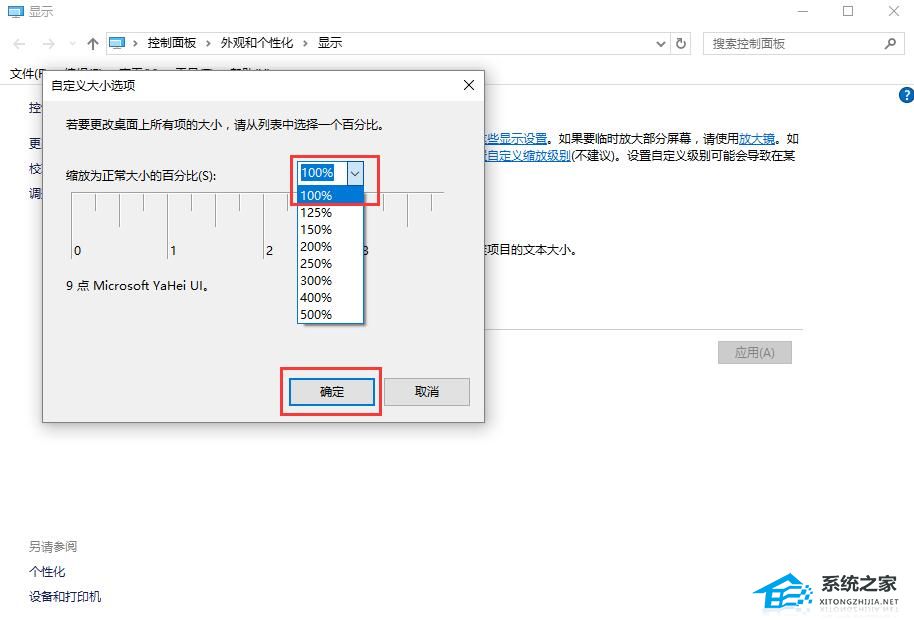
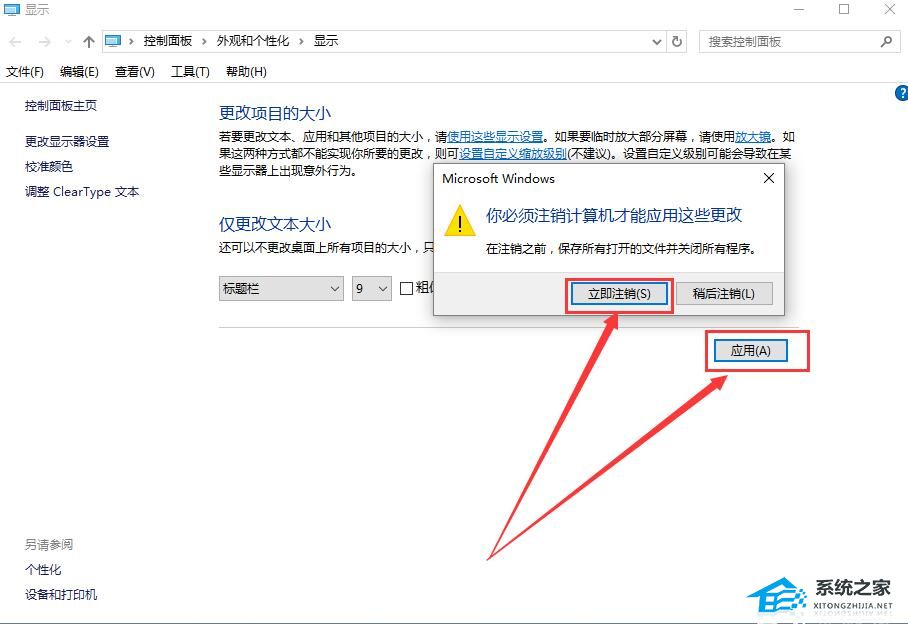
Win10屏幕字体模糊的解决方法:
方法一:
1. 找到“此电脑”,鼠标右键,选择“属性”。
2. 在打开的界面中,点击这个“更改设置”。

3. 且换到高级界面,在性能这一栏,选择“设置”。
4. 勾选上“调整为最佳性能”,然后点击应用,就行了。
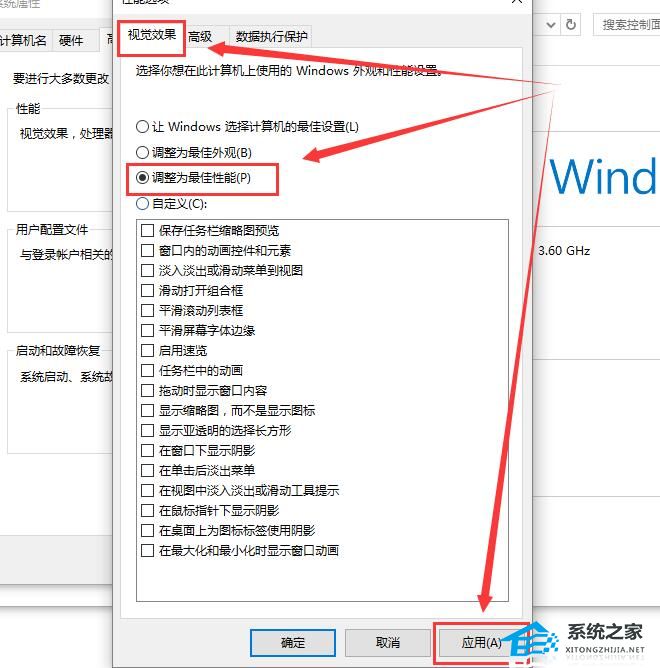
方法二:
1. 鼠标右键桌面的空白地方,选择“显示设置”。
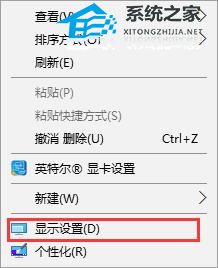
2. 在“显示”一栏中,将“缩放与布局”改成100(推荐),点击下方的“高级缩放设置”。
3. 进入高级缩放设置后,把这个“允许Windows尝试修复应用,使其不模糊”,给打开。
4. 分辨率一定要设置成“1920X1080”的,或者是系统推荐的。
方法三:
1. 这个方法是针对单独应用字体不清晰的,这里以网易云音乐为例,鼠标右键该软件,选择“属性”。
2. 切换到兼容性一栏中,勾选“高DPI设置时禁用显示缩放”,就能够解决了。
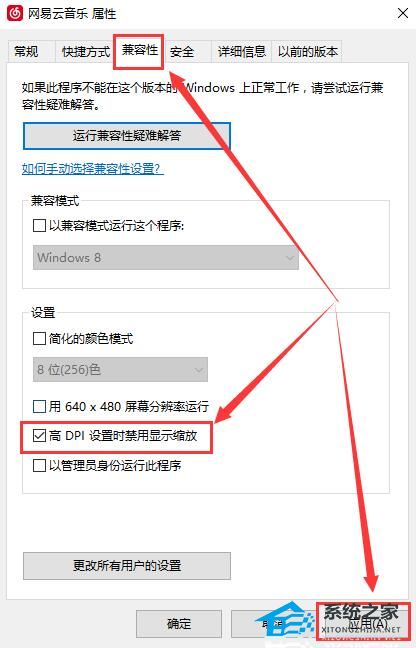
方法四:
1. 鼠标右键桌面空白处,然后选择【显示设置】。
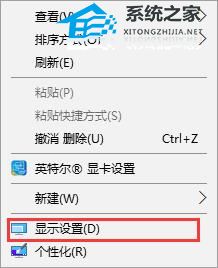
2. 在【显示】一栏中,点击【高级显示设置】。
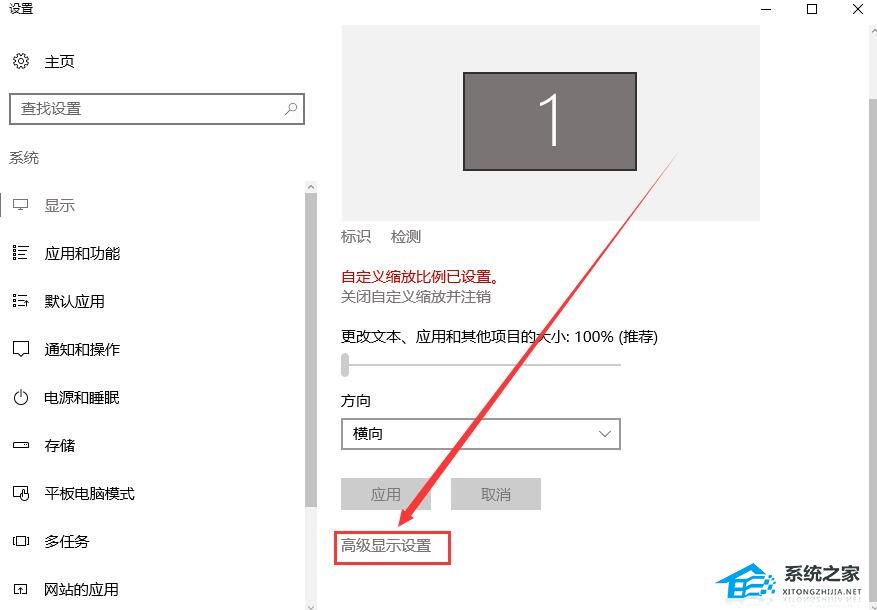
3. 滑到最下方,点击【文本和其他项目大小的调整的高级选项】。
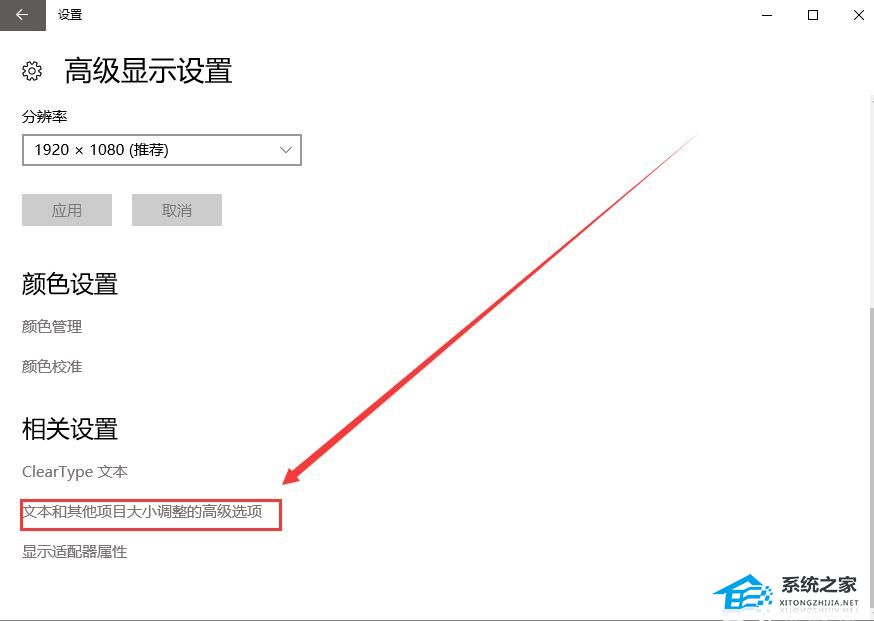
4. 点击这个【设置自定义缩放级别】,进入。
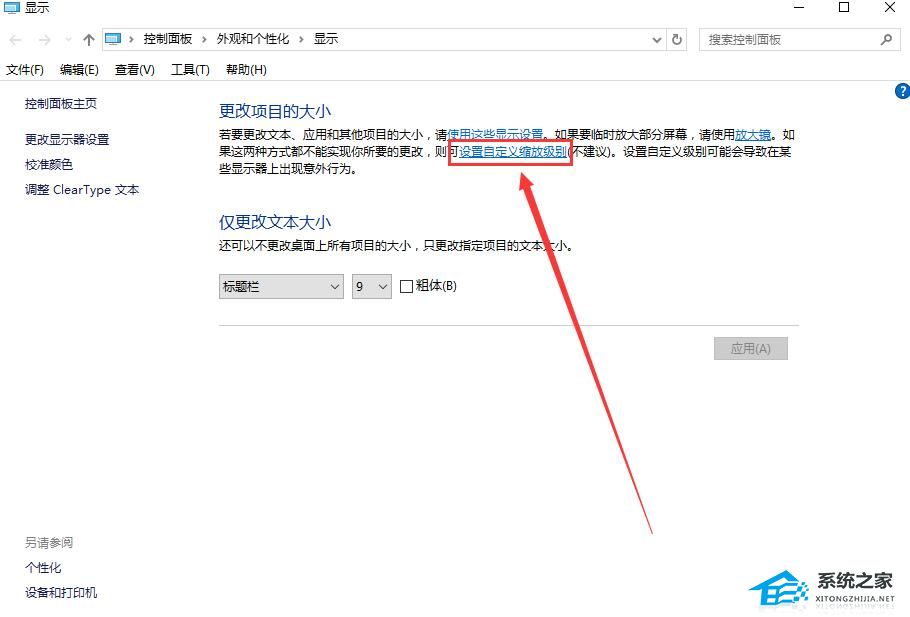
5. 将这个百分比调整为【100%】,并点击【确定】。
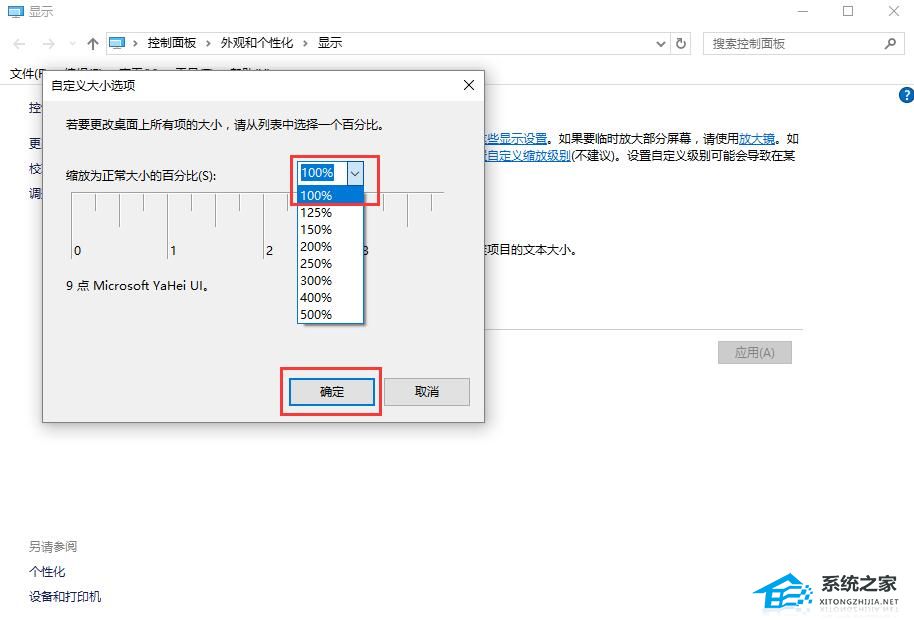
6. 最后点击【应用】-【立即注销】,就行了。
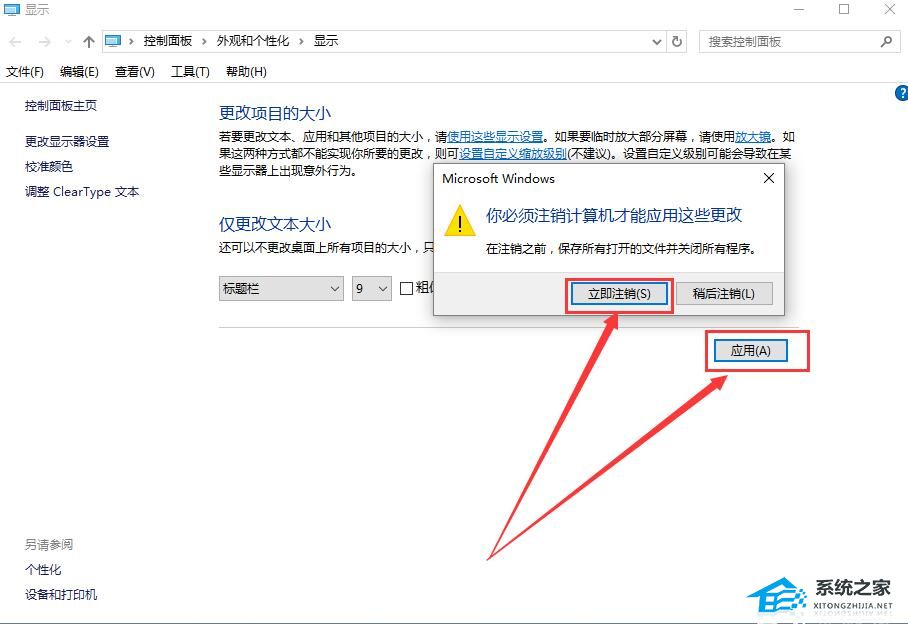
以上就是系统之家小编为你带来的关于“Win10电脑文字显示模糊怎么办”的全部内容了,希望可以解决你的问题,感谢您的阅读,更多精彩内容请关注系统之家官网。
Win10电脑文字显示模糊怎么办-Win10屏幕字体模糊的解决方法相关教程
- win10屏幕字体缩放模糊怎么办_win10缩放后字体模糊如何解决
- 电脑屏幕显示字体模糊怎么办 电脑显示屏幕字体模糊修复方法
- Win7字体显示模糊怎么办丨Win7字体显示模糊解决方法
- win10字体模糊怎么解决,win10字体模糊的解决方法
- 电脑显示器字体模糊有重影怎么办 电脑屏幕重影字体模糊如何解决
- win7字体模糊发虚不清晰怎么办 彻底解决win7字体模糊的方法
- win7字体发虚模糊怎么办丨win7字体发虚模糊解决方法
- win10高分屏字体模糊怎么解决,win10高分屏显示模糊修复方法
- 电脑显示模糊怎么办?丨电脑显示模糊解决方法
- Win10显示器模糊怎么解决?Win10显示器模糊解决方法
- 5.6.3737 官方版
- 5.6.3737 官方版
- Win7安装声卡驱动还是没有声音怎么办 Win7声卡驱动怎么卸载重装
- Win7如何取消非活动时以透明状态显示语言栏 Win7取消透明状态方法
- Windows11怎么下载安装PowerToys Windows11安装PowerToys方法教程
- 如何用腾讯电脑管家进行指定位置杀毒图解

