w10电脑节电模式怎么设置|w10设置节电模式的方法
更新时间:2017-03-09 10:21:32作者:ujiaoshou
w10电脑节电模式怎么设置,对于电池不够的平板或者笔记本电脑,会有节电模式,现在小编来介绍一下。
w10设置节电模式的方法:
1、首先找到开始处。
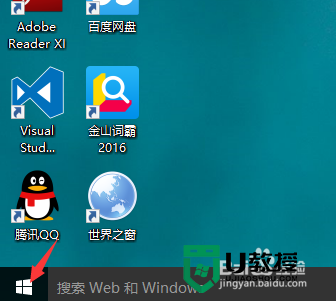
2、找到设置,进入。
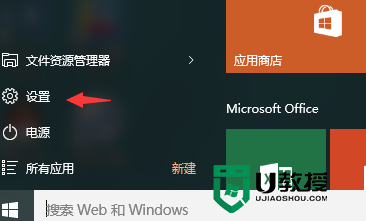
3、进入后找到系统图标点击进入。
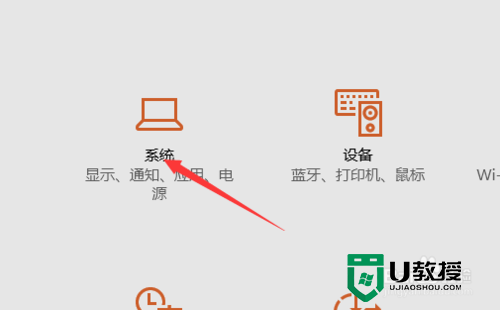
4、进入后,看到左侧会看到节电模式。
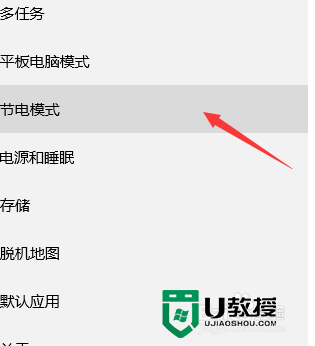
5、找到右侧,看到节电模式设置。
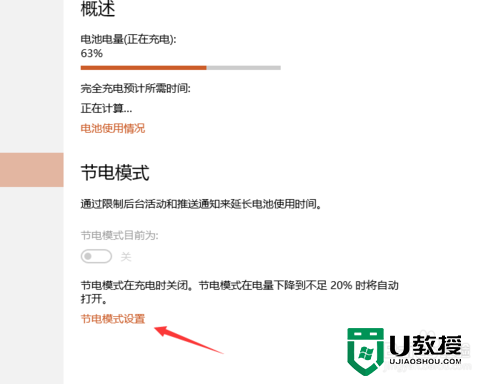
6、进入后,我们可以看到很多选项,首先我们要设置节电模式的启动时刻,还有很重要的一点,一定要把应用推送通知关掉。
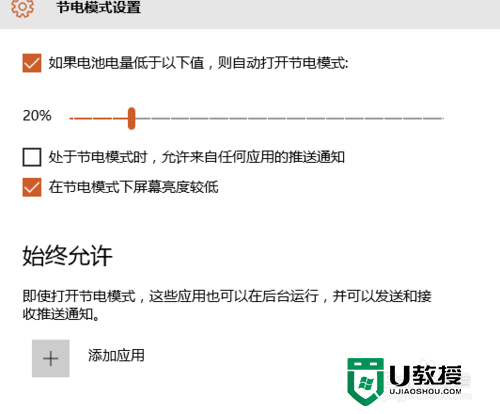
7、最后如果你有很重要的软件通知,则点击添加应用来进入应用添加页面即可,那么添加的应用就不受电源的节制了。
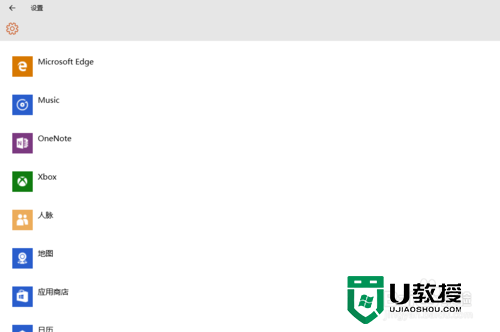
关于【w10电脑节电模式怎么设置】现在大家应该都了解处理方法了吧?觉得该教程有用户的话,建议收藏,或者想自己u盘装系统的话,可以上u教授看看安装的教程。
w10电脑节电模式怎么设置|w10设置节电模式的方法相关教程
- bios怎么设置节能模式?电脑怎么设置成节能模式
- win10节电模式怎么设置,win10节电模式设置步骤
- win8系统电源怎么设置成节能模式|win8开启节能模式的方法
- 电脑护眼模式怎么设置 win10电脑护眼模式的设置方法
- win7护眼模式怎么设置 win7电脑设置护眼模式的方法
- 台式电脑显示节电模式然后黑屏了如何解决 台式电脑显示节电模式然后黑屏了怎么办
- 电脑护眼模式怎么设置 win10护眼模式怎么设置
- 电脑节电模式怎么唤醒黑屏 电脑节电模式唤醒黑屏的操作步骤
- win10系统游戏模式怎么设置,win10电脑开机游戏模式的方法
- 电脑黑屏节电模式怎么解除 电脑黑屏如何退出节电模式
- 5.6.3737 官方版
- 5.6.3737 官方版
- Win7安装声卡驱动还是没有声音怎么办 Win7声卡驱动怎么卸载重装
- Win7如何取消非活动时以透明状态显示语言栏 Win7取消透明状态方法
- Windows11怎么下载安装PowerToys Windows11安装PowerToys方法教程
- 如何用腾讯电脑管家进行指定位置杀毒图解

