Win10电脑显示已连接却没网?Win10网络连接提示已连接无网络的解决方法
方法一:
1. 首先,点击左下角的【Windows开始】,再点击【设置】,就是那个齿轮状的图标;
2. Windows 设置窗口,在搜索框中,搜索并点击打开【设备管理器】;
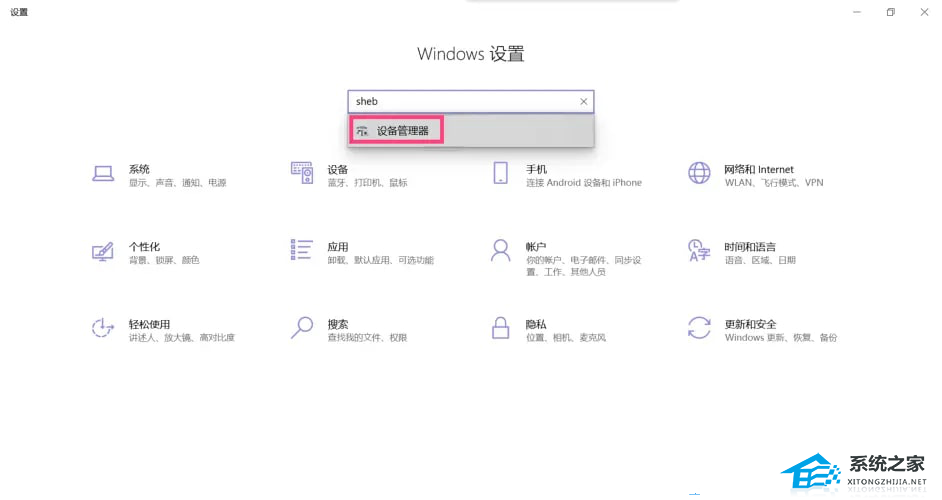
3. 设备管理器窗口,点击展开【网络适配器】,然后找到出现问题的驱动程序(有问题的驱动程序的右下角有一个黄色的警告标志),点击【右键】,在打开的菜单项中,选择【更新驱动程序】;
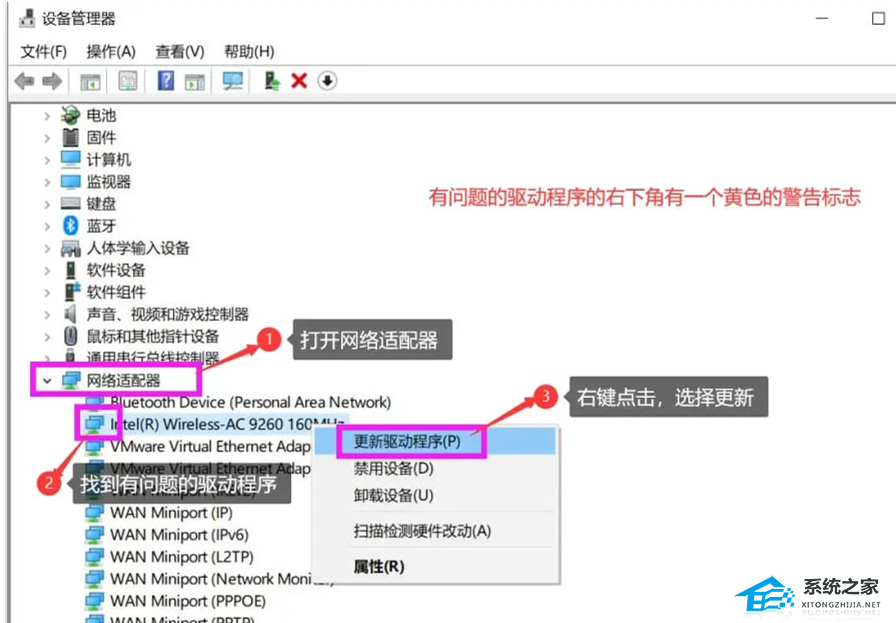
4. 你要如何搜索驱动程序?点击【浏览我的电脑以查找驱动程序(手动查找并安装驱动程序)】;

5. 浏览计算机上的驱动程序,点击【让我从计算机上的可用驱动程序列表中选取(此列表将显示与该设备兼容的可用驱动程序,以及与该设备属于同一类别的所有驱动程序)】;
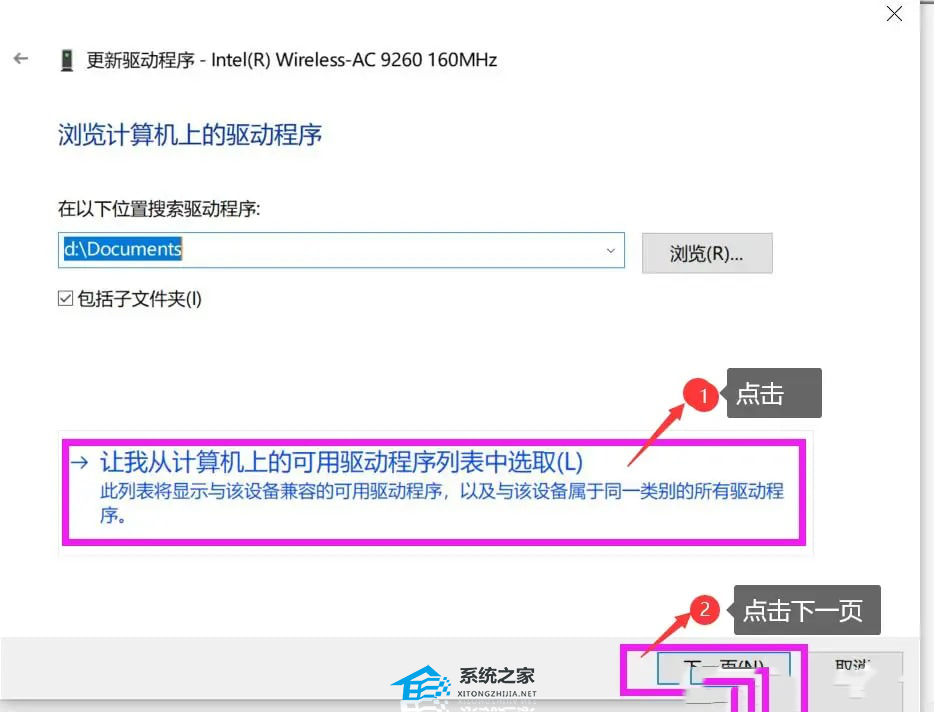
6. 选择一个最近的设备驱动程序,然后点击【下一页】进行安装(如果不成功可以试试其他几个驱动程序);
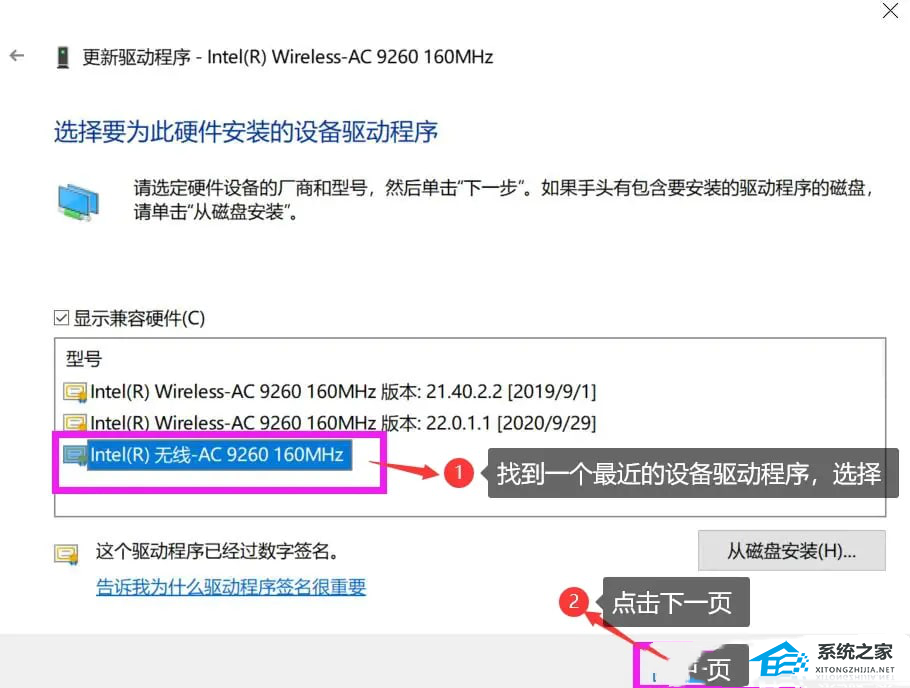
7. 更新完毕之后,点击【关闭】就可以了!

方法二:
1. 按【Win】键,或点击左下角的【开始菜单】,在打开的菜单项中,点击电源按钮上方的齿轮状图标,这个就是【设置(Win+i)】;
2. Windows 设置窗口中,搜索框可以用来查找设置,也可以直接点击【网络和Internet】;
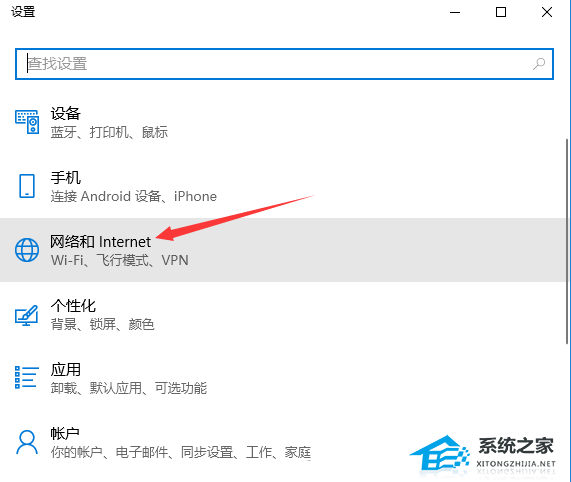
3. 网络和 Internet主页设置窗口中,点击左侧的【状态】,在右侧状态下,就可以找到【网络重置】了;
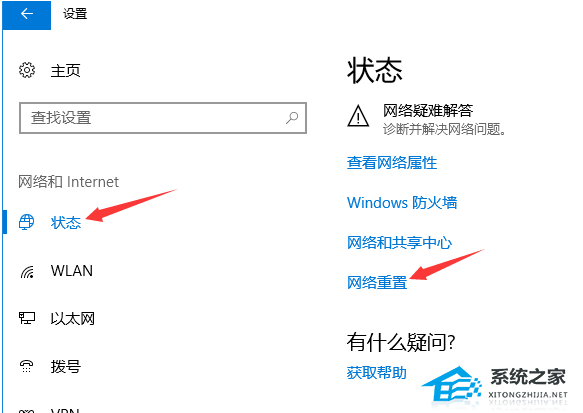
4. 网络重置,会有段说明:这将删除所有网络适配器然后重新安装它们,并将其他网络组建设回为原始设置。确定没问题后,再点击【立即重置】即可;
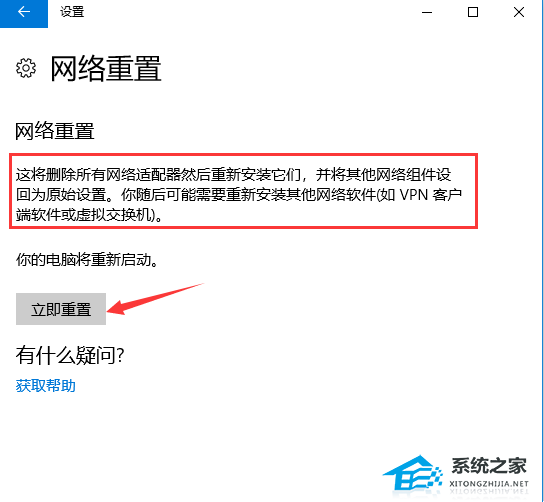
5. 点击后,系统会弹出确实要重置网络设置吗?提示界面,点击【是】,会删除当前电脑中所有网络设备的驱动,然后重新安装。
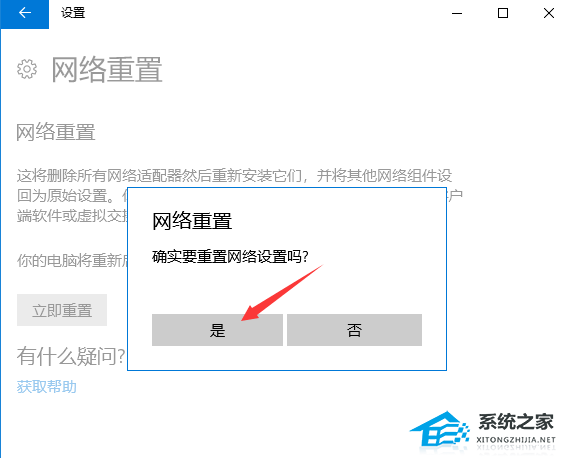
注:如果因为Win10的网络重置,导致上不了网,可以在进行网络重置前,先准备好可以离线安装的网卡驱动,以便在网络重置失败后进行安装。
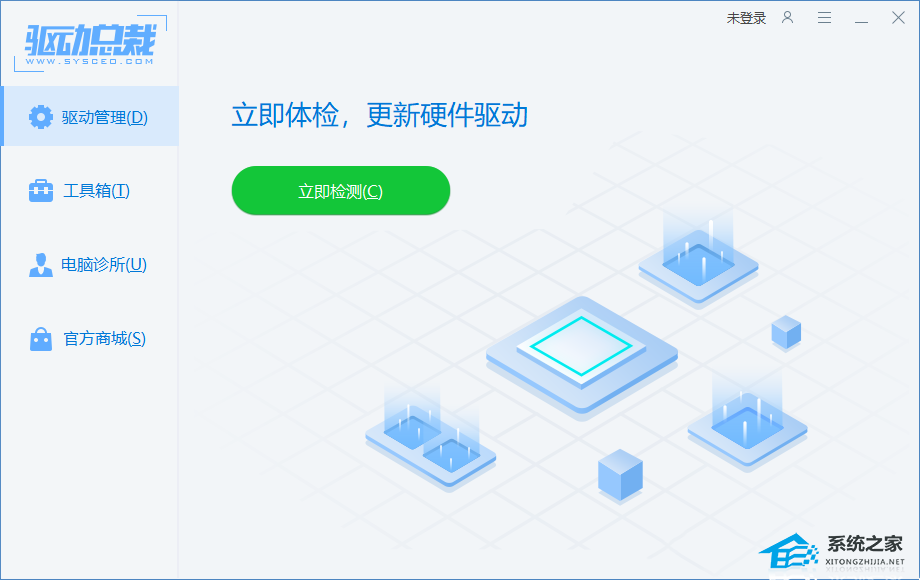
方法三:
1. 【右键】点击右下角的【本地连接图标】,在打开的两个选项中,选择【打开“网络和Internet”设置】;
2. 网络和 Internet 主页设置窗口中,点击左侧【状态】,然后点击右侧更改网络设置下的【更改适配器选项(查看网络适配器并更改连接设置)】;
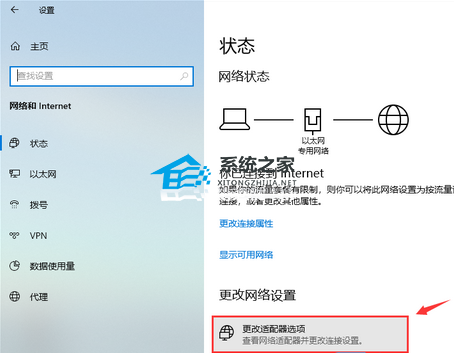
3. 控制面板网络和 Internet网络连接,【双击】网络连接受限的网络适配器;
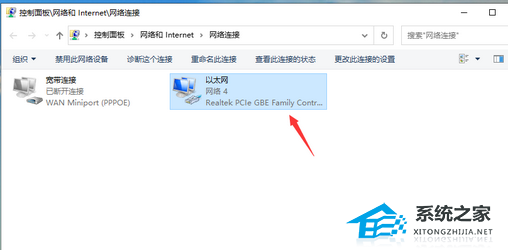
4. 以太网 状态窗口中,点击【诊断】;
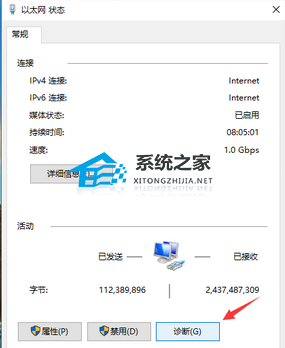
5. Windows 网络诊断窗口中,系统会自动检测网络问题,看能否通过系统的网络诊断修复网络问题。
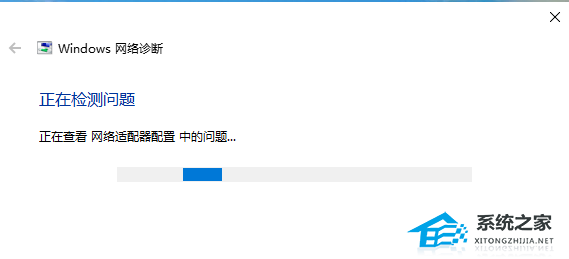
以上就是系统之家小编为你带来的关于“Win10网络连接提示已连接无网络的解决方法”的全部内容了,希望可以解决你的问题,感谢您的阅读,更多精彩内容请关注系统之家官网。
Win10电脑显示已连接却没网?Win10网络连接提示已连接无网络的解决方法相关教程
- Win10电脑显示已连接却没网?Win10网络连接提示已连接无网络的解决方法
- Win10电脑显示已连接却没网?Win10网络连接提示已连接无网络的解决方法
- Win10电脑显示已连接却没网?Win10网络连接提示已连接无网络的解决方法
- Win10电脑显示已连接却没网?
- 电脑wifi已连接不可上网是什么原因 网络显示已连接但无法上网的解决方法
- WPS无法连接网络怎么解决?WPS显示无网络连接的解决教程
- 电脑无法连接网络怎么解决 电脑无法连接网络的解决方法
- 电脑无线网络连接不上怎么办 win10电脑无线网络连接不上的解决办法
- 电脑网络连接没有wifi选项怎么办 电脑网络连接没有wifi选项的解决方法
- 电脑网络连接不上怎么解决 win10电脑网络连接不上的解决方法
- 5.6.3737 官方版
- 5.6.3737 官方版
- Win7安装声卡驱动还是没有声音怎么办 Win7声卡驱动怎么卸载重装
- Win7如何取消非活动时以透明状态显示语言栏 Win7取消透明状态方法
- Windows11怎么下载安装PowerToys Windows11安装PowerToys方法教程
- 如何用腾讯电脑管家进行指定位置杀毒图解

