Win10任务栏怎么居中显示?Win10任务栏居中设置方法
更新时间:2023-11-09 02:25:00作者:bianji
Win10任务栏怎么居中显示?Win10系统的任务栏通常位于屏幕底部靠左位置,但是,有些用户想让Win10系统内的任务栏居中显示,以此来增加操作的便利性和美观性。下面小编给大家详细介绍让Win10任务栏居中显示的具体设置方法。
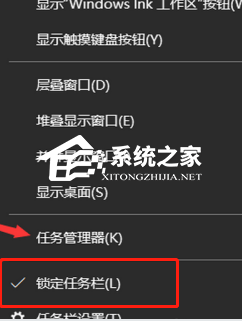
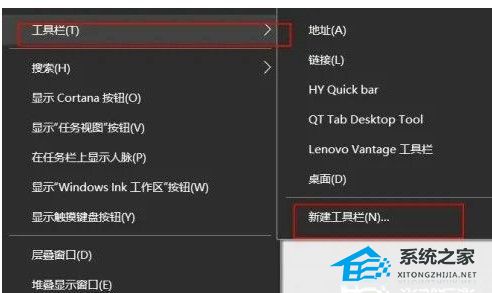
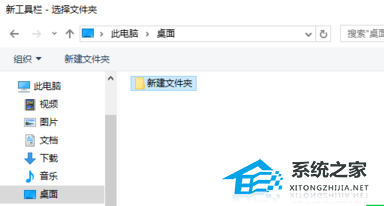



Win10任务栏居中设置方法:
1. 右键点击底部任务栏空白地域,取消锁住任务栏。
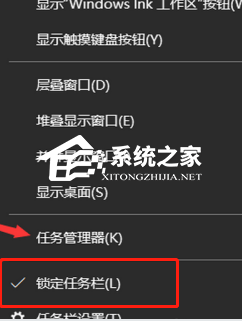
2. 鼠标点击菜单栏,随后点击新建菜单栏。
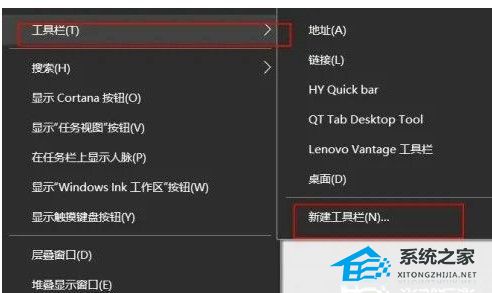
3. 选定一个不包含文档的空白文件夹,临时新建一个文件夹也行,随后点击选择。
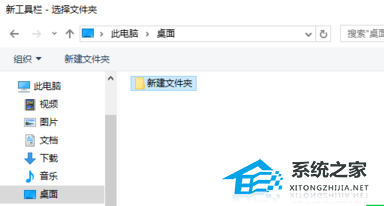
4. 底部就会发生带两条竖杠的空白文件夹,随后鼠标拉着双竖杠朝左边推动,一直拉至最左侧,快到左侧时需松开,再次拖动一次。

5. 标志就会被压到最右边,这时将标志拖拽中间位置即可。

6. 右键点击底部空白,随后撤销勾选文字和标题二项,再点击任务栏锁住。

7. 最后效果上图。
Win10任务栏怎么居中显示?Win10任务栏居中设置方法相关教程
- Win10任务栏怎么居中显示?Win10任务栏居中设置方法
- Win10任务栏怎么居中显示?Win10任务栏居中设置方法
- Win10任务栏怎么居中显示?
- w7电脑任务栏图标怎么设置居中
- 电脑任务栏图标不居中了怎么办 怎么让任务栏图标在中间
- win10任务栏全透明怎么设置|win10任务栏全透明设置方法
- Win10任务栏不透明怎么设置?Win10任务栏不透明设置方法
- Win10任务栏不透明怎么设置?Win10任务栏不透明设置方法
- Win10任务栏不透明怎么设置?Win10任务栏不透明设置方法
- 电脑下方的任务栏不显示怎么办 电脑下方的任务栏不显示的解决方法
- 5.6.3737 官方版
- 5.6.3737 官方版
- Win7安装声卡驱动还是没有声音怎么办 Win7声卡驱动怎么卸载重装
- Win7如何取消非活动时以透明状态显示语言栏 Win7取消透明状态方法
- Windows11怎么下载安装PowerToys Windows11安装PowerToys方法教程
- 如何用腾讯电脑管家进行指定位置杀毒图解

