如何让Windows10不更新-设置Win10系统不更新的五种方法

设置Win10系统不更新的方法介绍:
方法一:设置WindowsUpdate服务
1. 按下“Win+R”键,来启动“运行”,在运行中输入“services.msc”,然后点击“确定”。
2. 新出现的服务窗口中,找到并双击“WindowsUpdate”选项。
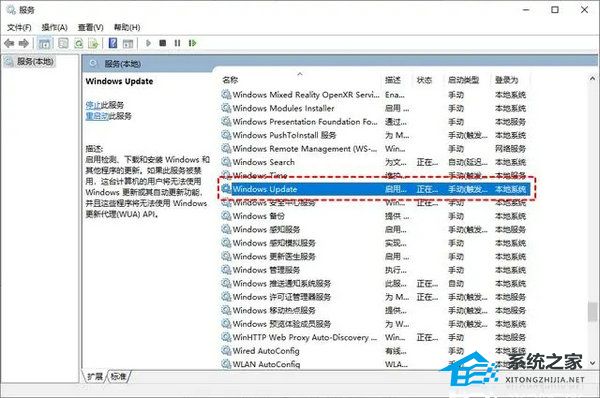
3. 在新打开的“WindowsUpdate”对话框里,将“启动类型”设置为“禁用”。
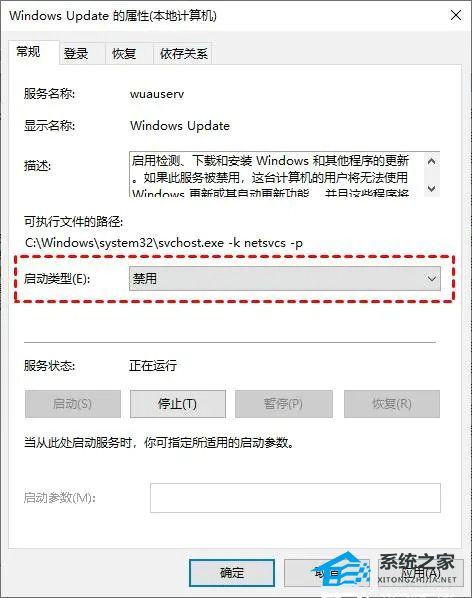
4. 接着点击“恢复”,将窗口中的选项全部设定为“无操作”,然后点击“应用”和“确定”。
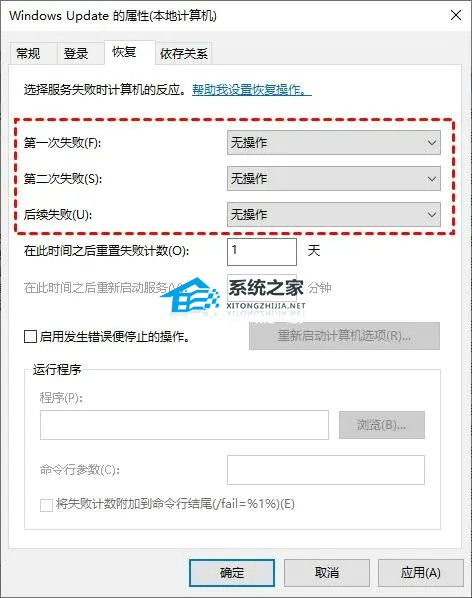
方法二:通过Windows设置
1. 按下“Windows+I”键,启动Windows设置,接着点击“更新与安全”选项。
2. 接下来,在Windows更新中点击“高级设置”。
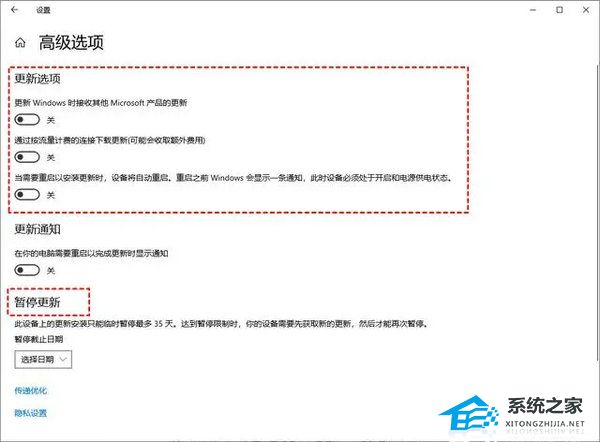
3. 在高级设置界面,可选择在“更新设置”部分关闭所有项目,或点击“暂停更新”,但需注意,此暂停功能只能维持35天,到达时间后,需要先更新,才能再次暂停。
方法三: 通过注册表编辑器设置
1. 按下“Win+R”键,来启动“运行”,在此输入“regedit.exe”,接着点击“确定”。
2. 依次打开HKEY_LOCAL_MACHINE\SYSTEM\CurrentControlSet\Services\UsoSvc,然后在右侧找到“Start”,双击打开。
3. 在弹出的窗口中,将“数值数据”修改为“4”,随后点击“确定”。
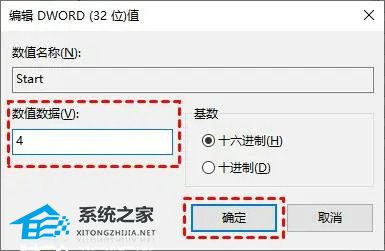
4. 找到“FailureActions”并双击它,将“00000010”和“00000018”中的“01”改为“00”,然后再次点击“确定”。
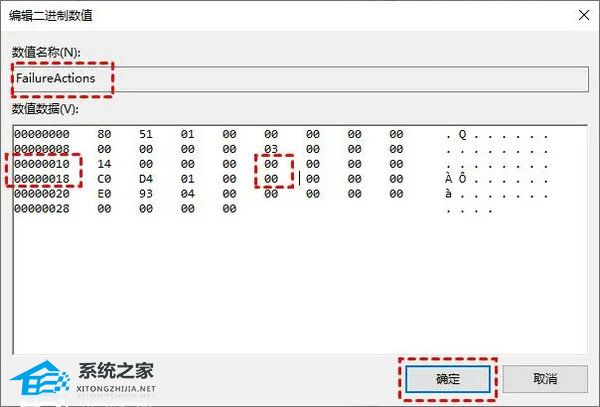
方法四:使用本地组策略编辑器设置
1. 按下“Win+R”键,来启动“运行”,在其中输入“gpedit.msc”,随后点击“确定”。
2. 在本地组策略编辑器中,依序点击“电脑配置”>“管理模板”>“Windows组件”>“Windows更新”,接着寻找“配置自动更新”并双击打开。
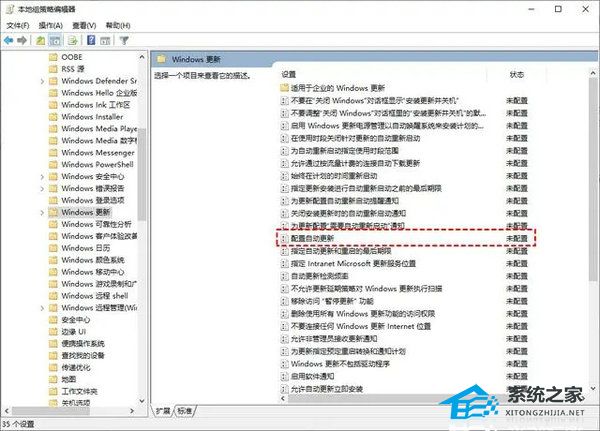
3. 在弹出的“配置自动更新”窗口中,选择“已禁用”,然后点击“确定”。
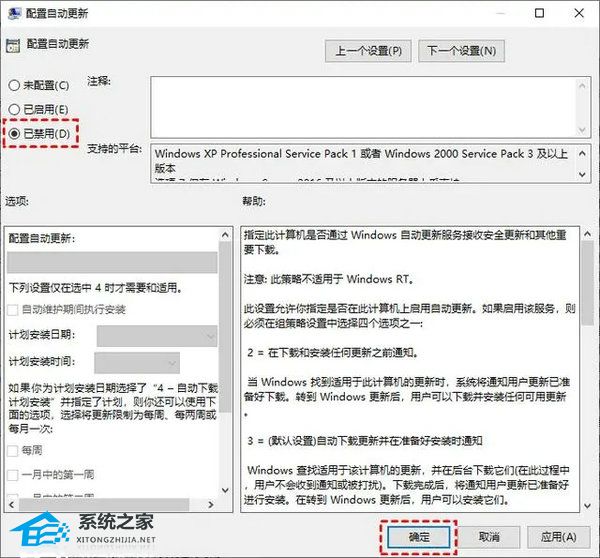
4. 之后在“Windows更新”页面中找到“删除使用所有Windows更新功能的访问权限”并双击打开。
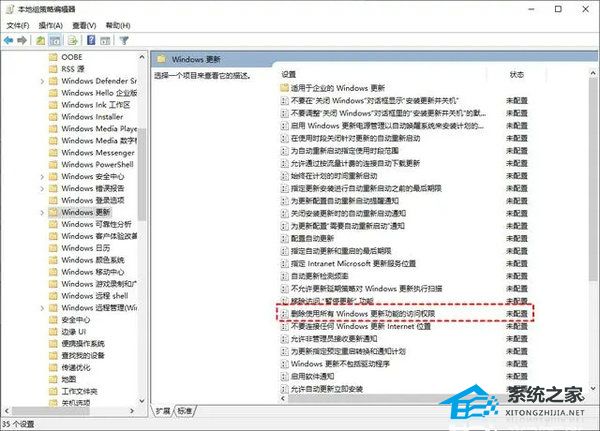
5. 在新出现的窗口中,设置为“已启用”,然后点击“确定”。
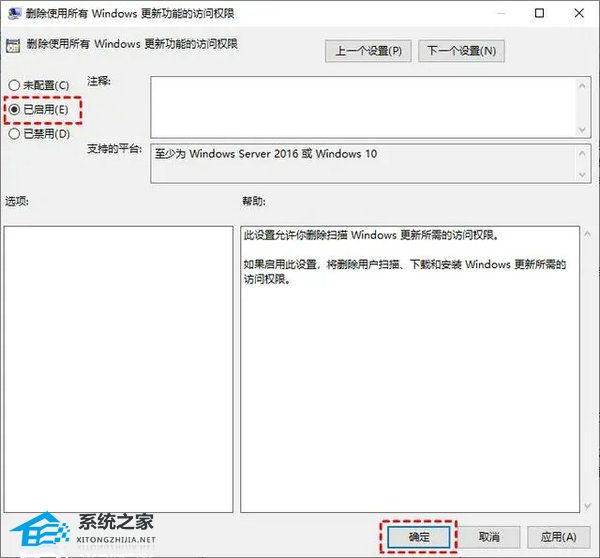
方法五:通过任务计划程序设置
1. 同时按下“Win+R”键,启动“运行”,在此输入“taskschd.msc”,随后点击“确认”。
2. 在任务计划程序的界面中,导航至“任务计划程序库/Microsoft/Windows/WindowsUpdate”路径。
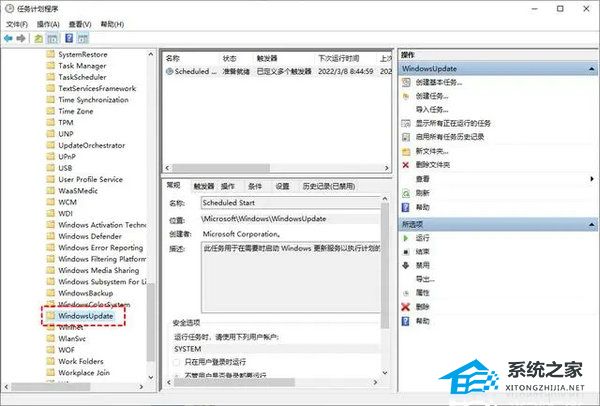
3. 接着,定位到“ScheduleStart”,在右侧的“操作”中点击“禁用”即可。
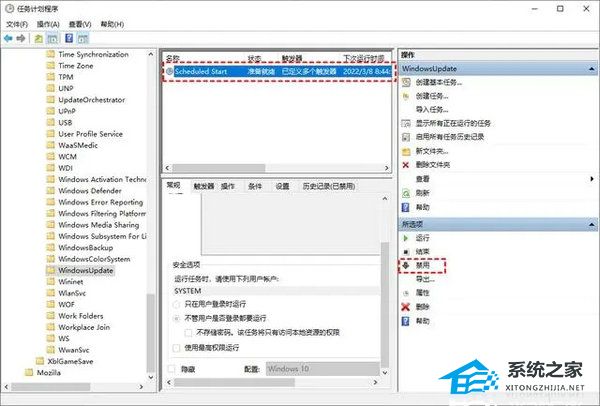
以上就是系统之家小编为你带来的关于“如何让Windows10不更新”的全部内容了,希望可以解决你的问题,感谢您的阅读,更多精彩内容请关注系统之家官网。
- 上一篇: Win10关闭鼠标指针阴影的方法
- 下一篇: Win10升级Win11 23H2正式版的详细步骤
如何让Windows10不更新-设置Win10系统不更新的五种方法相关教程
- 如何让Windows10不更新-设置Win10系统不更新的五种方法
- 怎么禁止win10系统自动更新 五种方法教你彻底关闭win10系统自动更新
- win10禁止自动更新系统 win10禁止自动更新的五种方法教程
- windows11怎么关闭自动更新 win11设置永不更新的方法
- win7怎么关闭自动更新服务 win7如何设置不更新系统
- 不想更新Windows11怎么办?不让电脑更新Win11的方法
- 如何更新windows11系统 为什么windows11更新不了
- win8不想更新怎么办|win8设置不更新的解决方法
- win10系统怎么关闭自动更新 win10自动更新根本关不掉的解决方法
- 如何彻底关闭win10自动更新 win10自动更新怎么都关不掉的解决方法
- 5.6.3737 官方版
- 5.6.3737 官方版
- Win7安装声卡驱动还是没有声音怎么办 Win7声卡驱动怎么卸载重装
- Win7如何取消非活动时以透明状态显示语言栏 Win7取消透明状态方法
- Windows11怎么下载安装PowerToys Windows11安装PowerToys方法教程
- 如何用腾讯电脑管家进行指定位置杀毒图解

