Win11怎么禁止自动安装软件
更新时间:2023-11-07 06:47:21作者:bianji
Windows 11是微软最新的操作系统版本,而自动安装软件可能会占用计算机资源并影响其性能,同时也会安装到一些自己不喜欢的软件,因此我们就需要关闭这个功能,但一些小伙伴不清楚如何操作,其实并不困难,下面就和小编一起来看看方法吧。
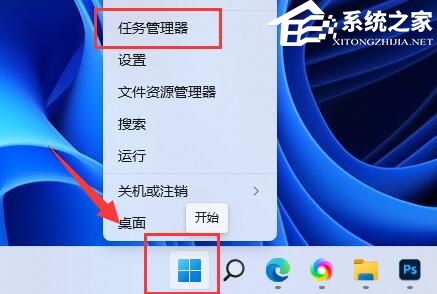


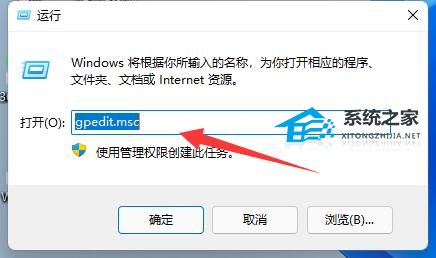
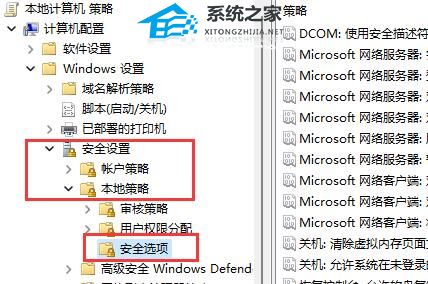

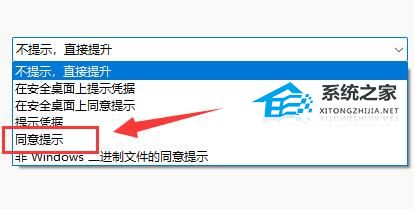
方法一
1. 右键底部开始菜单,打开“任务管理器”。
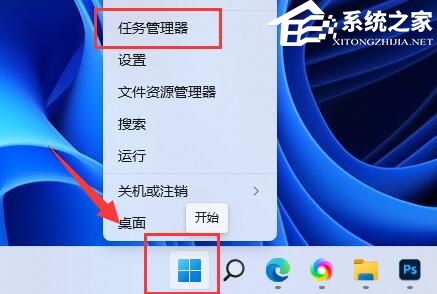
2. 进入“启动”选项,在下方选中不熟悉的启动项,点击右下角“禁用”。

方法二
1. 同样右键开始菜单,这次我们打开“运行”。

2. 接着在这里输入“gpedit.msc”回车运行。
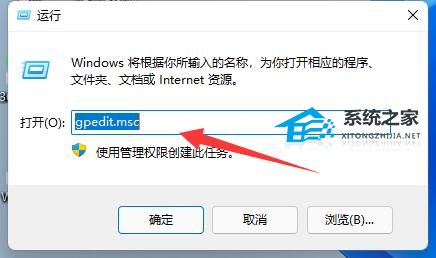
3. 然后进入“Windows设置”-“安全设置”-“本地策略”-“安全选项”。
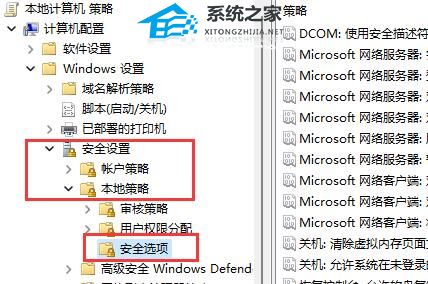
4. 再双击打开右侧“用户帐户控制:管理员批准模式中管理员的提升权限提示”。

5. 打开后,将其中选项改为“同意提示”就可以了。
6. 开启后,系统就不会自动安装软件了,每次安装都需要你的同意。
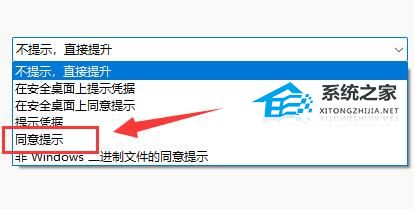
以上就是系统之家小编为你带来的关于“Win11怎么禁止自动安装软件”的全部内容了,希望可以解决你问题,感谢您的阅读,更多精彩内容请关注系统之家官网。
Win11怎么禁止自动安装软件相关教程
- 怎么禁止电脑自动安装软件 win10禁止电脑自动安装软件的方法
- Win11驱动怎么禁止自动更新?Win11禁止系统自动安装驱动教程
- Win11驱动怎么禁止自动更新?Win11禁止系统自动安装驱动教程
- 怎么拦截电脑自动安装软件 windows10怎么阻止自动安装软件
- w7怎样禁止程序自动安装,w7禁止程序自动安装的方法
- xp系统如何禁止软件安装 xp电脑禁止软件安装设置步骤
- 电脑总是自动安装乱七八糟的软件 怎么禁止电脑自动安装软件
- 电脑总是自己安装一些软件怎么办 win10怎么禁止乱下软件
- Win10系统怎么设置禁止自动安装软件?
- 怎么禁止电脑自动安装流氓软件?
- 5.6.3737 官方版
- 5.6.3737 官方版
- Win7安装声卡驱动还是没有声音怎么办 Win7声卡驱动怎么卸载重装
- Win7如何取消非活动时以透明状态显示语言栏 Win7取消透明状态方法
- Windows11怎么下载安装PowerToys Windows11安装PowerToys方法教程
- 如何用腾讯电脑管家进行指定位置杀毒图解

