Win11登录微软账户哎呀出错了的三种解决方法
更新时间:2023-11-07 06:41:28作者:bianji
在Win11电脑中用户点击登录微软账户,却收到了“哎呀,出错了”的错误提示,导致用户不能正常登录Win11系统的微软账户。接下来小编带来了三种简单且有效的方法帮助大家解决此问题,解决后大家就能成功在Win11电脑上登录微软账户,从而满足自己的操作需求。



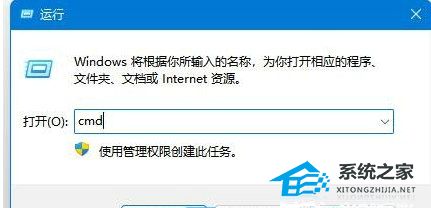

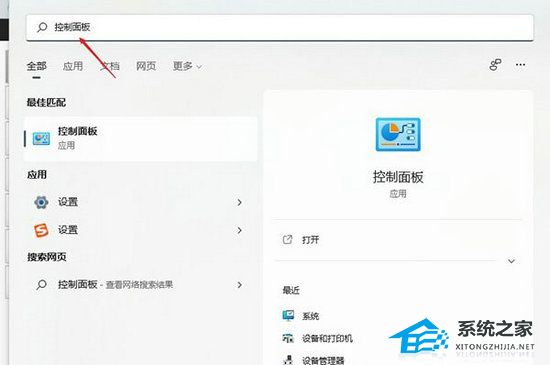
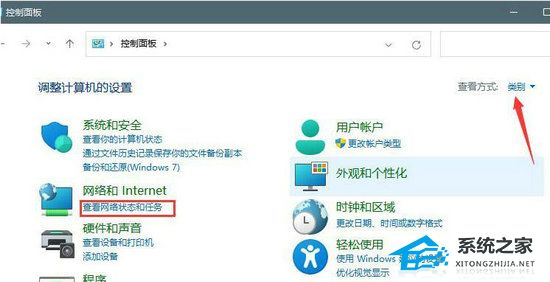
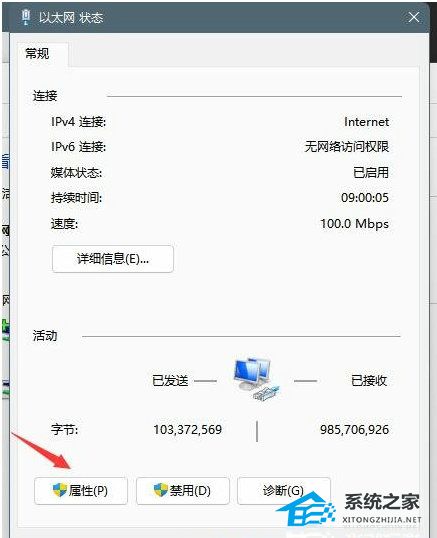
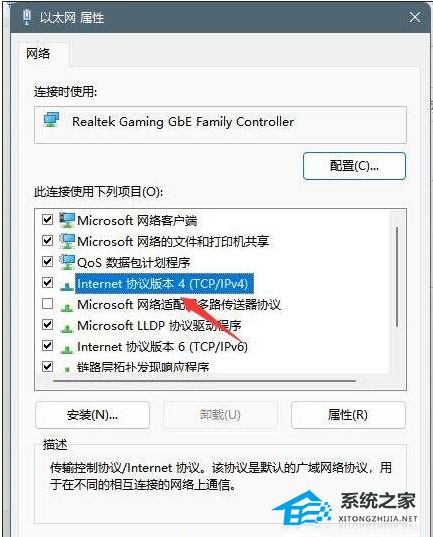
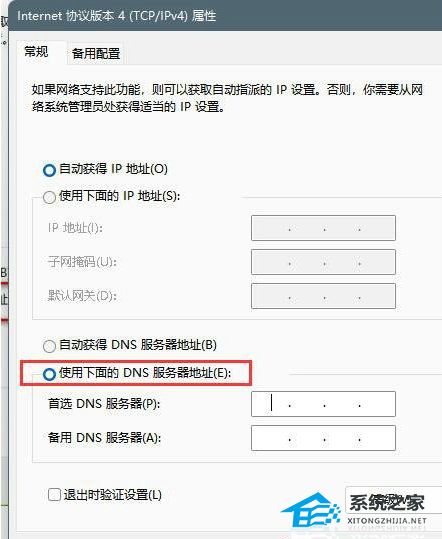

Win11登录微软账户哎呀出错了的解决方法:
方法一:网络疑难解答
1. 设置窗口,使用搜索框,进入网络疑难解答。

2. 使用疑难解答来检测Internet连接问题。检查完成后,单击“网络连接”进行自动修复。

方法二:刷新DNS缓存
1. 运行(Win+R),输入CMD,点击确定打开命令提示符窗口。
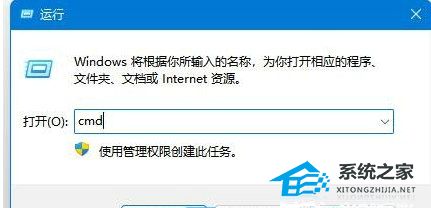
2. 在命令提示符窗口中输入ipconfig/flushdns,按“enter”键。

方法三:修改DNS
1. 在搜索框中输入控制面板,然后点击控制面板。
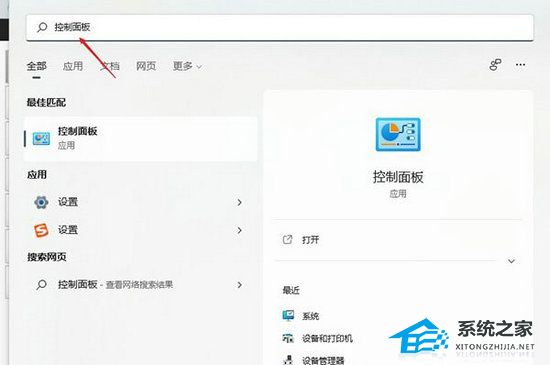
2. 切换到类别查看方式,点击调整计算机的设置下的查看网络状态和任务。
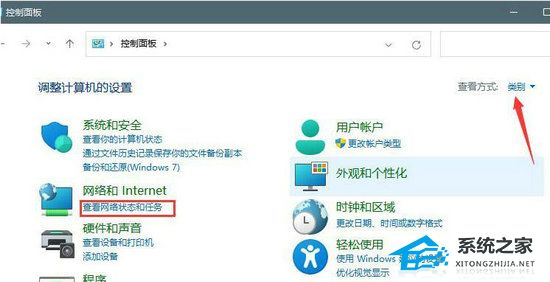
3. 路径是控制面板-网络和Internet-网络和共享中心,点击连接的网络,打开属性。
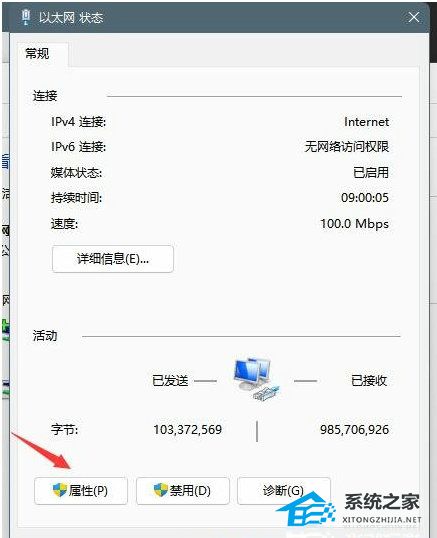
4. 在以太网属性窗口,双击打开Internet协议版本4(TCP/IPv4)。
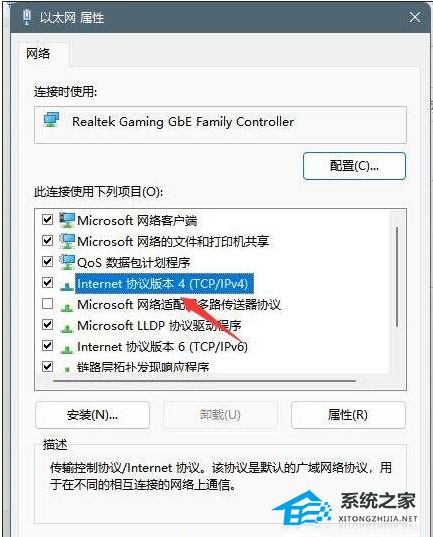
5. 默认选择的是自动获得DNS服务器地址,点击使用下面的DNS服务器地址,填入首选DNS服务器地址和备用DNS服务器地址,点击确定即可。
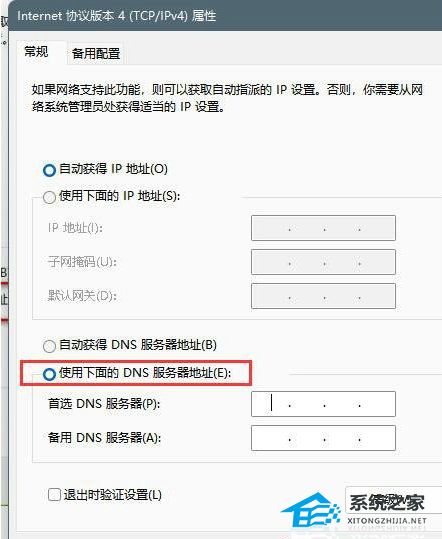
以上就是系统之家小编为你带来的关于“Win11登录微软账户哎呀出错了的三种解决方法”的全部内容了,希望可以解决你的问题,感谢您的阅读,更多精彩内容请关注系统之家官网。
- 上一篇: Win11文件资源管理器访问栏图标消失如何找回?
- 下一篇: Win11 23H2怎么手动升级
Win11登录微软账户哎呀出错了的三种解决方法相关教程
- Win11登录微软账户哎呀出错了的三种解决方法
- win11卡在登录微软账户死循环 win11卡在登录微软账户无限循环的解决方法
- 电脑微软账户无法登录怎么办 登录微软账户一直加载登录不了如何解决
- win11开机跳过microsoft账户 win11开机取消微软账户登录
- win10开机强制登录微软账户如何解决
- 为什么登录电脑微软账户总转圈 登录电脑微软账户总转圈的修复方法
- Win11开机如何跳过Microsoft登录?Win11开机取消微软账户登录教程
- Win11怎么改用本地账户登录?Win11使用本地账户登录的方法
- 新笔记本win11怎么跳过登录微软账户?新买的笔记本win11跳过Microsoft账户登录
- 新笔记本win11怎么跳过登录微软账户?新买的笔记本win11跳过Microsoft账户登录
- 5.6.3737 官方版
- 5.6.3737 官方版
- Win7安装声卡驱动还是没有声音怎么办 Win7声卡驱动怎么卸载重装
- Win7如何取消非活动时以透明状态显示语言栏 Win7取消透明状态方法
- Windows11怎么下载安装PowerToys Windows11安装PowerToys方法教程
- 如何用腾讯电脑管家进行指定位置杀毒图解

