Win11文件资源管理器访问栏图标消失如何找回?
更新时间:2024-01-01 17:34:51作者:bianji
近期有Win11用户反映,自己的电脑出现了文件资源管理器访问栏图标消失的问题,导致出现这一情况的原因可能是访问栏设置被更改、系统错误或故障、第三方软件冲突等等,以下是小编整理的解决方法,我们随着小编来看看吧。
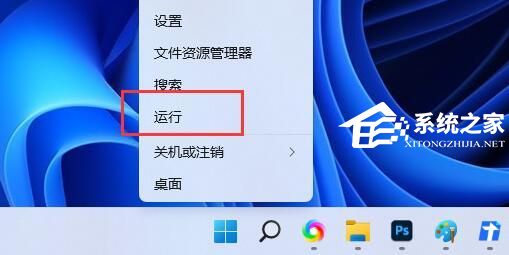
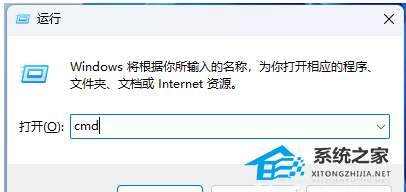
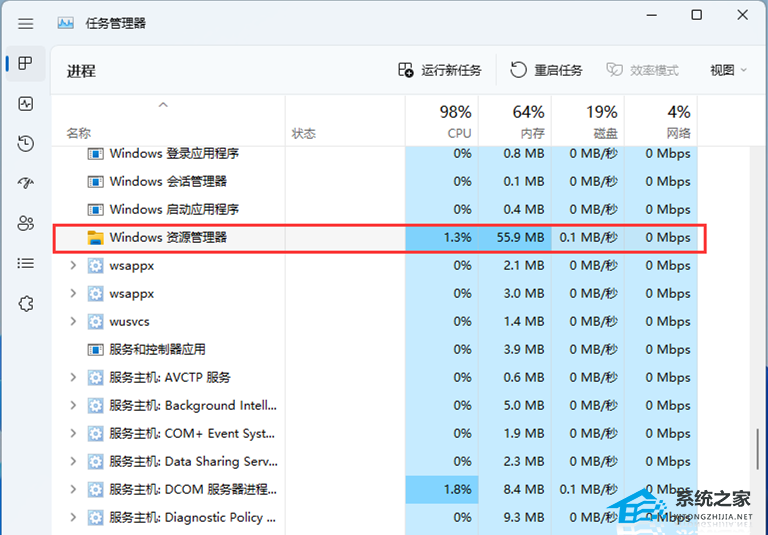
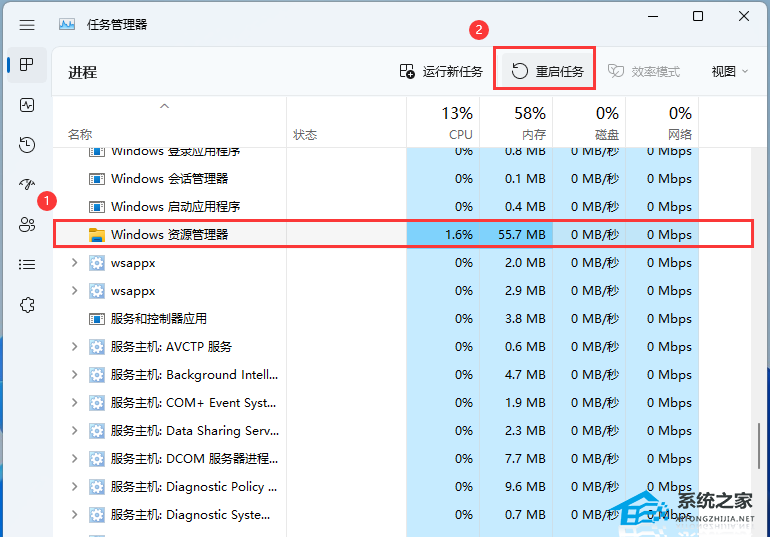
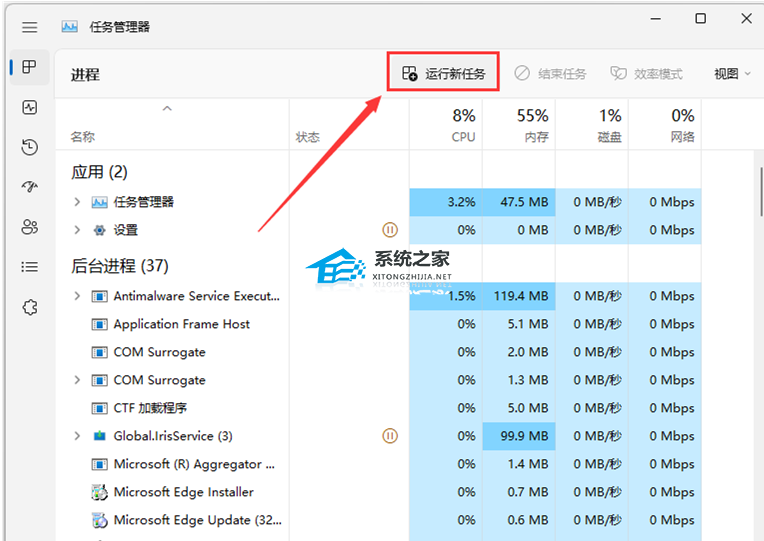
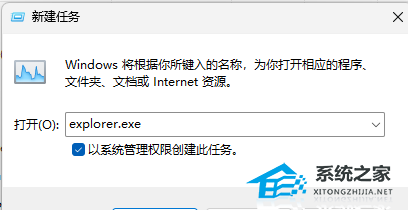
具体操作如下:
1. 按【 Win + X 】组合键,或【右键】点击任务栏上的【Windows开始徽标】,然后在打开的菜单项中,选择【运行】;
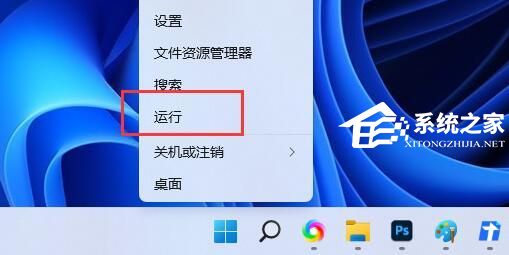
2. 运行窗口,输入【cmd】命令,按【确定或回车】打开命令提示符窗口;
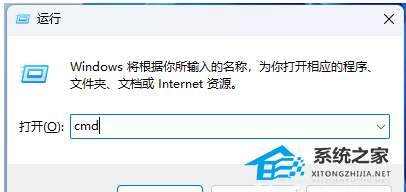
3. 命令提示符窗口,输入并按【回车】执行以下命令:
del %appdata%\Microsoft\Windows\Recent\AutomaticDestinations\*.automaticDestinations-ms
重启资源管理器
1. 按【 Ctrl + Alt + Del 】组合键后,调出锁定界面,然后点击【任务管理器】;
2. 任务管理器窗口,找到名称为【Windows 资源管理器】的进程;
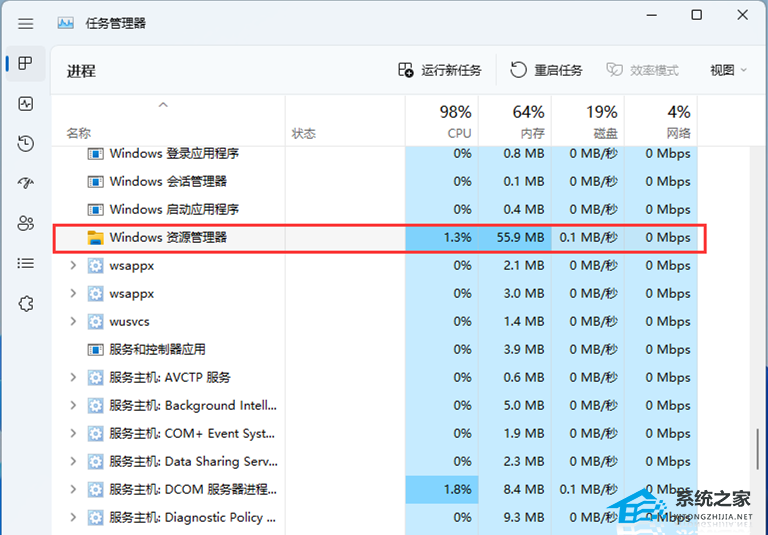
3. 选择【Windows 资源管理器】进程后,再点击右上方的【重启任务】,即可重启Windows 资源管理器,这其实是Windows 资源管理器进程explorer.exe结束后,又重新启动的过程;
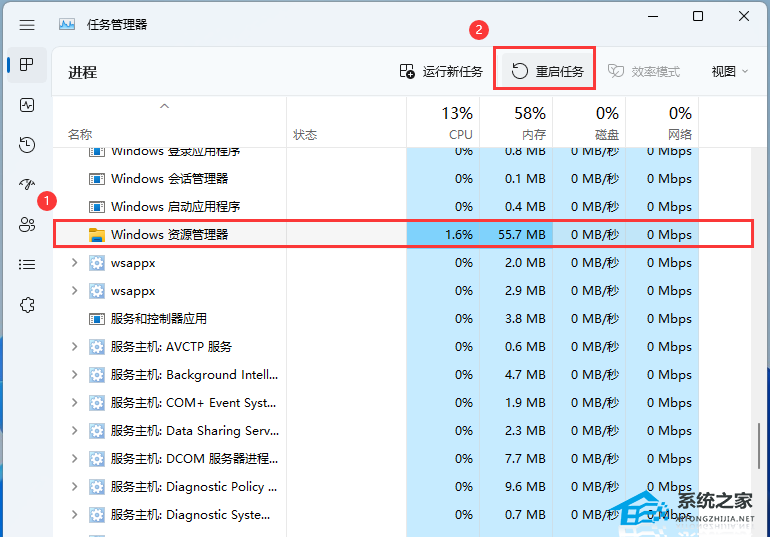
4. 如果不小心结束了Windows 资源管理器进程,也可以在任务管理器窗口,点击右上方的【运行新任务】;
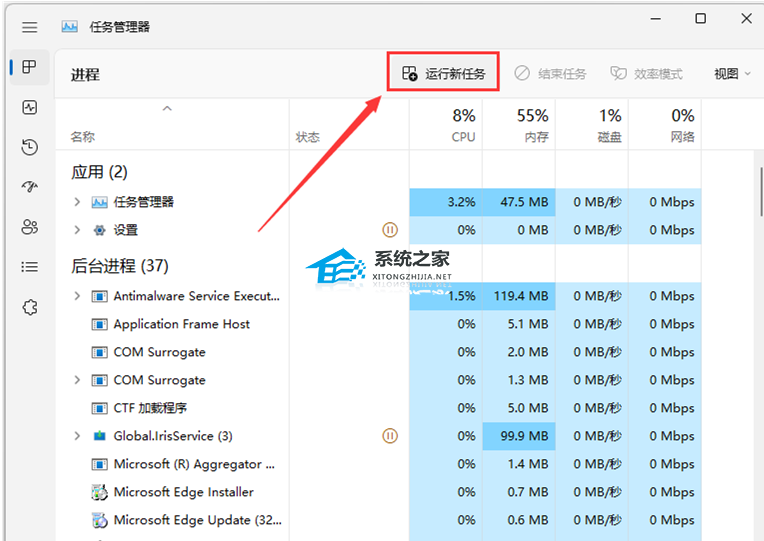
5. 新建任务窗口,输入【explorer.exe】命令,按【确定或回车】,即可重新启动Windows 资源管理器(建议勾选以系统管理权限创建此任务)。
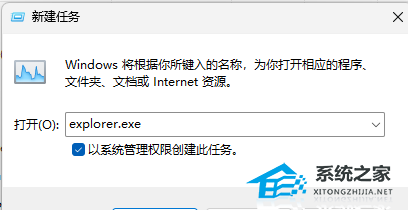
以上就是系统之家小编为你带来的关于“Win11文件资源管理器访问栏图标消失如何找回?”的全部内容了,希望可以解决你的问题,感谢您的阅读,更多精彩内容请关注系统之家官网。
- 上一篇: Win11无法调整任务栏大小怎么办
- 下一篇: Win11登录微软账户哎呀出错了的三种解决方法
Win11文件资源管理器访问栏图标消失如何找回?相关教程
- Win11文件资源管理器访问栏图标消失如何找回?
- 电脑任务管理器菜单栏消失如何找回 教你快速找回电脑任务管理器菜单栏的方法
- windows资源管理器怎么打开 电脑文件资源管理器的打开方式
- Win11文件资源管理器未响应怎么办?Win11文件资源管理器没有响应解决方法
- Win11文件资源管理器未响应怎么办?Win11文件资源管理器没有响应解决方法
- 电脑任务栏的文件资源管理器没有了如何解决
- Win11电脑资源管理器怎么改为旧版Win10资源管理器?
- 电脑文件资源管理器发生闪退怎么办 电脑文件资源管理器发生闪退的解决方法
- windows资源管理器已停止工作怎么回事 电脑出现windows资源管理器已停止工作如何修复
- w10资源管理器怎么打开|w10资源管理器的打开方法
- 5.6.3737 官方版
- 5.6.3737 官方版
- Win7安装声卡驱动还是没有声音怎么办 Win7声卡驱动怎么卸载重装
- Win7如何取消非活动时以透明状态显示语言栏 Win7取消透明状态方法
- Windows11怎么下载安装PowerToys Windows11安装PowerToys方法教程
- 如何用腾讯电脑管家进行指定位置杀毒图解

