Win11电脑升级后速度明显变慢怎么办-升级Win11反应迟钝的解决方法
更新时间:2023-11-05 07:28:33作者:bianji
有一些小伙伴在将电脑升级至Windows 11后,经常在使用中发现系统速度明显变慢,而这可能会对我们的工作和使用体验造成困扰,因此有很多用户都想要如何解决这一样的情况,其实解决起来并不难,下面就和小编一起来看看对应的方法吧。
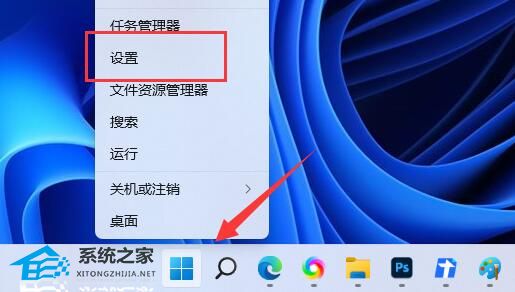
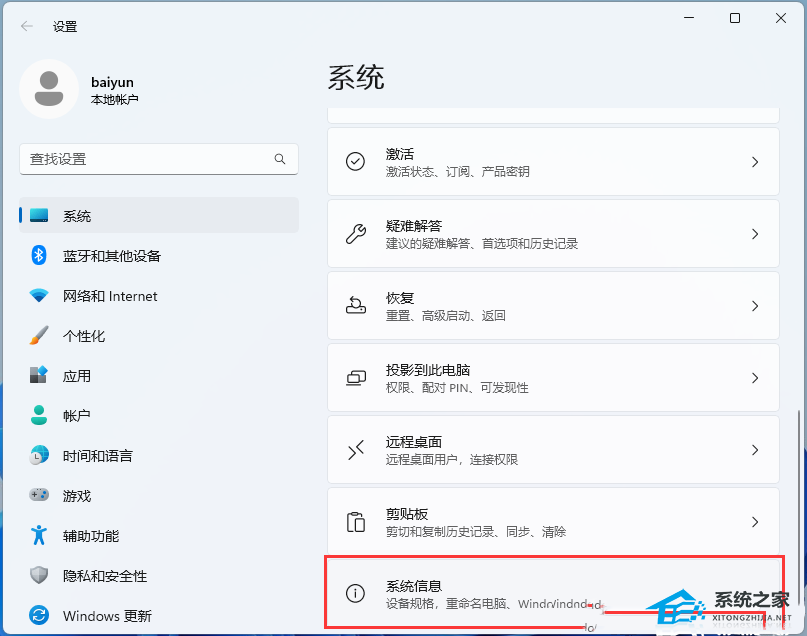
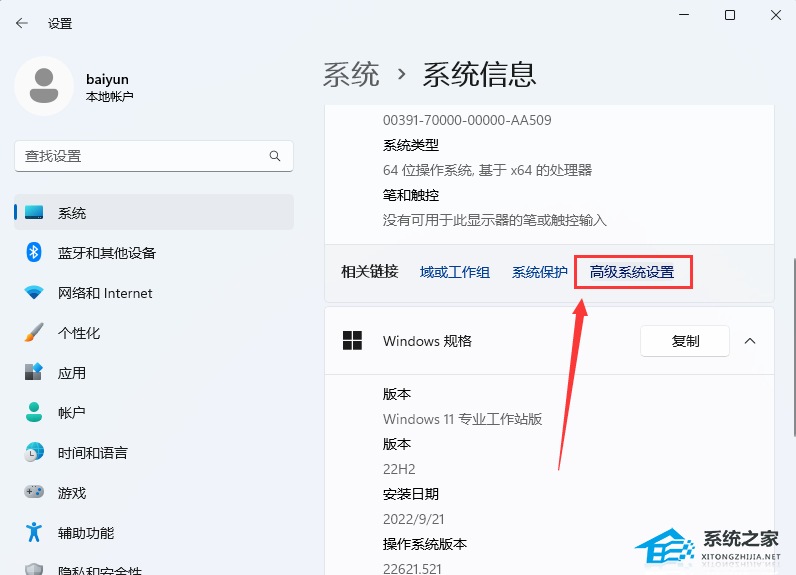
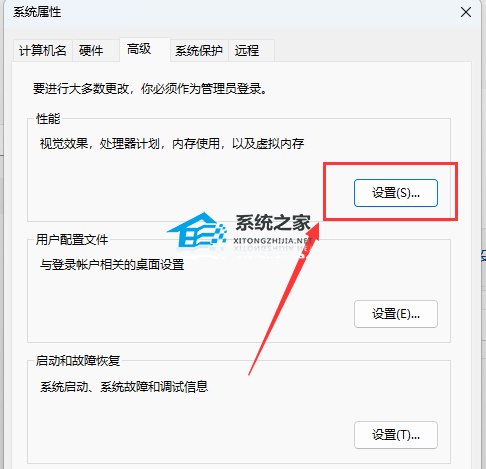
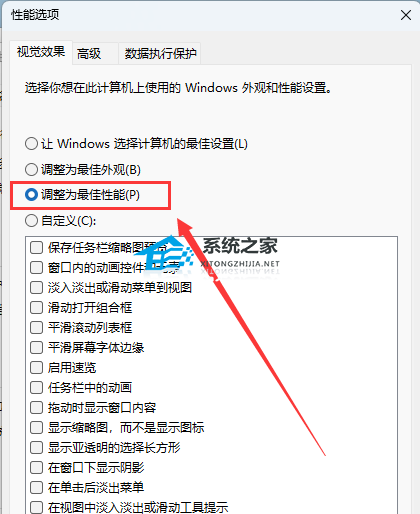
方法一(系统设置)
1. 首先,按键盘上的【 Win + X 】组合键,或右键点击任务栏上的【Windows开始徽标】,在打开的右键菜单项中,选择【设置】。
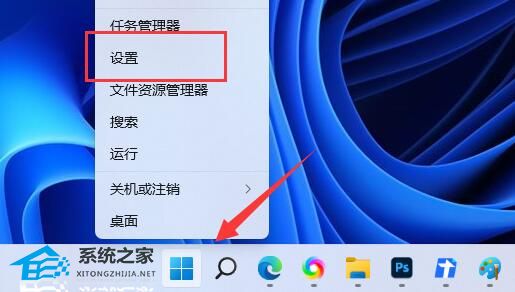
2. 设置窗口,右侧点击【系统信息(设备规格,重命名电脑,Windows 规格)】。
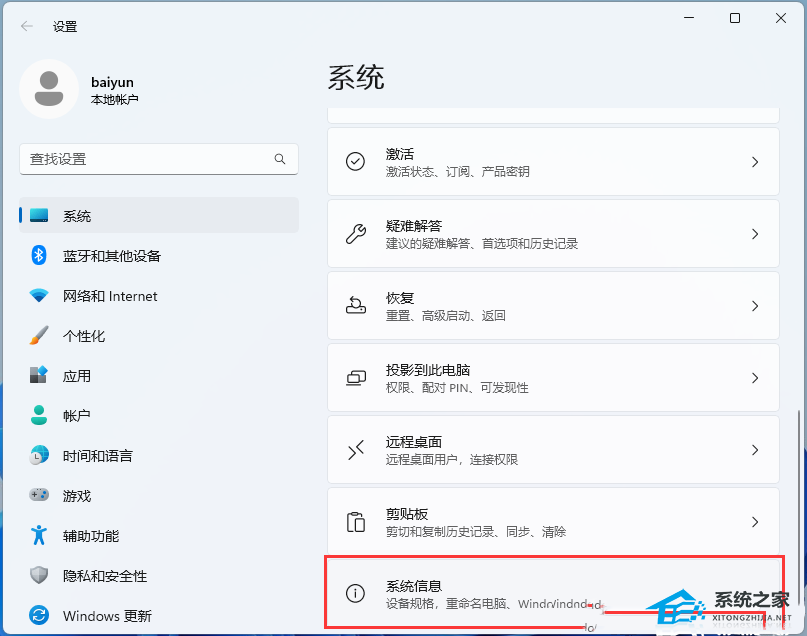
3. 当前路径为:系统>系统信息,相关链接下,点击【高级系统设置】。
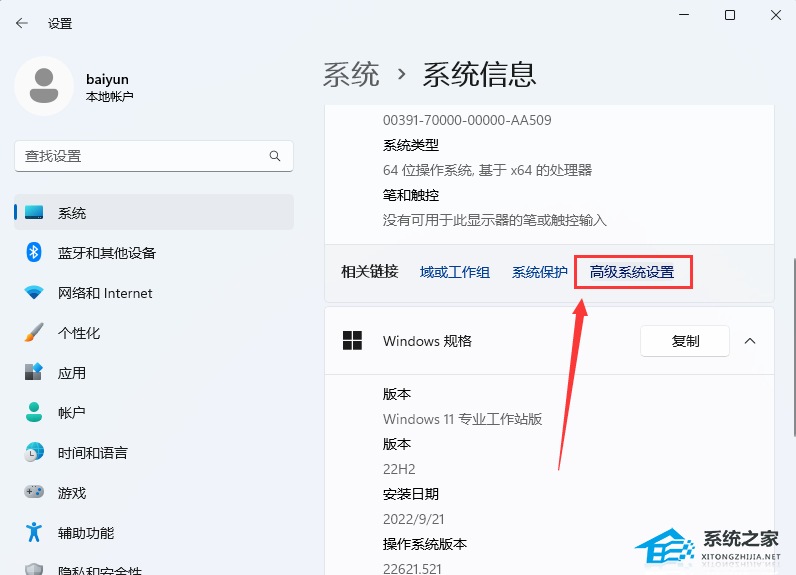
4. 系统属性窗口,切换到【高级】选项卡后,再点击性能(视觉效果,处理器计划,内存使用,以及虚拟内存)下的【设置】。
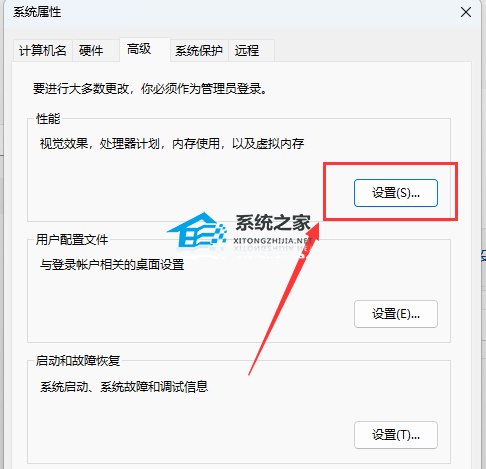
5. 性能选项窗口,点击【调整为最佳性能】,再点击【确定】。
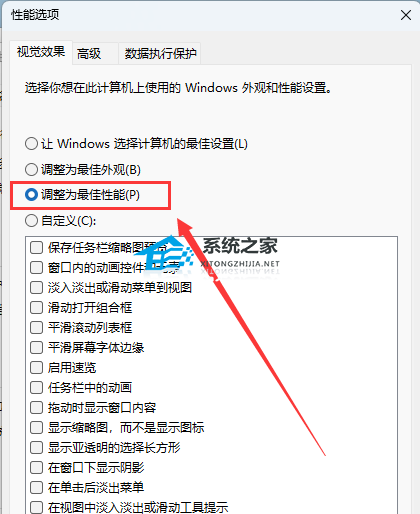
方法二(重装系统)
推荐系统下载:Win11纯净版iso镜像(流畅稳定)【点击下载】
Win11纯净版iso镜像(流畅稳定)是一个非常干净的系统,不仅在安装之后用户们可以轻松的进行使用,而且系统的资源模式非常的智能,能够支持用户们随时的对各种程序进行快速响应使用,此外还拥有强大的服务等待大家的体验。
Win11电脑升级后速度明显变慢怎么办-升级Win11反应迟钝的解决方法相关教程
- Win11电脑升级后速度明显变慢怎么办-升级Win11反应迟钝的解决方法
- 电脑反应很慢迟钝该怎么办 电脑反映很慢迟钝的原因及解决方法
- Win11升级后不断绿屏 Win11升级后绿屏的解决方法
- 升级win10系统后运行速度变慢怎么解决
- Win11电脑运行速度慢怎么办?Win11电脑延迟高的解决方法
- Win10系统升级1909后运行变慢?系统升级后运行变慢解决方法简述
- 联想电脑怎么升级win11?联想电脑升级win11的几种方法
- 戴尔电脑怎么升级win11?戴尔电脑升级win11的几种方法
- 戴尔电脑怎么升级win11?戴尔电脑升级win11的几种方法
- 联想电脑怎么升级win11?联想电脑升级win11的几种方法
- 5.6.3737 官方版
- 5.6.3737 官方版
- Win7安装声卡驱动还是没有声音怎么办 Win7声卡驱动怎么卸载重装
- Win7如何取消非活动时以透明状态显示语言栏 Win7取消透明状态方法
- Windows11怎么下载安装PowerToys Windows11安装PowerToys方法教程
- 如何用腾讯电脑管家进行指定位置杀毒图解

