Win11的Credential Manager怎么打开?
要在 Windows 11 上打开凭据管理器,请执行以下操作:
1、单击开始按钮或按Windows 键。
2、键入凭据管理器并选择顶部搜索项。
3、要编辑任何已保存的凭据,请单击凭据管理器窗口中的Web 凭据或Windows 凭据。

4、突出显示该帐户并单击编辑 按钮。
5、现在,根据需要更新用户名和密码,然后单击保存 按钮。

如何使用 Credential Manager 删除登录信息
您还可以使用凭据管理器删除存储的登录信息。例如,如果您在登录密码网络存储设备时遇到问题,您可能需要删除信息才能重新登录。
要删除存储在 Credential Manager 中的帐户,请使用以下步骤:
1、通过输入 Credential Manager通过 Start 菜单打开Credential Manager。
2、在凭据管理器窗口中,选择要删除的帐户。
3、单击您选择的凭据部分底部的删除按钮。

4、将出现一条验证消息——单击是。

这一系列步骤将删除帐户的凭据。请注意,将来登录时需要新的用户名和密码。
使用 Credential Manager 添加新的登录信息
您可以添加应用程序的登录信息或映射网络驱动器的网络凭据。
要添加新的登录凭据,请使用以下步骤:
1、通过开始菜单启动凭据管理器。

2、当凭据管理器打开时,单击 Windows 凭据。
3、接下来,单击添加 Windows 凭据 链接。
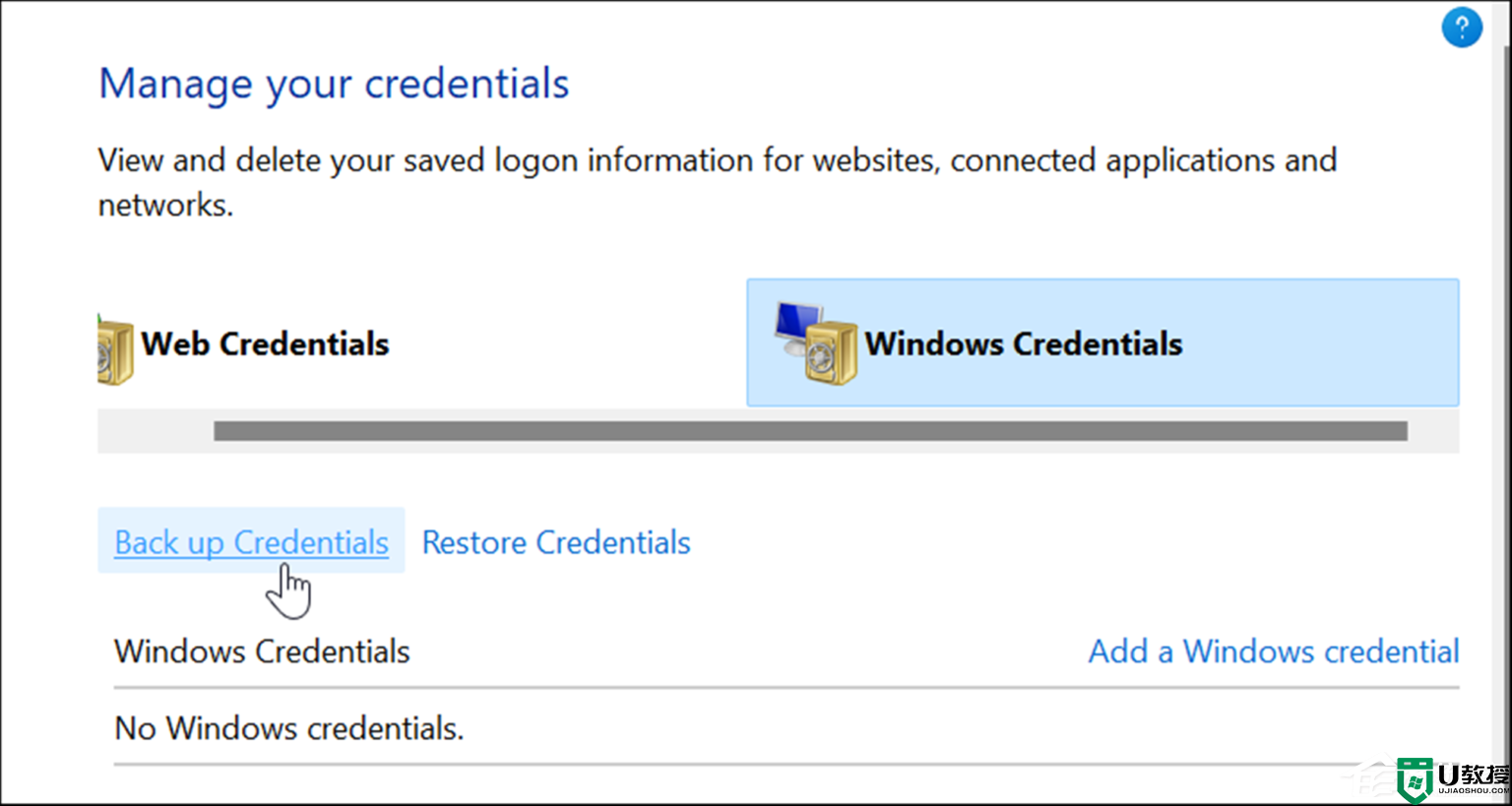
4、键入应用程序或服务的 Internet 或网络地址。添加正确的用户名和密码凭据,然后单击OK。

新帐户凭据将添加到凭据管理器中,以便在您访问应用程序或网络位置时自动登录。
在 Credential Manager 中导出登录信息
备份数据总是一个好主意,您可以从 Credential Manager 导出数据。
要使用凭据管理器导出您保存的凭据:
1、按Windows 键并键入凭据管理器以启动它。

2、选择Windows 凭据选项并单击备份凭据。
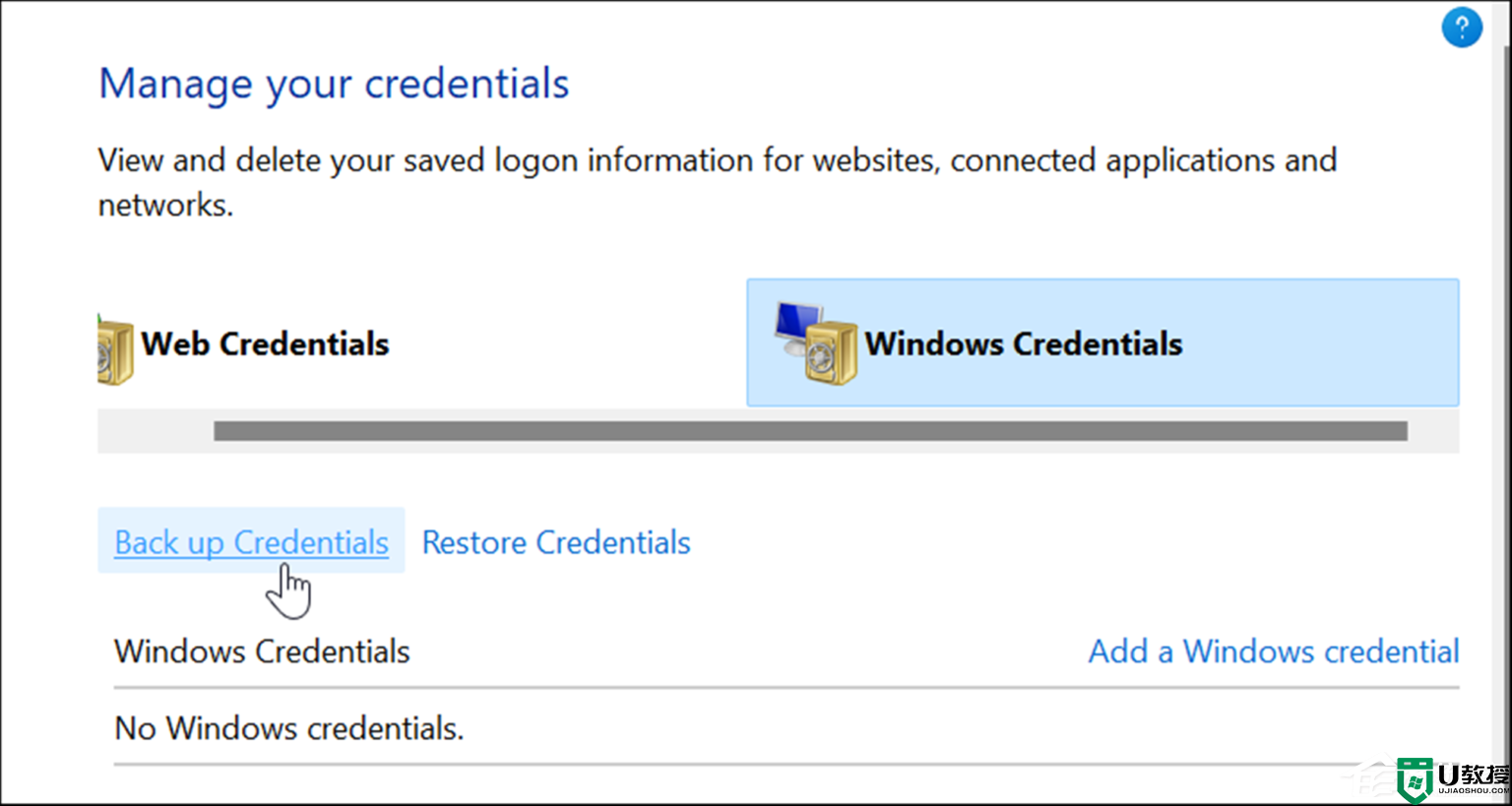
3、浏览到要存储.crd备份文件的文件夹,然后单击Next。

4、向导将提示您使用Ctrl + Alt + Delete键盘快捷键继续。

按下键盘快捷键后,会出现一条消息,提示您输入两次密码。输入密码两次后,单击Next,然后单击Finish。
当然,您需要将文件保存在没有人可以访问的安全位置。
Win11的Credential Manager怎么打开?相关教程
- Win11打开文件夹无响应怎么办?Win11打开文件夹无响应卡死的解决方法
- Win11打开文件夹闪退怎么办?Win11打开文件夹闪退的解决方法
- Win11打开文件夹无响应怎么办?Win11打开文件夹无响应卡死的解决方法
- Win11无法打开PDF文件怎么办?Win11无法打开PDF文件的解决方法
- WIn11打不开磁盘管理怎么办?WIn11打不开磁盘管理的解决方法
- Win11怎么打开注册表 Win11系统注册表的打开方法介绍
- Win11打开此电脑空白怎么办?Win11打开此电脑空白的解决方法
- Win11打不开安卓文件怎么办?Win11打不开安卓文件的原因介绍
- Win11怎么打开DirectX诊断工具?Win11打开DX诊断工具的方法
- win11的控制面板在哪里打开 win11如何打开控制面板
- 5.6.3737 官方版
- 5.6.3737 官方版
- Win7安装声卡驱动还是没有声音怎么办 Win7声卡驱动怎么卸载重装
- Win7如何取消非活动时以透明状态显示语言栏 Win7取消透明状态方法
- Windows11怎么下载安装PowerToys Windows11安装PowerToys方法教程
- 如何用腾讯电脑管家进行指定位置杀毒图解

