Win11耗电太快怎么办 Win11耗电严重怎么解决
Win11耗电严重怎么解决?
一、降低亮度
1、单击Windows 键,然后打开设置。

2、转到系统,然后单击显示。

3、调整滑动条。要降低亮度,只需将其向左移动即可。
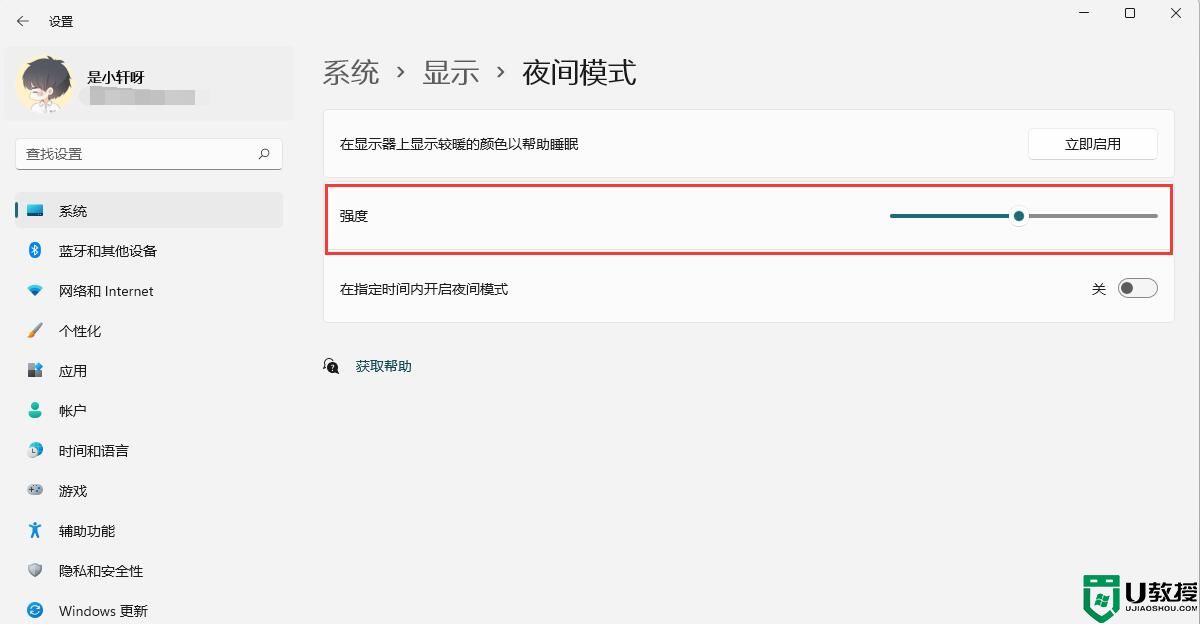
二、开启省电模式
1、打开Windows设置。
转到系统,然后单击电源。

2、查看“省电”部分,然后单击“立即打开”按钮。
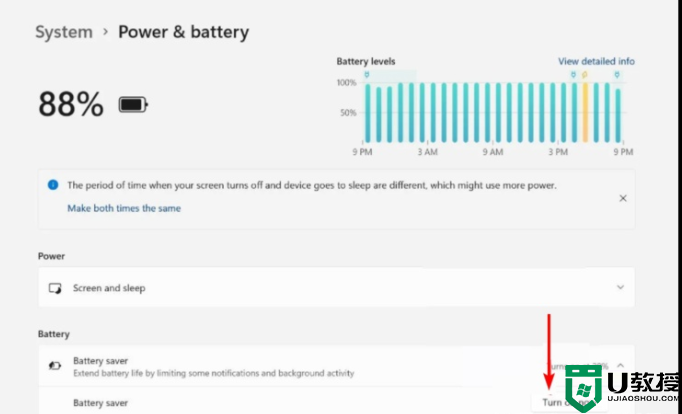
三、调整电池视频播放
1、打开设置。
转到应用程序,然后单击视频播放。

2、单击电池选项中的优化电池寿命按钮。
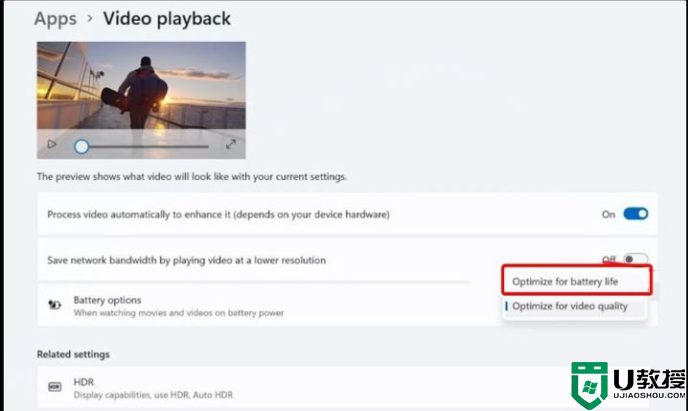
3、确保选中使用电池时不要自动处理视频和使用电池时以较低分辨率播放视频。

4、返回System -》 Display。

5、导航到HDR。

6、点击电池选项旁边的下拉菜单,然后选择优化电池寿命。

7、单击应用并点击确定。
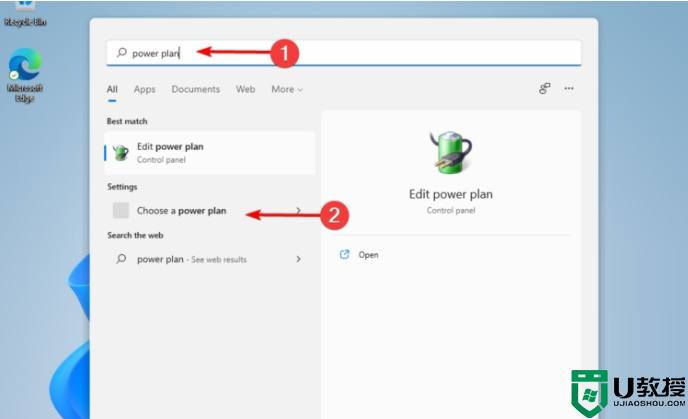
四、优化电源计划
1、单击Windows 键,键入电源计划,然后单击选择电源计划。

2、勾选平衡选项,然后选择更改计划设置。
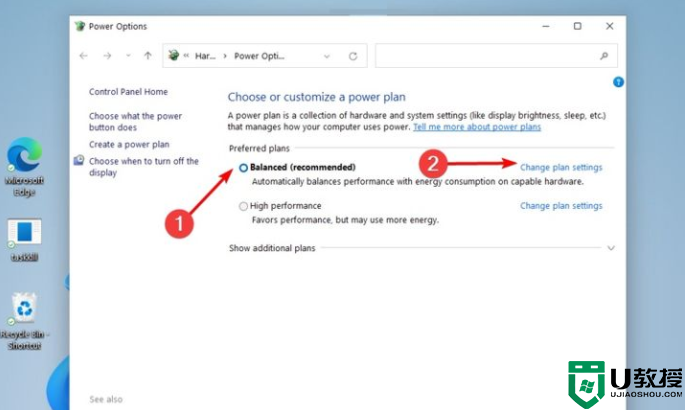
3、选择更改高级电源设置。

4、展开多媒体设置。
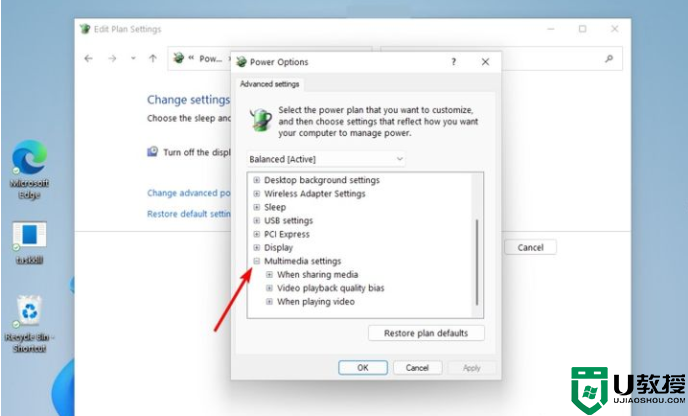
5、单击“视频播放质量偏差”,然后 将其设置 为“使用电池”的省电偏差。
同样,水龙头当播放视频 并将其设置为优化节能 为安电池。

6、单击应用,然后单击确定。
五、动态刷新率模式
1、打开设置。
转到系统,然后单击显示。
单击高级显示。

2、除了选择刷新率,选择 名称中带有动态的选项。
六、防止应用程序在后台运行
1、打开设置。
转到应用程序,然后单击应用程序和功能。
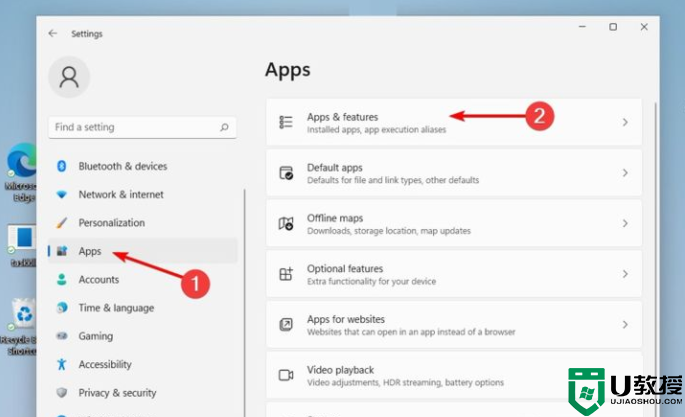
2、查找您当前未使用的应用程序。
单击三个垂直点,然后选择高级选项。

3、搜索后台应用程序权限,然后下拉菜单并选择电源优化(推荐)。
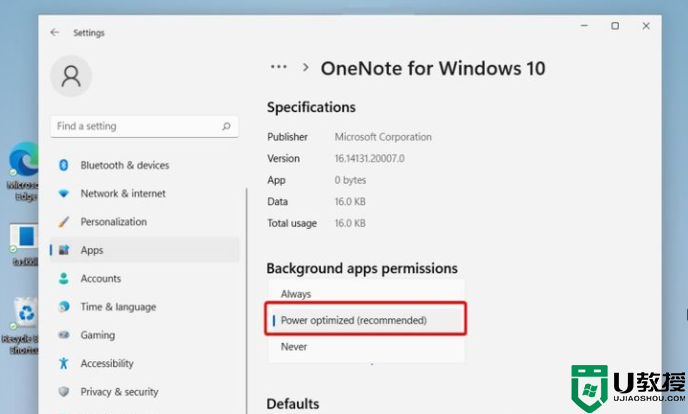
Win11耗电太快怎么办 Win11耗电严重怎么解决相关教程
- 苹果电脑耗电量太快了怎么办 苹果电脑耗电快怎么解决
- 电池耗电量太快如何解决 电池消耗过快怎么办
- 手机主板发热耗电快怎么办|手机发热耗电快的解决方法
- Win11打字卡顿非常严重怎么办?Win11打字卡顿严重完美解决教程
- 鲁大师怎么测电池损耗丨鲁大师测电池损耗图解
- 鸿蒙系统耗电快吗?
- win10电脑电池损耗怎么看|win10查看电池损耗的方法
- 电脑如何看电池损耗 电脑怎样看电池损耗程度
- 微星小飞机不显示gpu显卡功耗怎么办?微星小飞机gpu功耗为0的解决方法
- win10笔记本电池损耗怎么查
- 5.6.3737 官方版
- 5.6.3737 官方版
- Win7安装声卡驱动还是没有声音怎么办 Win7声卡驱动怎么卸载重装
- Win7如何取消非活动时以透明状态显示语言栏 Win7取消透明状态方法
- Windows11怎么下载安装PowerToys Windows11安装PowerToys方法教程
- 如何用腾讯电脑管家进行指定位置杀毒图解

